Ako sa vrátiť k systému Windows 10 po inštalácii systému Windows 11
Microsoft Windows 10 Windows 11 Hrdina / / July 30, 2021

Naposledy aktualizované dňa

Vyskúšali ste Windows 11 Insider Preview a rozhodli ste sa, že sa vám nepáči? Po inovácii máte 10 dní na návrat na Windows 10. Tu je postup.
Spoločnosť Microsoft vydala Windows 11 Insider Preview, ktorý môžete nainštalovať a vyskúšať aj keď váš počítačový hardvér nespĺňa prísne požiadavky.
Ak sa rozhodnete, že sa vám Windows 11 nepáči alebo máte s ním problémy a chcete sa vrátiť k systému Windows 10, môžete to ľahko urobiť do 10 dní od inovácie. Ak počkáte viac ako 10 dní, budete musieť preinštalovať Windows 10.
Po návrate na systém Windows 10 budete musieť preinštalovať nejaký softvér, ale vaše údaje by mali byť zachované. Je to však dobrý nápad
Ako sa vrátiť k systému Windows 10
Ak sa chcete vrátiť k systému Windows 10, prejdite na Štart> Nastavenia vo Windows 11.
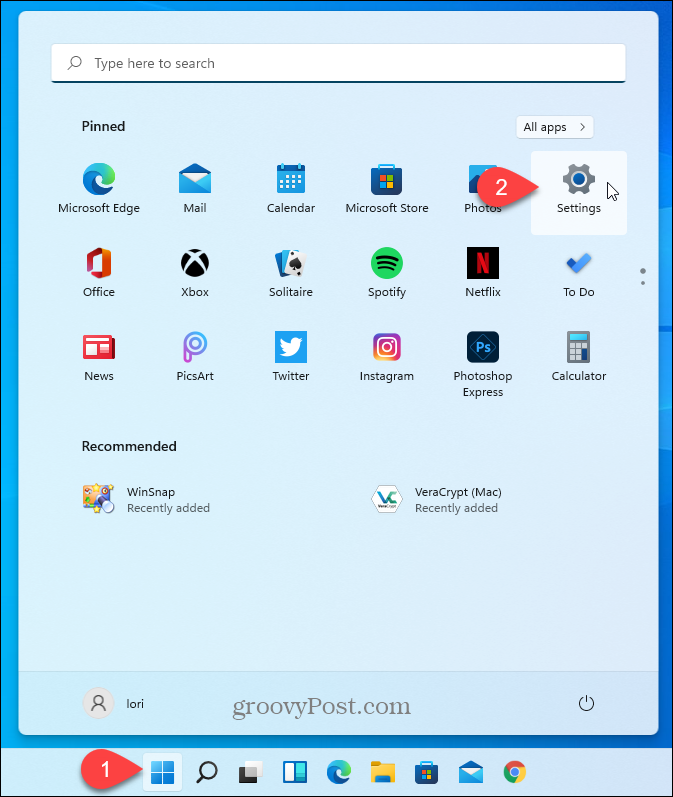
Ísť do aktualizácia systému Windows a vyberte Pokročilé nastavenia.
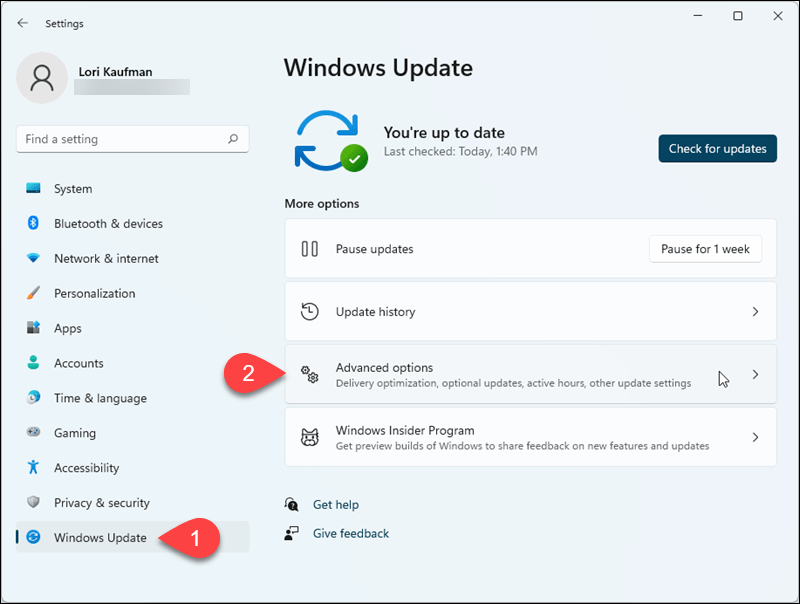
Kliknite Obnova na Pokročilé nastavenia obrazovka.
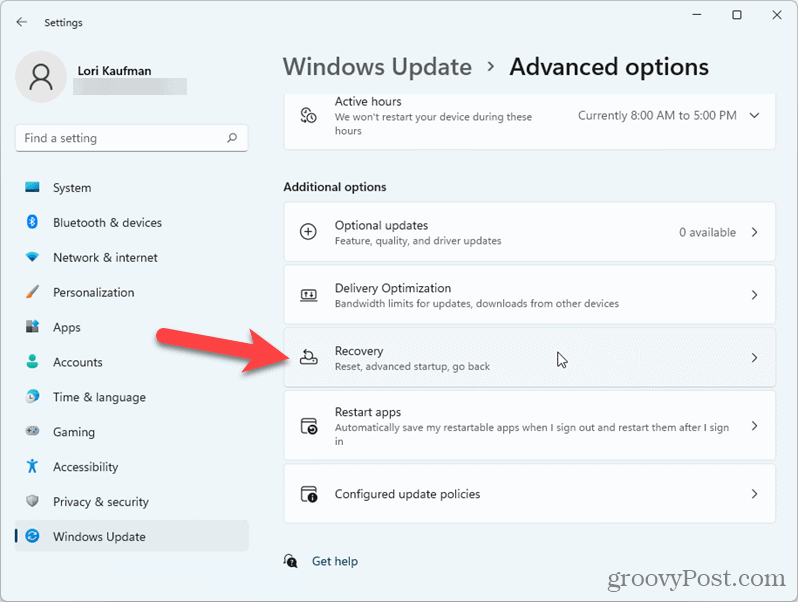
Kliknite Vráť sa na Obnova obrazovka.
Ak ste od inovácie na systém Windows 11 čakali viac ako 10 dní, Vráť sa možnosť je sivá a nie je k dispozícii.
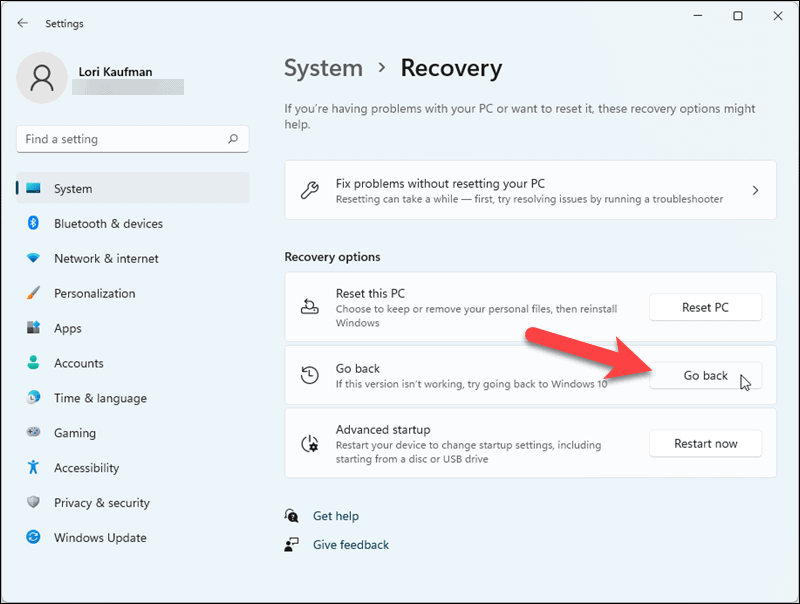
Spoločnosť Microsoft chce vedieť, prečo sa vrátiť späť. Vyberte možnosť. Ak chcete, môžete im poskytnúť ďalšie informácie povedz nám viac box.
Kliknite Ďalšie.
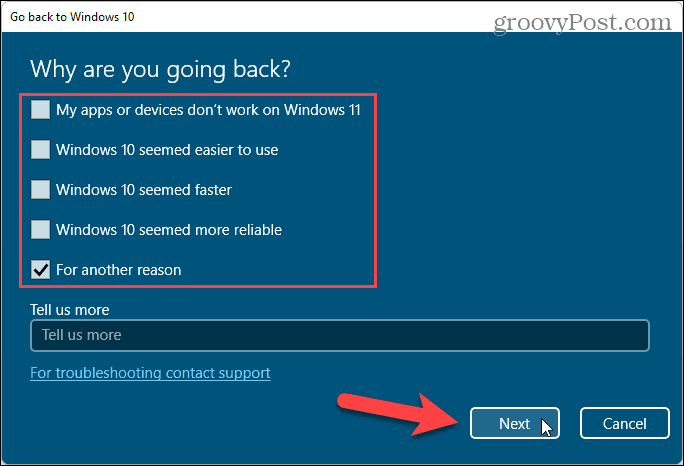
Spoločnosť Microsoft ďalej navrhuje, aby ste si pred vzdaním systému Windows 11 overili aktualizácie. Ak by ste radšej vyhľadali aktualizácie a zistili, či aktualizácia vyrieši všetky vaše problémy, kliknite na Skontroluj aktualizácie.
V opačnom prípade pokračujte v návrate kliknutím na Nie ďakujem.
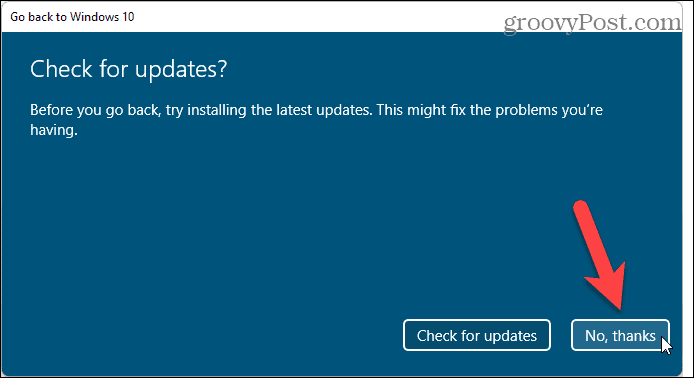
Spoločnosť Microsoft vás varuje, že po návrate budete musieť znova nainštalovať niektoré aplikácie a programy a že prídete o zmeny vykonané v Nastaveniach. Tiež vám pripomínajú, aby ste si zálohovali svoje údaje.
Kliknite Ďalšie pokračovať.
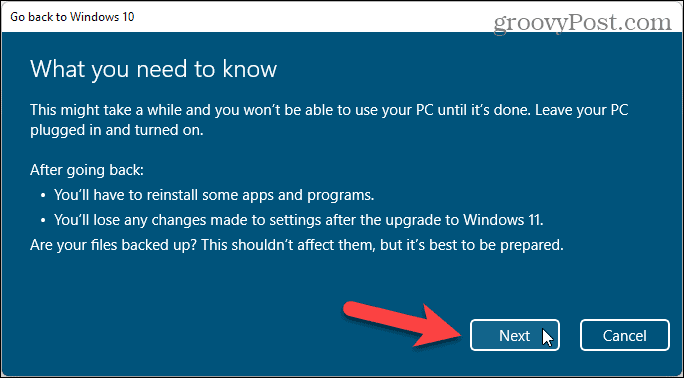
Uistite sa, že poznáte heslo pre svoj účet Windows. Budete to musieť zadať, keď bude vrátenie vykonané. Odporúčame vám uložte ho do správcu hesiel.
Kliknite Ďalšie.
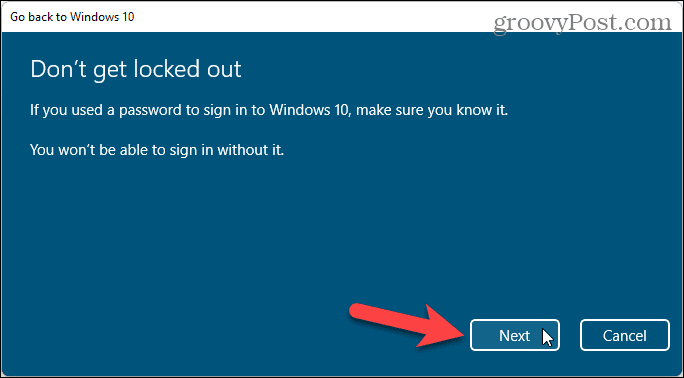
Nakoniec kliknite Vráťte sa do systému Windows 10.
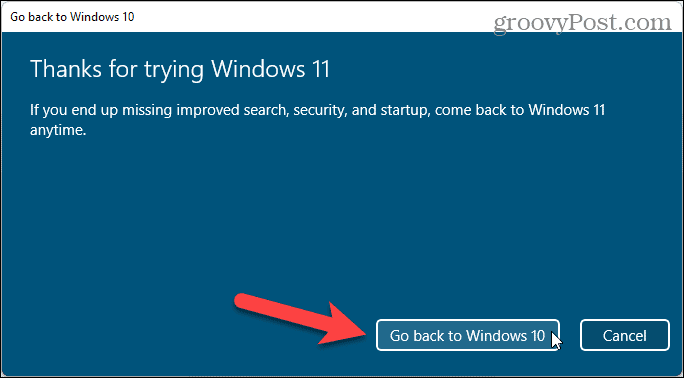
Váš počítač sa reštartuje a obnovíte systém Windows 10.
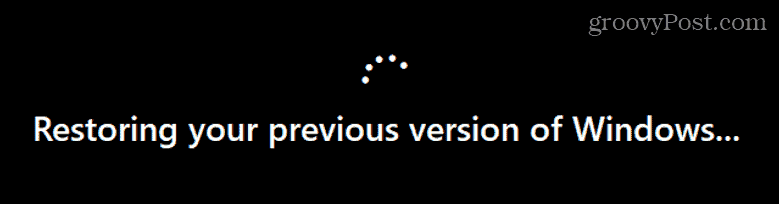
Po dokončení procesu obnovenia sa zobrazí prihlasovacia stránka systému Windows 10. Prihláste sa zadaním hesla. Vaše osobné údaje by mali byť v bezpečí a v procese vrátenia môžete začať inštalovať všetky odstránené aplikácie.
Ako prestať dostávať ukážky zostáv
Ak ste sa vrátili z dôvodu problémov so systémom Windows 11, možno budete chcieť prestať dostávať zostavy Windows Insider, aby ste stále nedostávali upozornenia na aktualizácie systému Windows 11. Ísť do Štart> Nastavenia> Aktualizácia a zabezpečenie> Program Windows Insider.
Kliknite na posuvné tlačidlo pod Prestať dostávať ukážky zostáv, tak zmodrie a číta Zapnuté.
Zavrieť nastavenie.
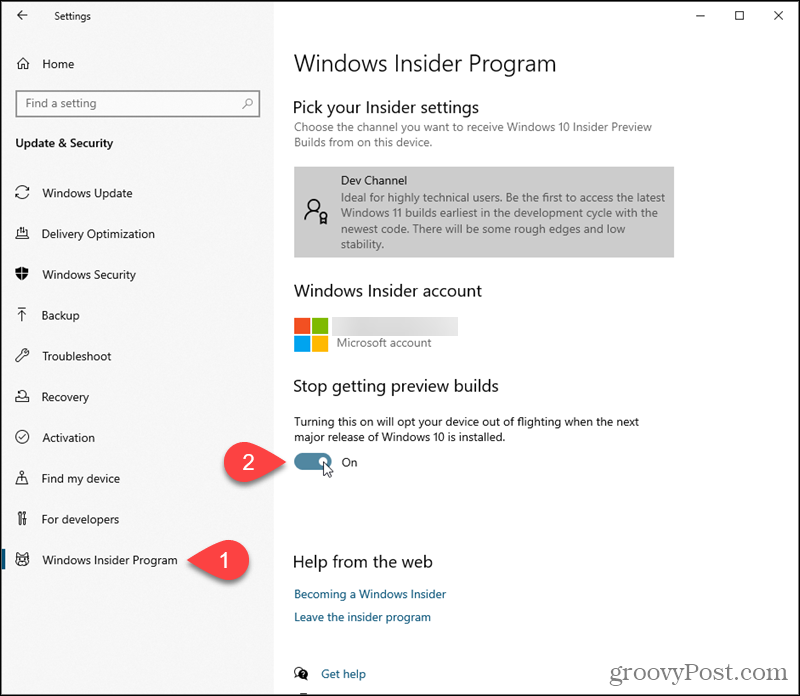
Ako sa vrátiť k získaniu verzií ukážok verzií pre Windows 10
Ak chcete zostať v programe Windows Insider, ale chcete získať iba včasné aktualizácie systému Windows 10, prejdite na Štart> Nastavenia> Aktualizácia a zabezpečenie> Program Windows Insider.
Kliknite Kanál pre vývojárov pod Vyberte si svoje nastavenia Insider.
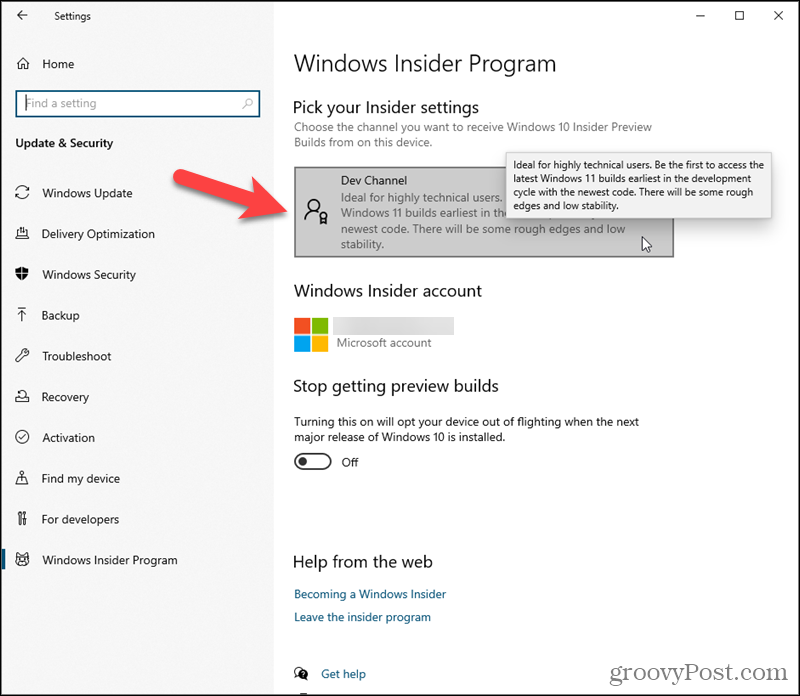
Na Vyberte si svoje nastavenia Insider obrazovku, kliknite na Uvoľnite kanál ukážky.
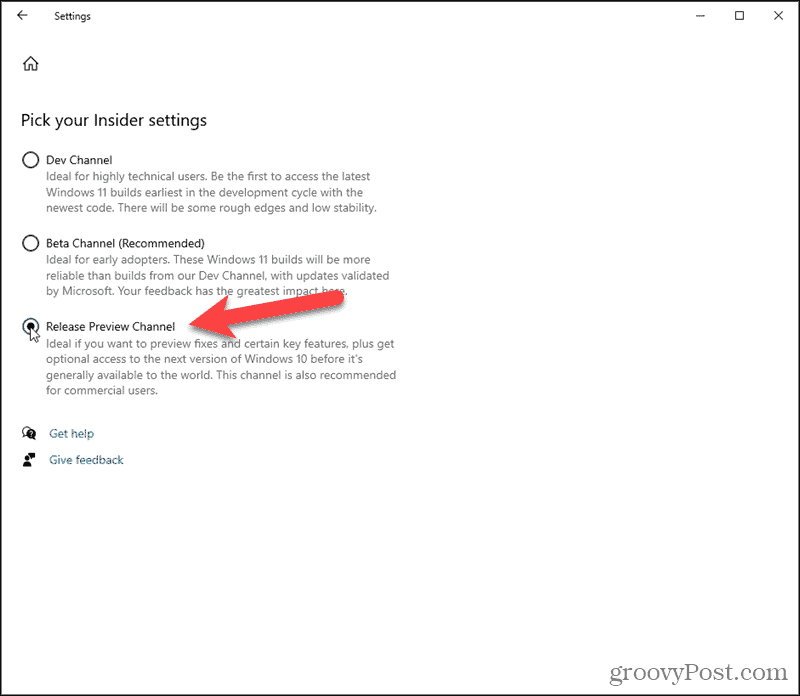
Zavrieť nastavenie.
Teraz získate včasný prístup k aktualizáciám iba pre Windows 10.
Zostaňte naladení. V systéme Windows 11 budeme mať k dispozícii oveľa viac informácií vrátane správ, tipov, trikov a návodov.
Ako vymazať vyrovnávaciu pamäť, súbory cookie a históriu prehliadania v prehliadači Google Chrome
Chrome robí vynikajúcu prácu pri ukladaní vašej histórie prehliadania, vyrovnávacej pamäte a súborov cookie na optimalizáciu výkonu vášho prehliadača online. Jej ako ...
Zhoda cien v obchode: Ako získať online ceny pri nákupe v obchode
Nákup v obchode neznamená, že budete musieť zaplatiť vyššie ceny. Vďaka zárukám porovnania cien môžete pri nákupe v ...
Ako darovať predplatné Disney Plus pomocou digitálnej darčekovej karty
Ak vás Disney Plus baví a chcete sa oň podeliť s ostatnými, tu je návod, ako si kúpiť predplatné Disney+ na ...
Váš sprievodca zdieľaním dokumentov v Dokumentoch, Tabuľkách a Prezentáciách Google
Môžete jednoducho spolupracovať s webovými aplikáciami Google. Tu je váš sprievodca zdieľaním v Dokumentoch, Tabuľkách a Prezentáciách Google s povoleniami ...



