Ako nahrať komentár v prezentácii PowerPoint
Microsoft 365 Microsoft Powerpoint Hrdina / / July 29, 2021

Posledná aktualizácia dňa
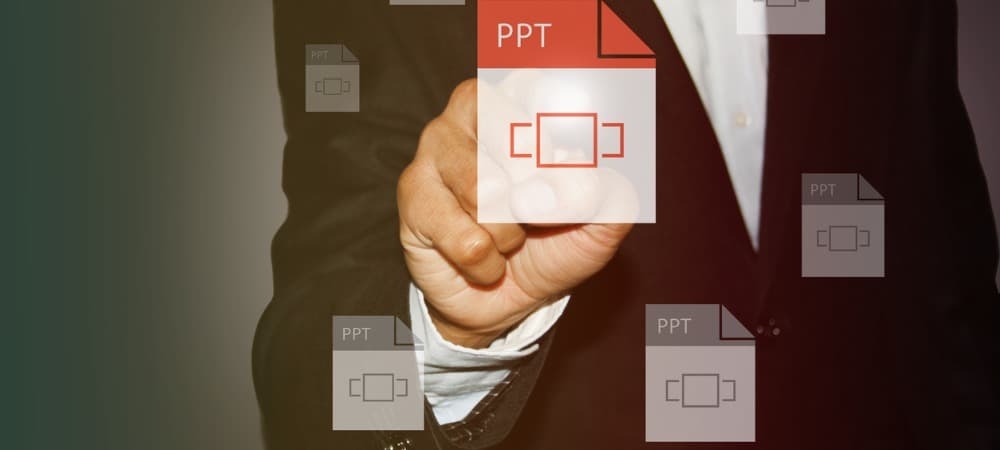
Môžete nahrať hlasový komentár do svojich prezentácií v programe Microsoft PowerPoint a potom upraviť rozprávanie a časovanie tak, aby vyhovovalo vašim potrebám.
Jednou z najpozoruhodnejších funkcií aplikácie Microsoft PowerPoint je schopnosť zaznamenať komentár pre vašu prezentáciu. Týmto spôsobom môžete zaznamenať rozprávanie a časy svojej prezentácie, aby ste mali jemnejší dojem. Tu sú kroky potrebné na vykonanie tejto úlohy.
Nahrajte komentár
Ak chcete pridať hlas do prezentácie v PowerPointe, mali by ste najskôr otvoriť PowerPoint v počítači. Odtiaľ:
- Vyberte Prezentácia v hornom menu.
- Vyberte si Zaznamenajte prezentáciu.
- Môžete si vybrať z dvoch možností:
- S Záznam z aktuálnej snímky, môžete nahrávať z konkrétnej snímky svojej prezentácie. Pred nahrávaním sa uistite, že ste na tejto snímke.
- Použitím Záznam od začiatku, záznam sa začína na začiatku prezentácie.
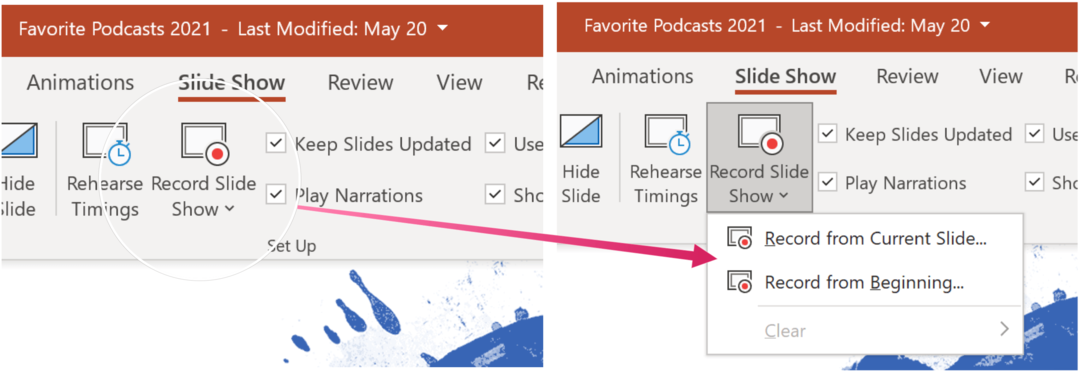
Po výbere kliknite na tlačidlo Prehrať v ľavom hornom rohu obrazovky. Stlačením Stop zastavíte nahrávanie. Keď dôjde k prechodom snímok, rozprávanie sa nezaznamená, takže skôr ako začnete hovoriť, nechajte ich najskôr prehrať.
Rozprávanie a načasovanie
Pri nahrávaní komentárov v PowerPointe môžete použiť rôzne nástroje. Tie obsahujú:
- Pauza - pozastaviť nahrávanie.
- Prestaň - ukončiť nahrávanie.
- Replay - prehrať nahrávku.
- Pero, Zvýrazňovačalebo Guma - na označenie záznamu použite nástroje pera, zvýrazňovača alebo gumy.
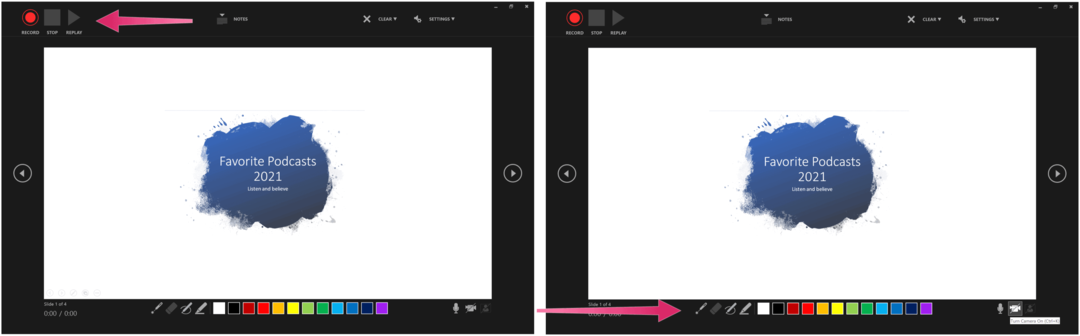
Odstraňovanie obsahu
Zaznamenané komentáre alebo komentáre môžete kedykoľvek odstrániť. Na snímkach, kde existuje rozprávanie, sa zobrazí ikona zvuku. Postup odstránenia obsahu:
- Vyberte si jasný v režime nahrávania.
- Môžete si vybrať z dvoch možností:
- Použitím Vymazať záznam na aktuálnej snímke, komentáre a načasovanie aktuálnej snímky sa odstránia.
- Kedy Vymazanie záznamu na všetkých snímkach je vybraté, rozprávanie a načasovanie sú odstránené zo všetkých snímok súčasne.
Po dokončení odstraňovania obsahu sa odstráni aj ikona zvuku.

Ukladá sa váš komentár
Ak ste spokojní s komentárom svojej prezentácie, ukončite sekciu kliknutím na ikonu „X“ vpravo hore. Teraz môžete uložiť prezentáciu programu PowerPoint alebo ju exportovať ako video.
Ak ste súbor uložené na Microsoft OneDrive, už sa ukladá automaticky. V opačnom prípade vyberte Súbor> Uložiť alebo Súbor> Exportovať. Pre druhú možnosť vyberte Vytvorte video.
Viac How-Tos PowerPoint
V posledných mesiacoch sme sa zamerali na ďalšie návody aplikácie PowerPoint, vrátane krokov k nim vytvorte časovú os na zobrazenie dátumov, zarovnanie objektov v prezentáciia tlač prezentácií bez poznámok.
PowerPoint je súčasťou balíka Microsoft 365. Pre domáce použitie Balík Microsoft 365 je v súčasnosti k dispozícii v troch variantoch vrátane plánu pre rodiny, rodiny a domácnosti a študentov. Z hľadiska ceny je prvá cena 100 dolárov ročne (alebo 10 dolárov mesačne) a zahŕňa Word, Excel, PowerPoint, OneNote a Outlook pre Mac. Členstvo pokrýva až šesť používateľov. Verzia Personal je určená pre jednu osobu a je 70 USD ročne alebo 6,99 USD mesačne. A nakoniec, študentský plán predstavuje jednorazový nákup vo výške 150 dolárov a zahŕňa programy Word, Excel a PowerPoint.
Firemní používatelia si môžu vybrať zo základných, štandardných a prémiových plánov od 5 USD na používateľa mesačne.
Ako vymazať medzipamäť prehliadača Google Chrome, súbory cookie a históriu prehliadania
Chrome vynikajúco ukladá históriu prehliadania, vyrovnávaciu pamäť a súbory cookie, aby optimalizoval výkon vášho prehliadača online. Jej spôsob, ako ...
Zodpovedanie cien v obchode: Ako získať ceny online pri nakupovaní v obchode
Nákup v obchode neznamená, že musíte platiť vyššie ceny. Vďaka zárukám zhody cien môžete získať online zľavy pri nakupovaní v ...
Ako obdarovať predplatné Disney Plus digitálnou darčekovou kartou
Ak vás Disney Plus baví a chcete ho zdieľať s ostatnými, tu je návod, ako si kúpiť predplatné Disney + darček za ...
Váš sprievodca zdieľaním dokumentov v Dokumentoch, Tabuľkách a Prezentáciách Google
Môžete ľahko spolupracovať s webovými aplikáciami spoločnosti Google. Tu je váš sprievodca zdieľaním v Dokumentoch, Tabuľkách a Prezentáciách Google s povoleniami ...
