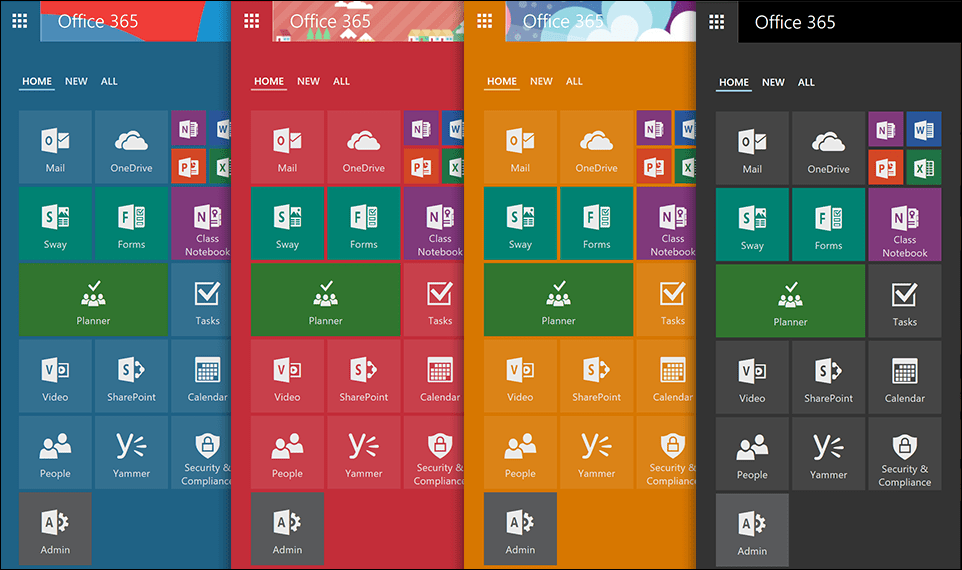Ako zmeniť veľkosť snímok v programe Microsoft PowerPoint
Microsoft Powerpoint Microsoft Hrdina / / July 28, 2021

Posledná aktualizácia dňa

Ak vytvárate konkrétny typ prezentácie alebo používate aplikáciu na iný účel, môžete zmeniť veľkosť snímky PowerPoint.
Jedna veľkosť nemusí vždy vyhovovať všetkým. Ak teda potrebujete inú veľkosť svojich snímok PowerPoint, máte niekoľko možností. Môžete použiť PowerPoint na vytvorenie banneru pre svoje webové stránky, potrebujete 35mm diapozitívy alebo chcete, aby sa maximalizovalo zobrazenie v širokouhlom formáte.
Ukážeme vám, ako zmeniť veľkosť snímok v prezentácii v PowerPointe tak, aby vyhovovala vašim konkrétnym potrebám.
Ako rýchlo zmeniť veľkosť snímky v PowerPointe
Môžete si vybrať rýchlu možnosť zmeny veľkosti snímok v PowerPointe. Získate tak rýchly spôsob prepínania medzi štandardnou a širokouhlou obrazovkou.
- Choďte do Dizajn tab.
- Kliknite Veľkosť snímky v časti Prispôsobiť na páse s nástrojmi.
- Vyberte si medzi Štandardné (4: 3) a Širokouhlý (16: 9).
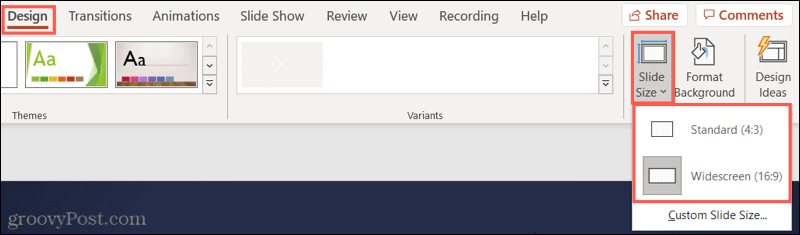
Ako zvoliť inú veľkosť snímky v PowerPointe
Okrem štandardných a širokouhlých obrazoviek ponúka PowerPoint viac ako 10 ďalších veľkostí snímok. Určite teda nájdete ten, ktorý potrebujete.
- Choďte do Dizajn tab.
- Kliknite Veľkosť snímky v časti Prispôsobiť na páse s nástrojmi.
- Vyberte si Vlastná veľkosť snímky vo Windows alebo PowerPoint na webe alebo Nastavenie stránky na Macu.
- Použi Snímky veľkosti pre rozbaľovacie pole na výber veľkosti zo zoznamu. Uvidíte možnosti ako Letter Paper, A4 Paper, 35mm Slides, Banner, Overhead a ďalšie. Keď vyberiete veľkosť, zobrazí sa Šírka a Výška upravte, aby ste mohli potvrdiť, že toto je veľkosť, ktorú potrebujete.
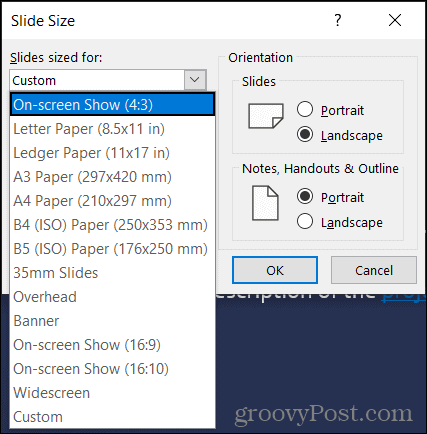
- Kliknite Ok.
- Rozhodnite sa, ako chcete upraviť obsah tak, aby zodpovedal novej veľkosti snímky. V systéme Windows alebo PowerPoint online vyberte Maximalizovať alebo Zaistite fit. V systéme Mac vyberte Škála alebo Nerozširujte. Aj keď je štítok označený inak, musíte si zvoliť, či chcete maximalizovať veľkosť svojho obsahu alebo ho zmenšiť, aby sa ubezpečil, že zodpovedá novej veľkosti snímky.
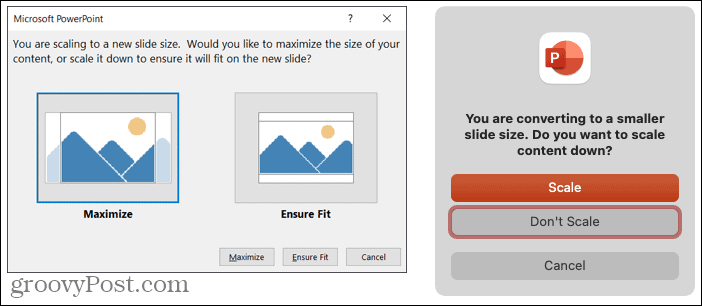
Vaše snímky novej veľkosti sa potom zobrazia v prezentácii v PowerPointe.
Ako prispôsobiť veľkosť snímky v PowerPointe
Ak potrebujete presnú veľkosť snímok a žiadna z ponúkaných možností sa nehodí, môžete použiť vlastné merania.
- Choďte do Dizajn tab.
- Kliknite Veľkosť snímky v časti Prispôsobiť na páse s nástrojmi.
- Vyberte si Vlastná veľkosť snímky vo Windows alebo PowerPoint na webe alebo Nastavenie stránky na Macu.
- Použi Snímky veľkosti pre rozbaľovacie pole pre výber veľkosti najbližšej k rozmerom, ktoré potrebujete alebo vyberte Vlastné zadať svoje vlastné.
- Upravte veľkosti v Šírka a Výška políčka na vaše presné miery. Môžete zadávať veľkosti alebo pomocou šípok mierne upravovať nahor alebo nadol.
- Kliknite Ok.
- V systéme Windows alebo PowerPoint online vyberte Maximalizovať alebo Zaistite fit. V systéme Mac vyberte Škála alebo Nerozširujte.

A je to! Uvidíte svoju novú vlastnú veľkosť snímky.
Vaša šou, vaše snímky, vaša veľkosť
Nech už používate PowerPoint čokoľvek, či už na obchodnú prezentáciu alebo režijné predstavenie, môžete zmeniť veľkosť svojich snímok tak, aby vyhovovali vašim potrebám. Pamätajte na tento tip pre svoju ďalšiu prezentáciu!
Vedeli ste, že môžete tiež zmeňte orientáciu svojich snímok v PowerPointe? Prezrite si náš návod.
Ako vymazať medzipamäť prehliadača Google Chrome, súbory cookie a históriu prehliadania
Chrome vynikajúco ukladá históriu prehliadania, vyrovnávaciu pamäť a súbory cookie, aby optimalizoval výkon vášho prehliadača online. Jej spôsob, ako ...
Zodpovedanie cien v obchode: Ako získať ceny online pri nakupovaní v obchode
Nákup v obchode neznamená, že musíte platiť vyššie ceny. Vďaka zárukám zhody cien môžete získať online zľavy pri nakupovaní v ...
Ako obdarovať predplatné Disney Plus digitálnou darčekovou kartou
Ak vás Disney Plus baví a chcete ho zdieľať s ostatnými, tu je návod, ako si kúpiť predplatné Disney + darček za ...
Váš sprievodca zdieľaním dokumentov v Dokumentoch, Tabuľkách a Prezentáciách Google
Môžete ľahko spolupracovať s webovými aplikáciami spoločnosti Google. Tu je váš sprievodca zdieľaním v Dokumentoch, Tabuľkách a Prezentáciách Google s povoleniami ...