Ako spustiť Windows 11 v núdzovom režime
Microsoft Windows 11 Hrdina / / July 20, 2021

Posledná aktualizácia dňa

Ak máte problémy s počítačom so systémom Windows 11, jedným z najlepších spôsobov riešenia problému je zavedenie do núdzového režimu. Tu je postup, ako to urobiť.
Niekedy narazíte na problémy, keď váš počítač nefunguje hladko. Môže to byť problém s nestabilitou operačného systému, problém s ovládačom alebo niečo iné. Možno sa nemôžete dostať na prihlasovaciu obrazovku. V každom prípade je dobrým miestom na začatie procesu riešenia problémov spustenie systému v núdzovom režime.
Pri zavedení do núdzového režimu sa načíta iba to, čo je nevyhnutné pre systém Windows. Žiadne efekty, žiadny zložitý grafický ovládač, zvuková karta atď. Takto môžete ľahšie zúžiť, v čom môže byť váš problém. Ak sa potrebujete dostať do núdzového režimu, existuje niekoľko spôsobov, ako to urobiť - od ľahkého po ťažší.
Spustite Windows 11 v núdzovom režime od začiatku (ľahká cesta)
Na rozbehnutie by sme mohli použiť aj najjednoduchší spôsob zavedenia do núdzového režimu. Potrebujete k tomu iba svoju klávesnicu a ponuku Štart.
Kliknite na ikonu Štart tlačidlo a potom kliknite na ikonu Moc tlačidlo v pravom dolnom rohu. Teraz podržte stlačené tlačidlo Kláves Shift a kliknite Reštart zároveň.
Dôležitá poznámka: Vy musí byť podržte kláves Shift na klávesnici a kliknite na možnosť Reštartovať súčasne.
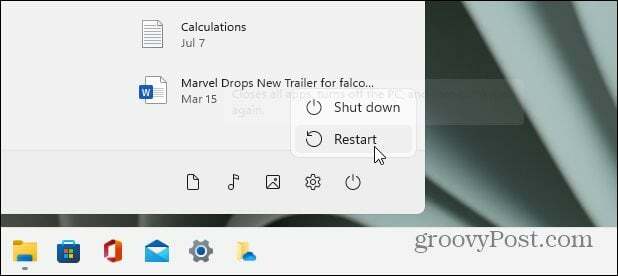
Po návrate počítača sa zobrazí nasledujúca ponuka. Vyberte Riešenie problémov z prvého menu.
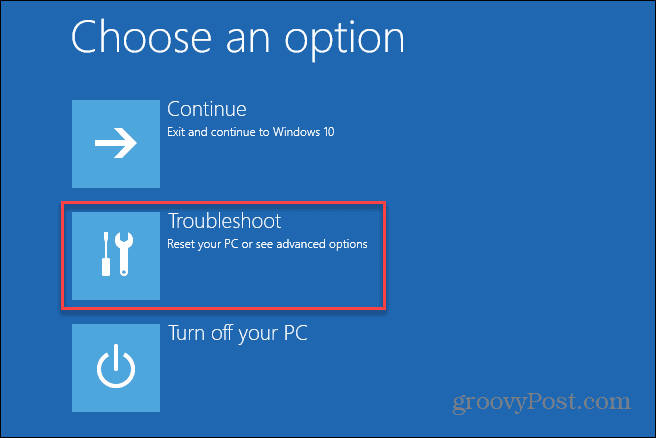
Potom choďte na Pokročilé možnosti> Nastavenia spustenia.
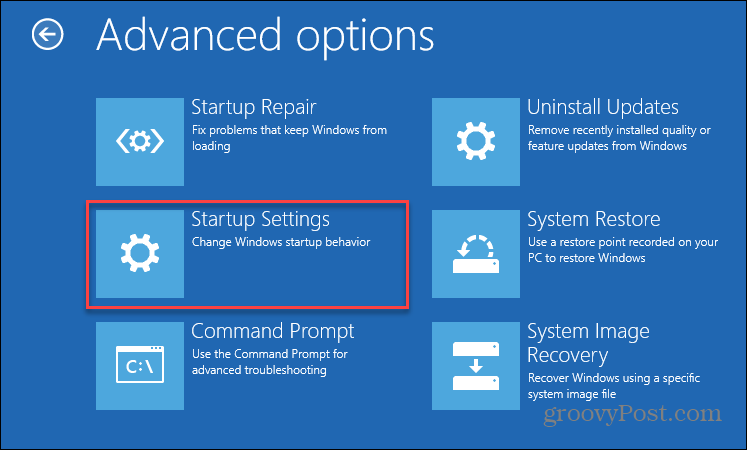
Potom na nasledujúcej obrazovke vyberte ikonu Reštart tlačidlo.
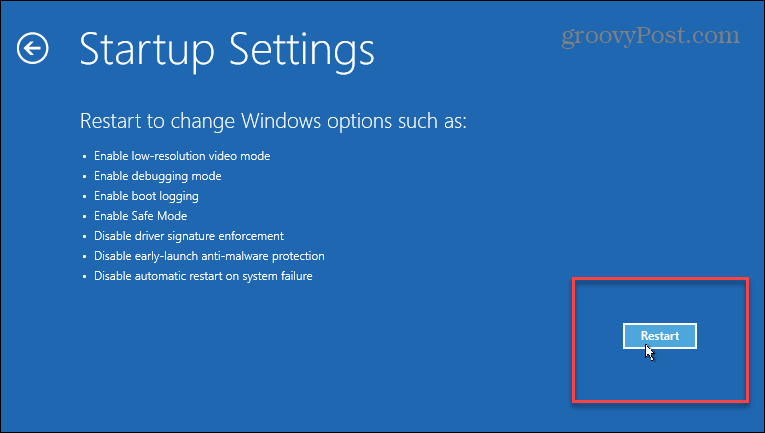
Teraz vyberte, v ktorom bezpečnom režime chcete spustiť systém Windows 11. Na výber môžete použiť číslice alebo funkčné klávesy. Vyberte si medzi
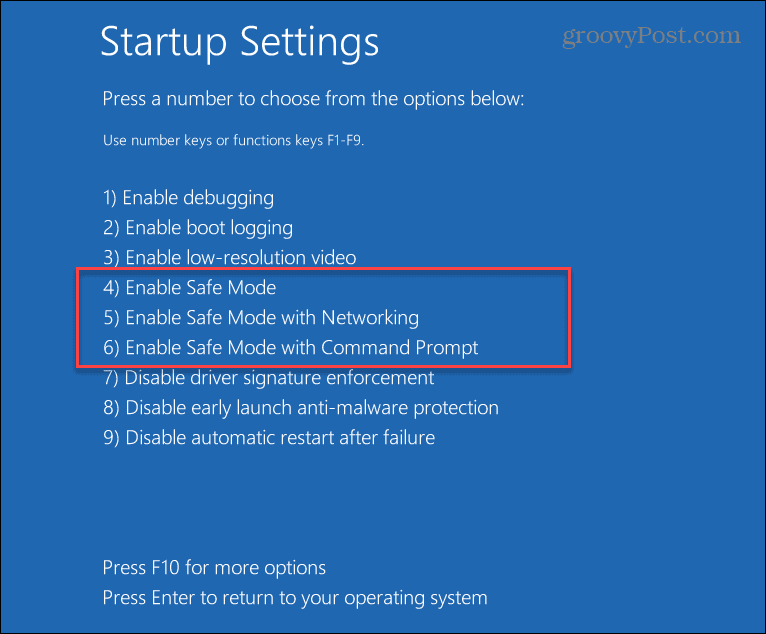
- 4 Povoliť bezpečný režim
- 5 Povoľte bezpečný režim so sieťou
- 6 Povoľte bezpečný režim pomocou príkazového riadku.
Možnosť, ktorú vyberiete, bude závisieť od funkcií, ktoré požadujete v núdzovom režime. Ak potrebujete ďalšie možnosti pri riešení problémov s počítačom, použite „Sieť“ alebo „Príkazový riadok“.
Spustite Windows 11 v núdzovom režime z ponuky Nastavenia (ľahká cesta)
Ak chcete zaviesť systém Windows 11 v núdzovom režime z aplikácie Nastavenia, môžete to urobiť tiež. Tento proces je celkom jednoduchý, podobne ako vyššie uvedená metóda. Kliknite na Štart> Nastavenia> Systém> Obnova.
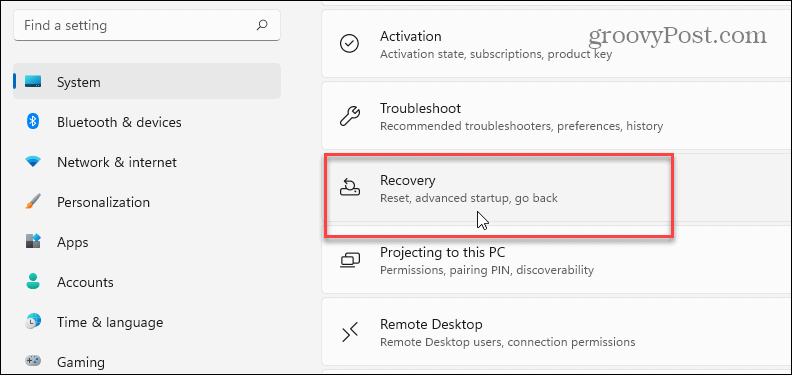
Potom prejdite nadol do časti „Rozšírené spustenie“ vpravo a kliknite na ikonu Reštartuj teraz tlačidlo.
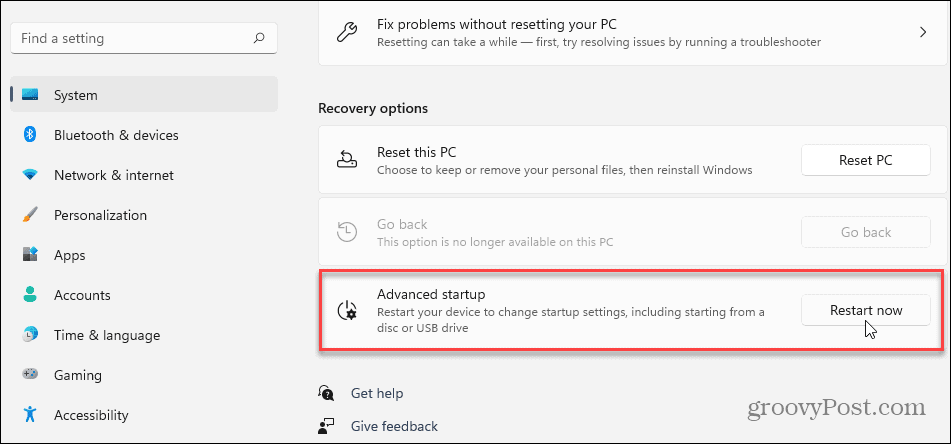
Ďalej budete musieť kliknúť na ikonu Reštartuj teraz znovu sa objavujúce tlačidlo.
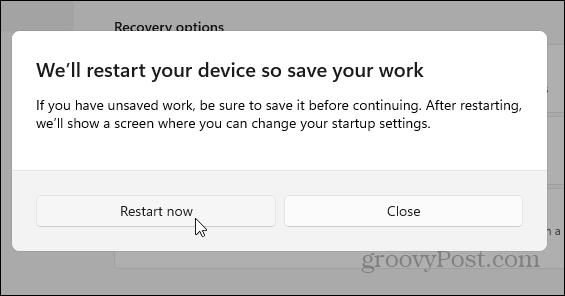
To je všetko. Po návrate systému Windows sa vám zobrazia rovnaké základné modré obrazovky, na ktoré chcete prejsť Riešenie problémov>Pokročilé možnosti> Nastavenia spustenia.
Potom, keď sa dostanete na nasledujúcu obrazovku, vyberte prostredie núdzového režimu, z ktorého chcete bootovať.
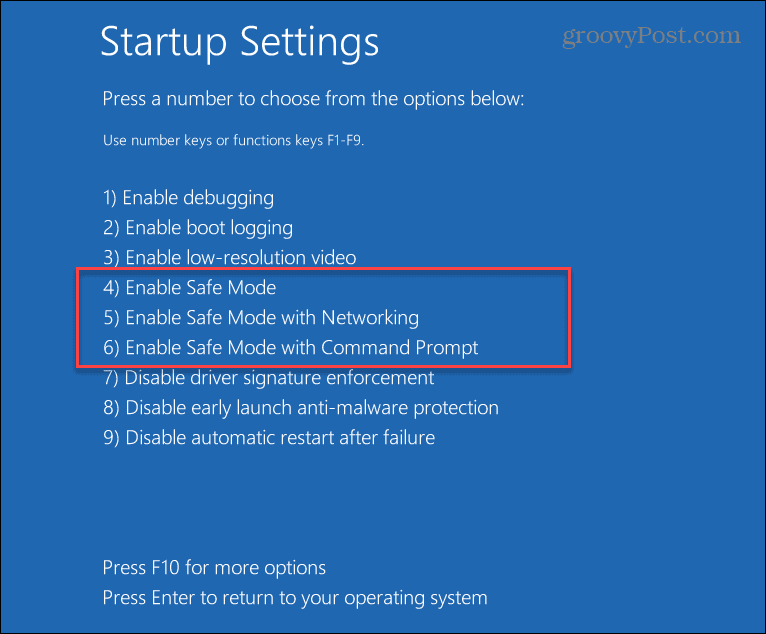
Boot do bezpečného režimu z MSCONFIG (zložitejšie)
Komplexnejším spôsobom zavedenia do núdzového režimu zo systému Windows 11 je použitie nástroja MSCONFIG. Nastavte ho, stlačte kláves Windows na klávesnici a typ: msconfig a kliknite na horný výsledok vyhľadávania. Ak chcete dosiahnuť najlepšie výsledky, spustite ho ako správca.
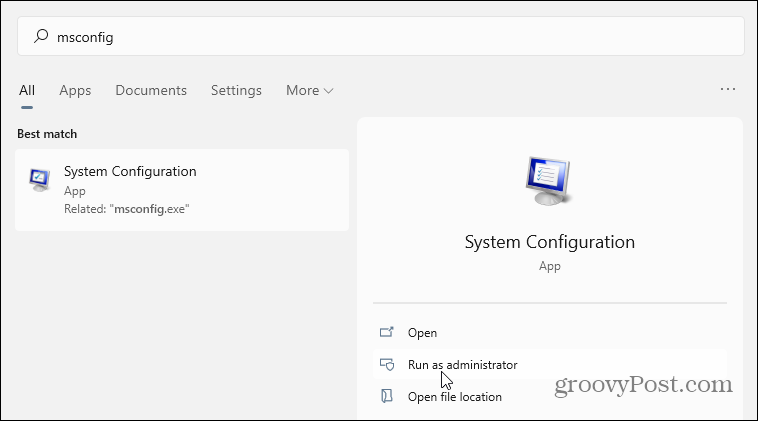
Po otvorení kliknite na kartu Boot v hornej časti. Potom v časti „Možnosti spustenia“ začiarknite políčko Bezpečné zavedenie a kliknite Ok.
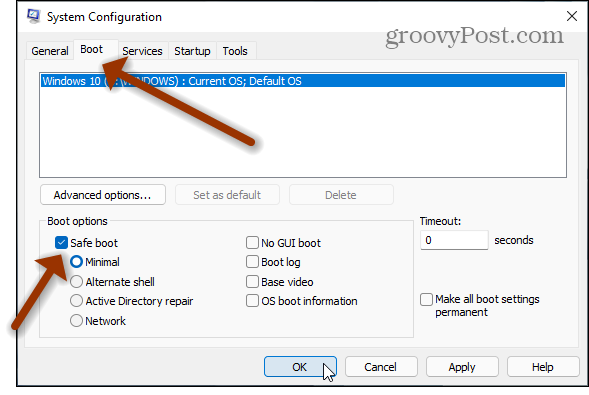
Potom reštartujte počítač. Rovnako ako v prípade ostatných vyššie uvedených možností sa samozrejme zobrazí modrá obrazovka Advanced Boot Options, kde máte niekoľko možností na zavedenie do núdzového režimu.
Jedinou výhradou k tejto metóde je, že sa spustí v núdzovom režime, kým ju nezmeníte späť. Takže ak si nie ste istí, prečo sa váš počítač stále bootuje do bezpečného režimu, je to pravdepodobne preto, že ste v programe MSCONFIG nevrátili zmeny bezpečného zavedenia.
A pokiaľ ide o nový operačný systém, prečítajte si, ako na to presuňte tlačidlo Štart systému Windows 11 do ľavého rohu obrazovky. Alebo ak hľadáte ľahšiu správu počítačov v miestnej sieti pomocou počítača, prečítajte si náš článok o tom, ako na to zmeniť názov počítača so systémom Windows 11.
Ako vymazať medzipamäť prehliadača Google Chrome, súbory cookie a históriu prehliadania
Chrome vynikajúco ukladá históriu prehliadania, vyrovnávaciu pamäť a súbory cookie, aby optimalizoval výkon vášho prehliadača online. Jej spôsob, ako ...
Zodpovedanie cien v obchode: Ako získať ceny online pri nakupovaní v obchode
Nákup v obchode neznamená, že musíte platiť vyššie ceny. Vďaka zárukám zhody cien môžete získať online zľavy pri nakupovaní v ...
Ako obdarovať predplatné Disney Plus digitálnou darčekovou kartou
Ak vás Disney Plus baví a chcete ho zdieľať s ostatnými, tu je návod, ako si kúpiť predplatné Disney + darček za ...
Váš sprievodca zdieľaním dokumentov v Dokumentoch, Tabuľkách a Prezentáciách Google
Môžete ľahko spolupracovať s webovými aplikáciami spoločnosti Google. Tu je váš sprievodca zdieľaním v Dokumentoch, Tabuľkách a Prezentáciách Google s povoleniami ...



