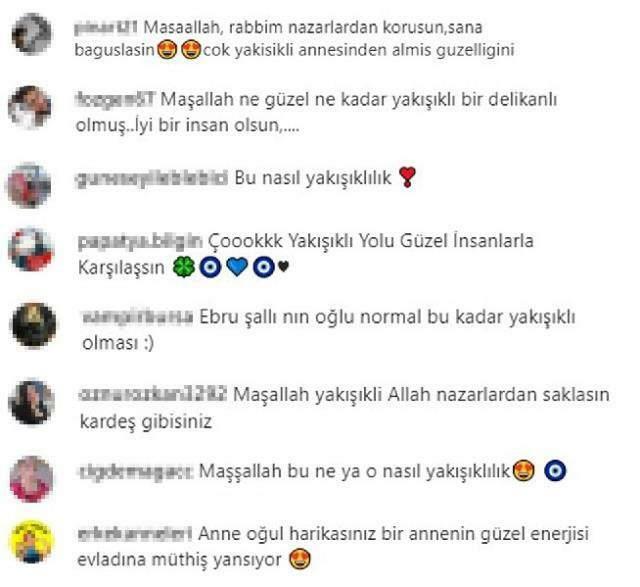Ako pridávať riadky a stĺpce do tabuľky v programe Word
Microsoft Word Microsoft 365 Microsoft Hrdina / / July 19, 2021

Posledná aktualizácia dňa

Na prispôsobenie môžete do dokumentu aplikácie Microsoft Word pridať riadky a stĺpce. Pri pridávaní tabliet postupujte podľa týchto pokynov.
Microsoft Word pravdepodobne nie je to prvé, na čo si spomeniete, keď potrebujete pracovať s tabuľkou. Preto by ste sa mali obrátiť na Microsoft Excel. Stále však môžete do tabuľky v dokumente Word pridávať stĺpce a riadky. Tu je postup, ako to urobiť.
Pridanie riadkov a stĺpcov: Vytvorenie tabuľky
Prvým krokom pri pridávaní riadkov a stĺpcov do dokumentu Word je vytvorenie tabuľky. Začať:
- Štart Microsoft Word.
- Vychovajte dokument ktorý chcete použiť.
- Daj tvoj ukazovateľ na mieste, kam chcete pridať tabuľku.
- Vyberte si Vložiť> Tabuľka na stužke Word.
- Použi graf v rozbaľovacej ponuke pridáte riadky a stĺpce.
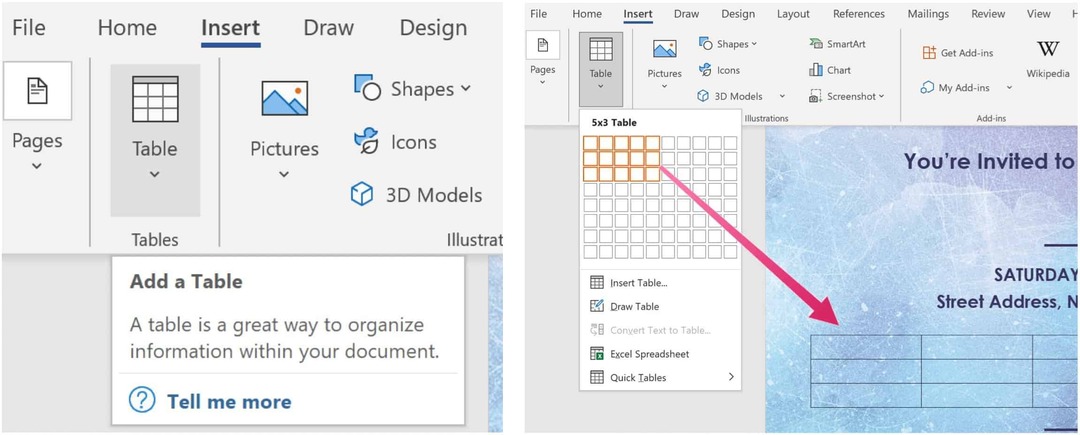
Po vytvorení tabuľky môžete pridávať údaje.
Pridávanie riadkov
Po vytvorení tabuľky v dokumente Word bude možno potrebné pridať nový riadok. Môžete to urobiť tak, že umiestnite kurzor do poslednej bunky v tabuľke a potom na klávesnici kliknete na kartu Tab. Ak chcete pridať ďalšie riadky, opakujte postup.
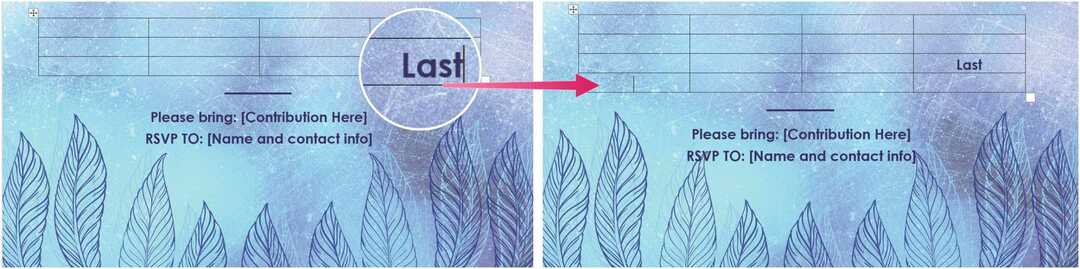
Odstraňujú sa riadky
Riadky a stĺpce v tabuľke môžete tiež vymazať stlačením klávesu Delete. Urobíte to tak, že v tabuľke vyberiete riadok alebo stĺpec a potom použijete kláves Odstrániť. Môžete tiež zvoliť tlačidlo Odstrániť v poli možností a potom vybrať položku Odstrániť riadok. Rovnakým tlačidlom môžete tiež vybrať Odstrániť bunku, Odstrániť stĺpec a Odstrániť tabuľku.

Odstraňujú sa stĺpce
Podobne je možné odstrániť aj stĺpce. Najskôr vyberte celý stĺpec, ktorý chcete odstrániť, a potom stlačte kláves Delete na klávesnici.
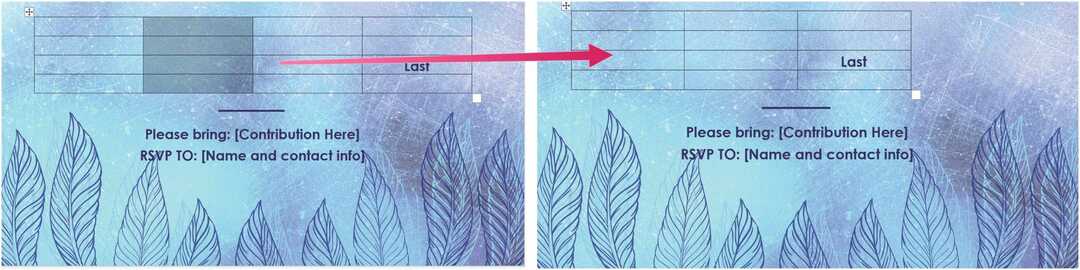
Ďalšie možnosti
S kurzorom v tabuľke môžete vykonať ďalšie kroky pomocou ponuky pásu kariet Word. Najprv nezabudnite vybrať ikonu druhý Možnosť rozloženia v ponuke. Odtiaľ vyberte riadky a stĺpce a vyberte z nasledujúcich možností.
So mnounsert Above, vytvorí sa riadok nad aktuálnou bunkou Vložte dole pridá nový riadok ihneď za aktívnu bunku. Vložiť vpravo vytvorí nový stĺpec napravo od bunky, zatiaľ čo Vložte doľava robí opak.
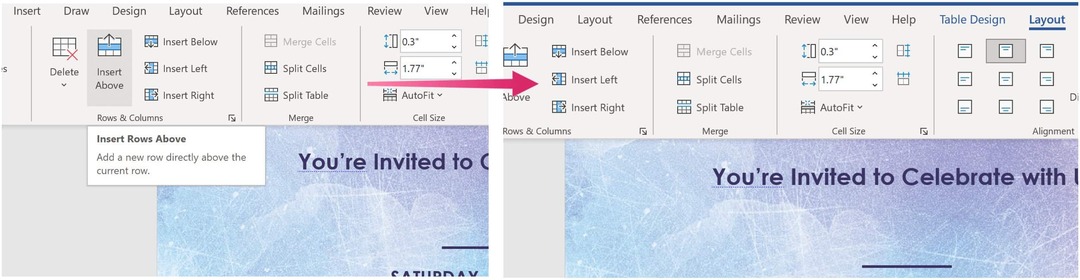
Viac s programom Microsoft Word
Nie je prekvapením, že s Wordom môžete robiť oveľa viac, dokonca aj s tabuľkami zmena formátovania. Môžete tiež použiť znak Obrysový pohľad keď pracujete s veľkými dokumentmi a vložte animované obrázky GIF, okrem iných úloh.
Program Microsoft Word nájdete vo vnútri balíka Microsoft 365. Pre domáce použitie Balík Microsoft 365 (predtým O365) je v súčasnosti k dispozícii v troch variantoch vrátane plánu pre rodinu, osobný a domáci a študentský plán. Z hľadiska ceny je prvá cena 100 dolárov ročne (alebo 10 dolárov mesačne) a zahŕňa Word, Excel, PowerPoint, OneNote a Outlook pre Mac. Členstvo pokrýva až šesť používateľov. Verzia Personal je určená pre jednu osobu a je 70 USD ročne alebo 6,99 USD mesačne. A nakoniec, študentský plán predstavuje jednorazový nákup vo výške 150 dolárov a zahŕňa programy Word, Excel a PowerPoint.
Firemní používatelia si môžu vybrať zo základných, štandardných a prémiových plánov od 5 USD na používateľa mesačne.
Ako vymazať medzipamäť prehliadača Google Chrome, súbory cookie a históriu prehliadania
Chrome vynikajúco ukladá históriu prehliadania, vyrovnávaciu pamäť a súbory cookie, aby optimalizoval výkon vášho prehliadača online. Jej spôsob, ako ...
Priraďovanie cien v obchode: Ako získať ceny online pri nakupovaní v obchode
Nákup v obchode neznamená, že musíte platiť vyššie ceny. Vďaka zárukám zhody cien môžete získať online zľavy pri nakupovaní v ...
Ako obdarovať predplatné Disney Plus digitálnou darčekovou kartou
Ak vás Disney Plus baví a chcete ho zdieľať s ostatnými, tu je návod, ako si kúpiť predplatné Disney + darček za ...
Váš sprievodca zdieľaním dokumentov v Dokumentoch, Tabuľkách a Prezentáciách Google
Môžete ľahko spolupracovať s webovými aplikáciami spoločnosti Google. Tu je váš sprievodca zdieľaním v Dokumentoch, Tabuľkách a Prezentáciách Google s povoleniami ...