Ako používať časovú os služby Mapy Google ako cestovný denník
Google Google Mapy Hrdina / / July 14, 2021

Posledná aktualizácia dňa

Ak používate Mapy Google, vedeli ste, že máte zabudovaný cestovný denník? Vyskúšajte svoju časovú os Máp Google a prežite svoje cesty.
Celodenné výlety, víkendové pobyty a rodinné dovolenky sú úžasné zážitky, na ktoré nezabudneme. Ak ste používateľom služby Mapy Google, môžete všetky tieto spomienky zachytiť a mať na dosah ruky pomocou funkcie Časová os.
Môžete vidieť každé navštívené miesto, reštauráciu, v ktorej ste jedli, divadlo, ktoré sa vám páčilo, a ešte oveľa viac. Vydajte sa na cestu pešo po pamäti pomocou zabudovaného cestovného denníka v Mapách Google.
Prístup k časovej osi Máp Google
Zamierte do Webové stránky Máp Google a v prípade potreby sa prihláste. Potom kliknite na ikonu Ponuka ikonu v ľavom hornom rohu vyhľadávacieho poľa a vyberte Vaša časová os.
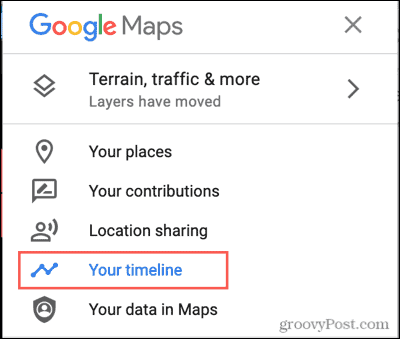
Mala by sa otvoriť nová karta prehliadača, ktorá zobrazuje vašu časovú os Máp Google.
Povoliť históriu polohy
Je zrejmé, že na to, aby Mapy Google zachytili vaše cesty, musíte mať povolené lokalizačné služby. Ak teda na svojej časovej osi nevidíte žiadne polohy, je to dôvod. Buď to, alebo si nevyšiel z domu.
Ak nechcete mať svoje lokalizačné služby zapnuté, môžete to urobiť pre svoje ďalšie dobrodružstvo. Po návrate ju potom deaktivujte. Ak chcete zapnúť históriu polohy, postupujte podľa týchto pokynov.
- V dolnej časti obrazovky časovej osi kliknite na ikonu Spravovať históriu polohy.
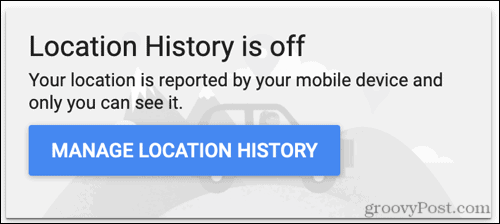
- Zapnite prepínač pre História polohy.
- Skontrolujte podrobnosti týkajúce sa vašich údajov a kliknite Zapnúť.
- Uvidíte potvrdenie, že ste funkciu povolili. Kliknite Mám to.
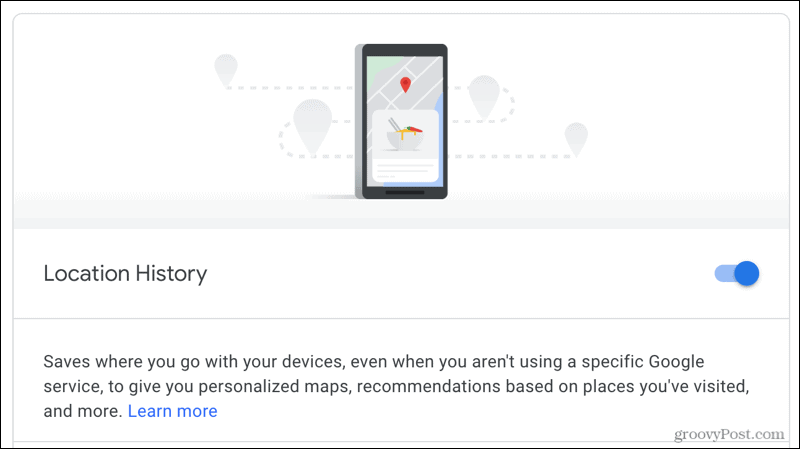
Teraz choďte odtiaľto a vycestujte, aby sa vaša časová os Máp Google naplnila! Ak chcete funkciu neskôr zakázať, prepínač vypnite podľa rovnakých pokynov.
Zobraziť Fotky Google
Aj keď nejde o podstatnú súčasť časovej osi Máp Google, je to jedna z výhod. Môžete povoliť časovú os, aby sa zobrazovali Fotky Google súvisiace s vašimi polohami a výletmi. Super, že? Tu je postup, ako zapnúť túto funkciu.
- Blízko stredu obrazovky Časová os kliknite na ikonu výbava ikona.
- Vyberte Nastavenia časovej osi.
- Začiarknite políčko Fotky Google a kliknite Uložiť.
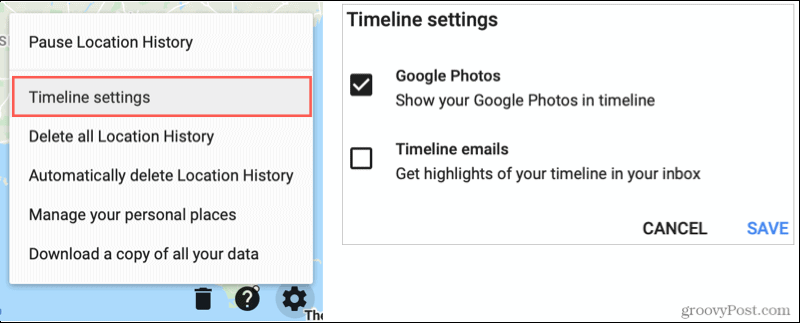
Keď v budúcnosti budete snímať obrázky, ktoré ukladáte do Fotiek Google, budú sa zobrazovať s vašimi výletmi na časovej osi (nižšie).
Navigácia na časovej osi
Ak ste už nastavenie histórie polohy mali povolené, mali by ste vidieť nejaké podrobnosti v spodnej časti svojej časovej osi. Takže od toho začneme.
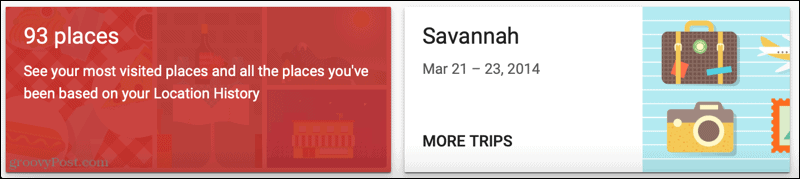
Navštívené miesta
Naľavo máte niekoľko miest, ktoré ste navštívili. Kliknite na ikonu a môžete prepínať medzi svojimi najnavštevovanejšími a všetkými navštívenými miestami. Tieto sa zobrazujú vpravo a máte niekoľko možností.
- Vyberte miesto, aby sa zobrazilo na mape.
- Kliknite na ikonu tri bodky a vyber si Posledná návšteva na vašej časovej osi. Zobrazuje dátum, čas, spôsob prepravy a trvanie.
- Kliknite na ikonu tri bodky a vyber si Podrobnosti o mieste. Zobrazia sa vám informácie služby Mapy Google pre dané miesto vrátane fotografie, typu miesta, adresy, otváracích hodín a ďalších údajov, v závislosti od druhu miesta.

Zájazdy
Ďalej v rade je políčko pre cesty, ktoré ste podnikli. Kliknite Ďalšie výlety vidieť ich všetkých. Toto je najlepšia časť časovej osi pre váš cestovný denník, pretože automaticky zoskupuje vaše cesty.

Vyberte cestu a zobrazia sa podrobnosti. Konkrétny deň počas cesty si môžete zvoliť dole, ak chcete. Potom môžete vľavo skontrolovať podrobnosti daného dňa s dátumami, fotografiami, spôsobmi prepravy a ďalšími údajmi. A napravo uvidíte deň zakreslený na mape.
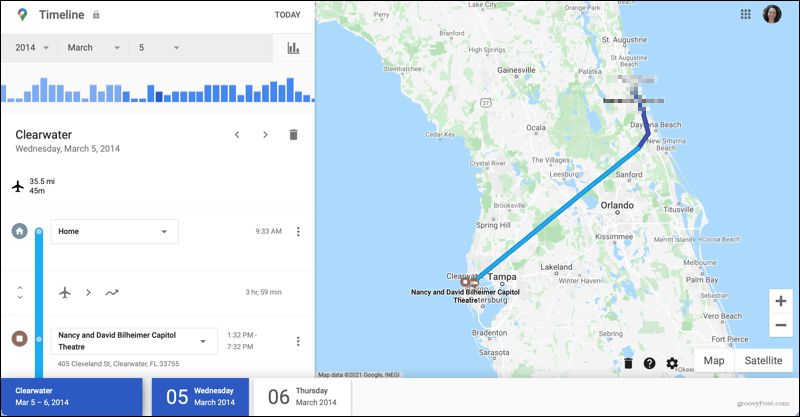
Ďalšou užitočnou funkciou je, že môžete upraviť podrobnosti jedného dňa na svojej ceste. Pretože vidíte každú zastávku so spôsobom prepravy, možno budete chcieť urobiť zmenu alebo dve.
Napríklad možno jednou zo zastávok bolo odpočívadlo, ktoré skutočne nemusíte znova prežiť. Vyberte tri bodky napravo od miesta v ceste a kliknite Odstráňte zastávku z dňa.
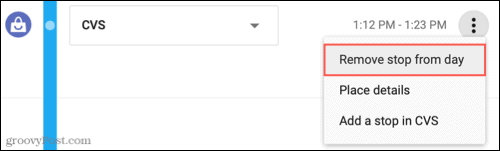
Môžete tiež upraviť použitú možnosť prepravy. Napríklad deň môže ukázať, že ste sa „pohybovali“ medzi zastávkami. Kliknite na políčko a vyberte si z možností, ako je jazda autom, taxíkom, chôdza alebo jazda na bicykli.
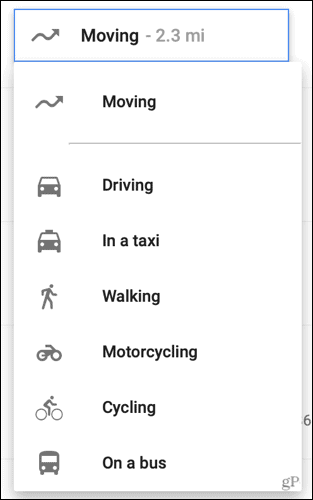
Zobraziť časovú os podľa dátumu
Spolu s možnosťami zobrazenia časovej osi v dolnej časti si môžete vybrať, či chcete zobraziť konkrétne dátumy. Vľavo hore vyberte určitý rok, mesiac alebo dátum. Na prechod na deň môžete tiež použiť graf pod možnosťami dátumu. Kliknite na ikonu graf ikonu na jeho zobrazenie.
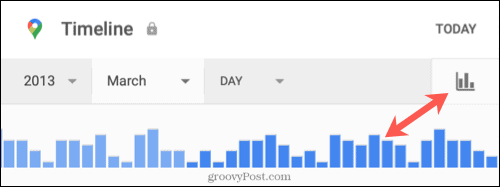
Všetky cesty, ktoré ste podnikli počas vybratého časového obdobia, sa potom zobrazia aj v spodnej časti. Môžete si vybrať jednu, aby ste zobrazili podrobnosti, ako už bolo uvedené vyššie.
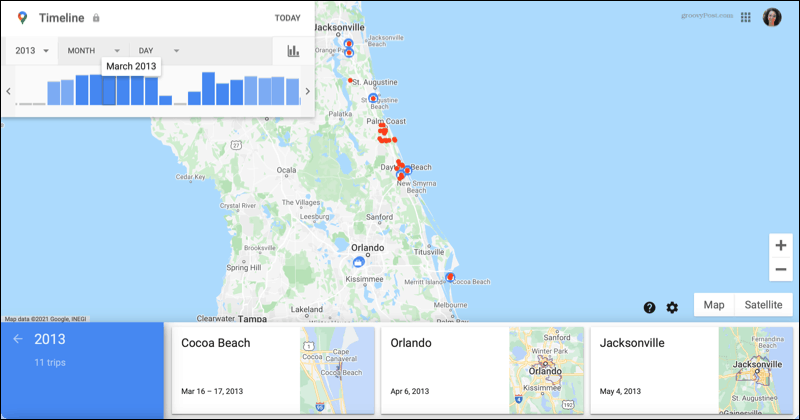
Využite výhody svojej časovej osi Máp Google
Ak už používate Mapy Google a dokonca aj Fotky Google, môžete si pomocou funkcie Časová os vytvoriť automatický cestovný denník bez námahy. Prežite svoje nezabudnuteľné výlety pri každom kroku, ktorý ste podnikli, a pri navštívenom mieste.
Ak potrebujete pomoc s plánovaním, vyskúšajte, ako môžete naplánujte si svoju ďalšiu cestu alebo turistické dobrodružstvo s Mapami Google.
Na druhej strane, ak vás desí množstvo obchodov Google, prečítajte si náš článok, ako na to zabrániť spoločnosti Google v sledovaní vašej polohy.
Ako vymazať medzipamäť prehliadača Google Chrome, súbory cookie a históriu prehliadania
Chrome vynikajúco ukladá históriu prehliadania, vyrovnávaciu pamäť a súbory cookie, aby optimalizoval výkon vášho prehliadača online. Jej spôsob, ako ...
Zodpovedanie cien v obchode: Ako získať ceny online pri nakupovaní v obchode
Nákup v obchode neznamená, že musíte platiť vyššie ceny. Vďaka zárukám zhody cien môžete získať online zľavy pri nakupovaní v ...
Ako obdarovať predplatné Disney Plus digitálnou darčekovou kartou
Ak vás Disney Plus baví a chcete ho zdieľať s ostatnými, tu je návod, ako si kúpiť predplatné Disney + darček za ...
Váš sprievodca zdieľaním dokumentov v Dokumentoch, Tabuľkách a Prezentáciách Google
Môžete ľahko spolupracovať s webovými aplikáciami spoločnosti Google. Tu je váš sprievodca zdieľaním v Dokumentoch, Tabuľkách a Prezentáciách Google s povoleniami ...
