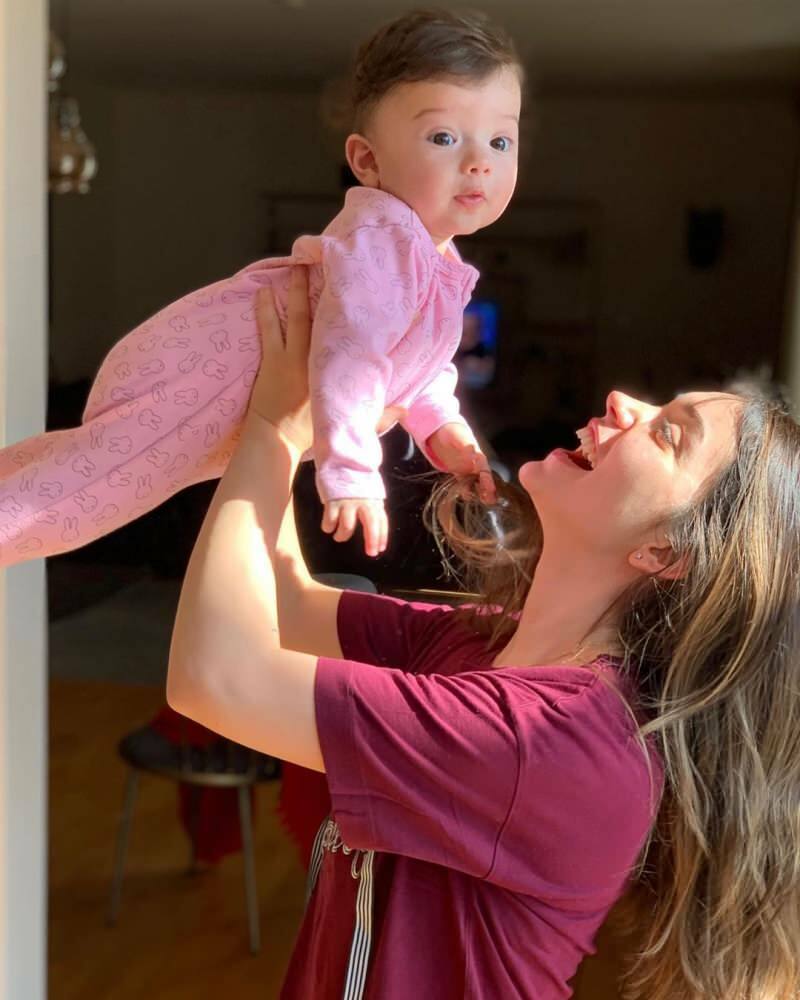Ako otvoriť Správcu úloh v systéme Windows 11
Microsoft Windows 11 Hrdina / / July 13, 2021

Posledná aktualizácia dňa
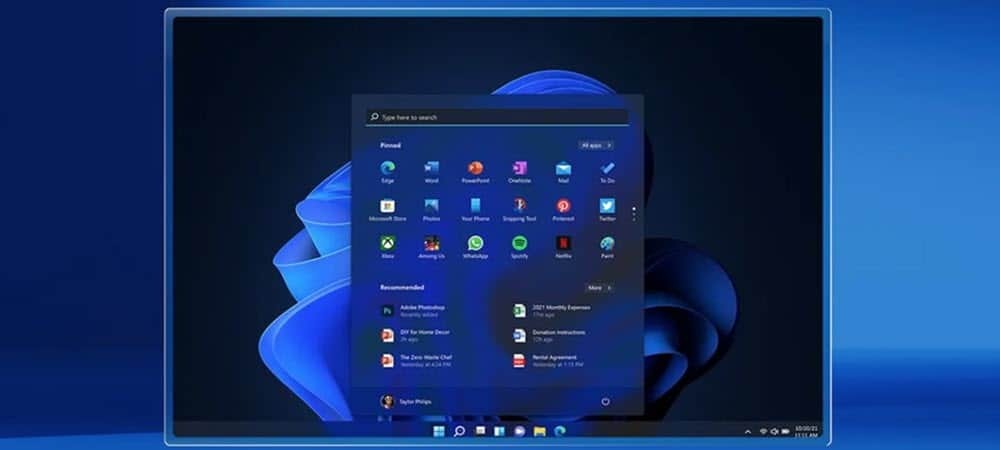
Windows 11 robí určité zmeny, ktoré by mohli niektorých používateľov obťažovať. Jedným z nich je uľahčenie prístupu k Správcovi úloh. Tu sú vaše možnosti otvorenia.
So zavedením systému Windows 11 sa niektoré veci, ktoré ste zvyknutí na ľahký prístup, presunuli. Napríklad v systéme Windows 10 a staršom môžete kliknúť pravým tlačidlom myši na panel úloh a z ponuky vybrať Správcu úloh, čím ho otvoríte. Správca úloh je dobrý prvý pomocný nástroj na riešenie problémov so systémom Windows.
Ak ste to teda nevedeli, tu je prehľad ďalších spôsobov, ako môžete otvoriť Správcu úloh v systéme Windows 11, ktoré sú odlišné, ale stále prinášajú rovnaké výsledky. Tu sa pozrieme na niekoľko možností prístupu k Správcovi úloh. Môžete použiť ktorúkoľvek metódu, ktorá najlepšie vyhovuje vám a vášmu pracovnému postupu.
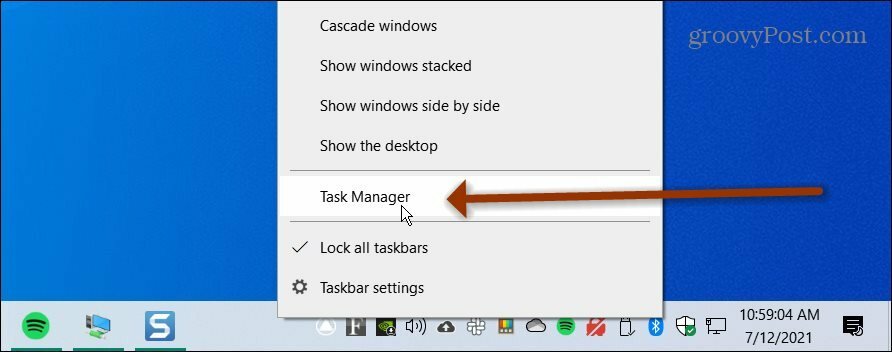
V systéme Windows 10 môžete kliknutím pravým tlačidlom myši na panel úloh otvoriť Správcu úloh. Nájsť ho vo Windows 11 však, bohužiaľ, vyžaduje ešte niekoľko krokov.
Otvorte Správcu úloh v systéme Windows 11 z ponuky Štart
Jedným z ľahších spôsobov, podobne ako klikanie na hlavný panel v systéme Windows 10, je kliknutie pravým tlačidlom myši na ponuku Štart v systéme Windows 11. Potom v ponuke kliknite na Správcu úloh a otvorí sa.
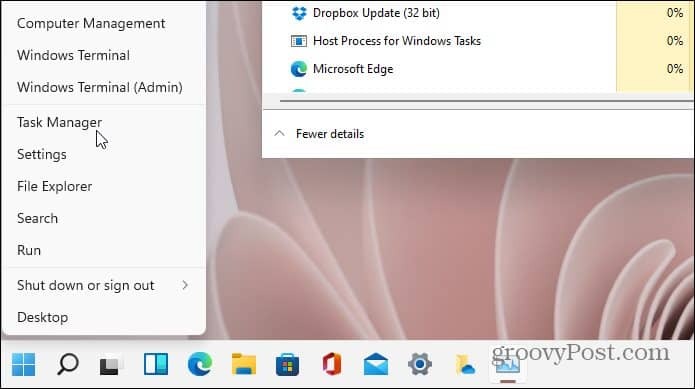
Môžete tiež kliknúť na ikonu Hľadať a typ:správca úloh, a kliknite na najlepší výsledok, ktorý získate - rovnako ako hľadáte niečo v systéme Windows 10.
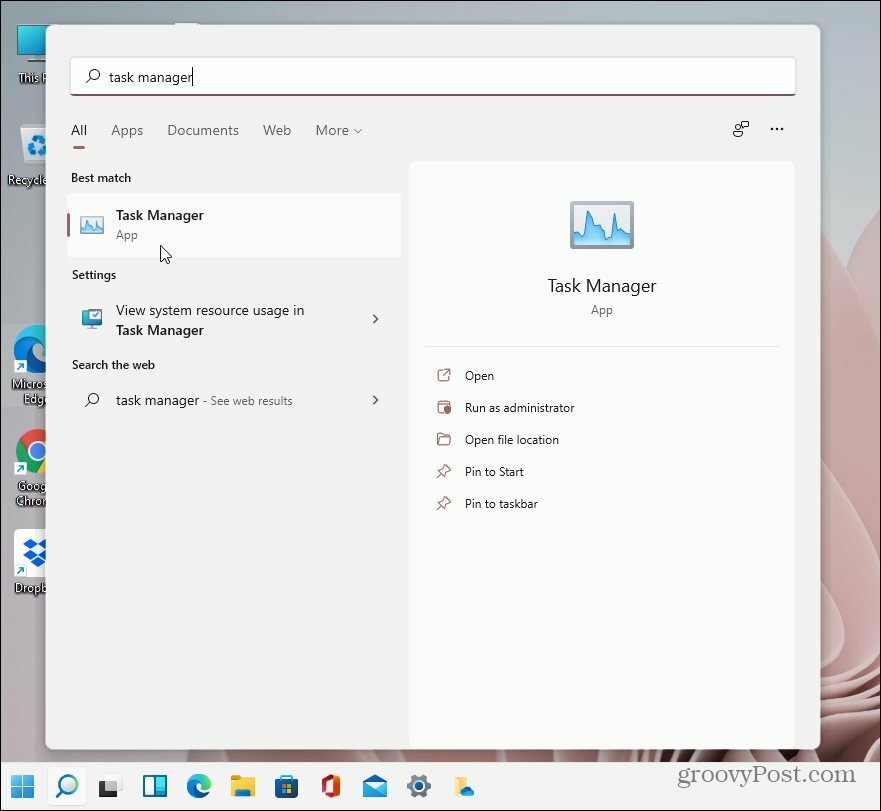
Použite klávesovú skratku
Pre tých z vás, ktorí cvičíte klávesnica Kung Fu, existuje klávesová skratka, ktorá vám umožní prístup do Správcu úloh. Použite skratku Ctrl + Alt + Shift otvoriť priamo.
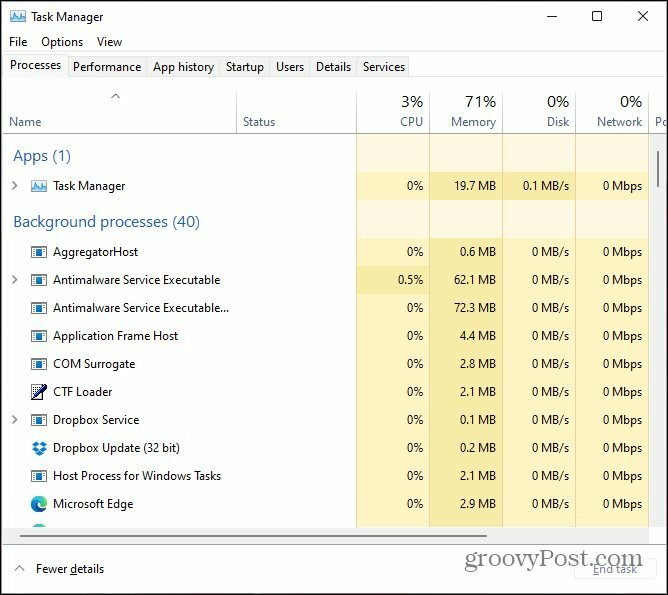
Alebo môžete použiť klávesovú skratku Ctrl + Alt + Del otvorte bezpečnostnú obrazovku. Potom v zozname kliknite na Správca úloh.
Keď už hovoríme o klávesových skratkách, stlačením klávesu Windows otvorte ponuku Štart a typ:správca úloh. Získate tak výsledky v hornej časti, podobne ako pri vyhľadávaní. Kliknite na horný výsledok.
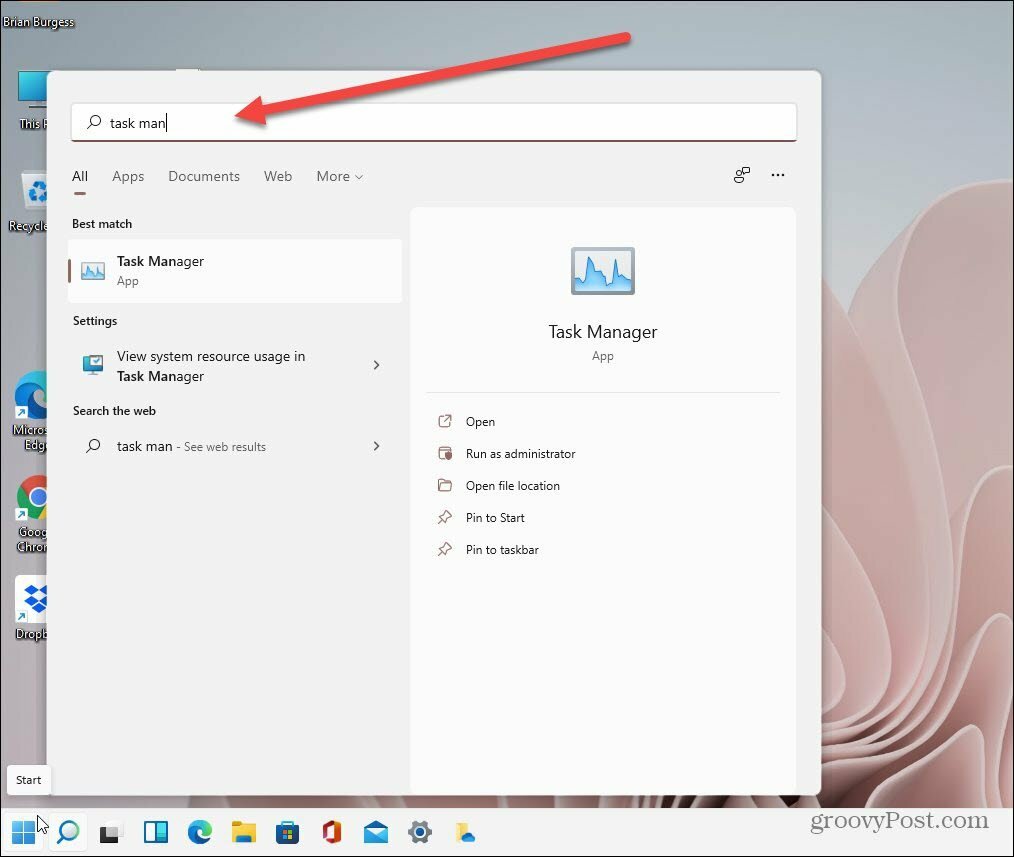
Použite príkaz Spustiť
Hit Windows Key + R na klávesnici otvorte dialógové okno Spustiť a typ:taskmgr a kliknite Ok alebo stlačte kláves Enter a klávesnica sa otvorí.
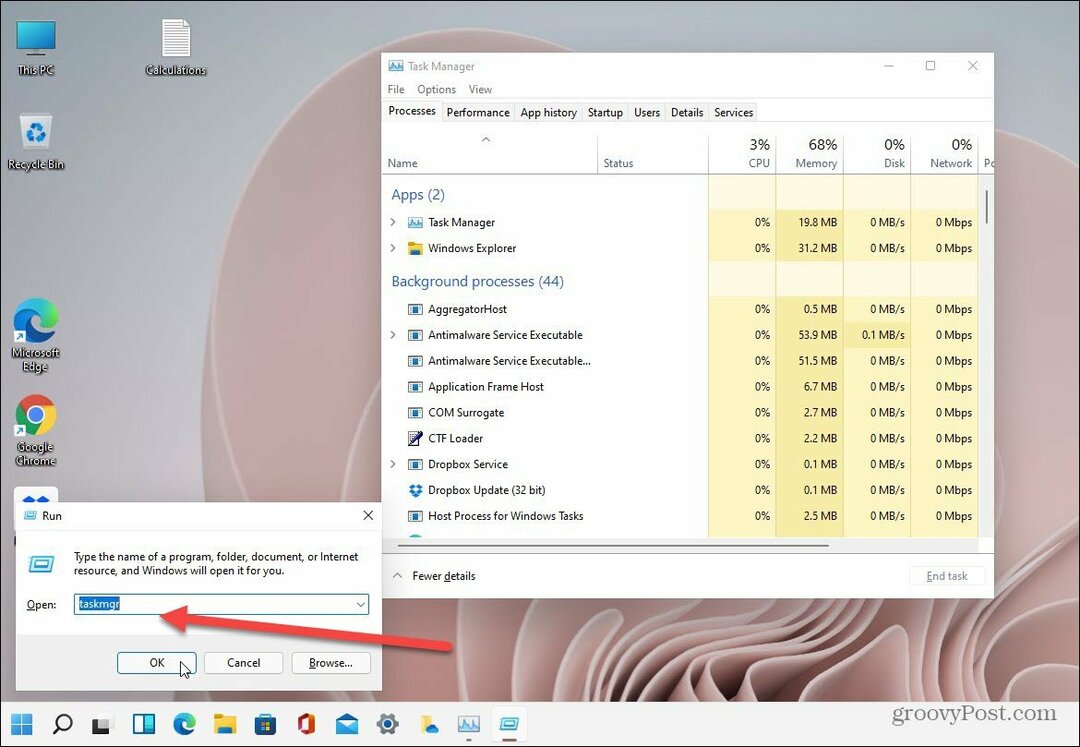
Ďalšou vecou, ktorú môžete urobiť, je použitie nového priečinka Windows Tool. Toto je nové miesto, kde sa začína na Windows 10 build 21354; nájdete administrátora a ďalšie príslušenstvo a systémové nástroje. Jedným z doplnkov, ktoré tu nájdete, je Správca úloh. Môžeš nájdi to podľa prvého písmena pomocou ponuky Štart. Otvorte priečinok a potom spustite Správcu úloh.
Alebo môžete vytvoriť pracovnú plochu odkaz na Nástroje systému Windows priečinok a vyhľadajte Správcu úloh a spustite ho z priečinka Nástroje systému Windows.
To je všetko. Pamätajte, že v čase písania tohto článku bol Windows 11 v beta verzii, takže má prístup k Správcovi úloh možno ešte pred spustením finálnej verzie.
Všimnite si tiež, že moja ponuka Štart je v ľavom dolnom rohu obrazovky. Prečítajte si náš článok o tom, ako presunúť svoje Ponuka Štart vľavo v systéme Windows 11.
Ako vymazať medzipamäť prehliadača Google Chrome, súbory cookie a históriu prehliadania
Chrome vynikajúco ukladá históriu prehliadania, vyrovnávaciu pamäť a súbory cookie, aby optimalizoval výkon vášho prehliadača online. Jej spôsob, ako ...
Zodpovedanie cien v obchode: Ako získať ceny online pri nakupovaní v obchode
Nákup v obchode neznamená, že musíte platiť vyššie ceny. Vďaka zárukám zhody cien môžete získať online zľavy pri nakupovaní v ...
Ako obdarovať predplatné Disney Plus digitálnou darčekovou kartou
Ak vás Disney Plus baví a chcete ho zdieľať s ostatnými, tu je návod, ako si kúpiť predplatné Disney + darček za ...
Váš sprievodca zdieľaním dokumentov v Dokumentoch, Tabuľkách a Prezentáciách Google
Môžete ľahko spolupracovať s webovými aplikáciami spoločnosti Google. Tu je váš sprievodca zdieľaním v Dokumentoch, Tabuľkách a Prezentáciách Google s povoleniami ...