Ako zaznamenať obrazovku vášho počítača pomocou
Rôzne / / March 17, 2020
Posledná aktualizácia dňa

VideoProc je softvérový balík na zrýchlené spracovanie hardvéru GPU s podporou 4 kB. Poskytuje tiež ďalšie užitočné nástroje, ako je snímanie obrazovky. Tu je návod, ako ho používať.
Tento článok bol sponzorovaný spoločnosťou Digiarty Software, tvorcom spoločnosti VideoProc a WinX DVD Ripper Platinum.
Okrem kopírovania diskov DVD a Blu-ray (s podporou 4 kB) VideoProc od spoločnosti Digiarty obsahuje niekoľko ďalších nástrojov pre vaše potreby spracovania videa. Jednou z nich je schopnosť zaznamenávať obrazovku počítača. Možno budete chcieť urobiť to, aby ste si vytvorili návody na obrazovku ako tutoriály, ktoré by ste mohli poslať ostatným, zaznamenať herné stretnutia alebo stretnutia Skype.
Ako zaznamenať obrazovku vášho počítača pomocou
Ak chcete začať s uchopením obrazovky, spustite ho VideoProc a v ponuke kliknite na tlačidlo „Rekordér“.
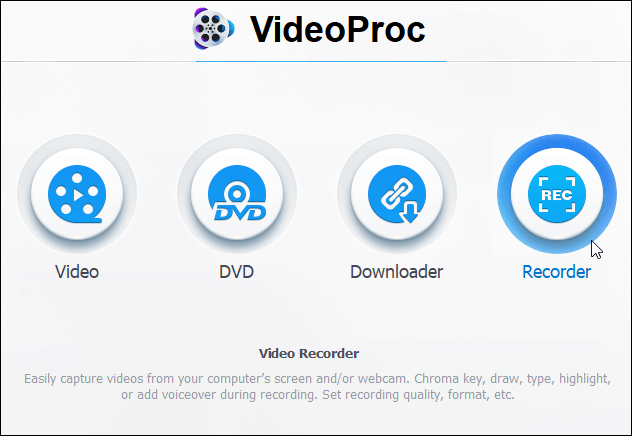
Keď sa objaví ďalšia obrazovka, spustenie záznamu je skutočne dvojkrokový proces. Kliknutím na tlačidlo Fotoaparát v hornej časti obrazovky zaznamenajte obrazovku svojho počítača. To zobrazí aktivitu, ktorá sa deje na obrazovke.
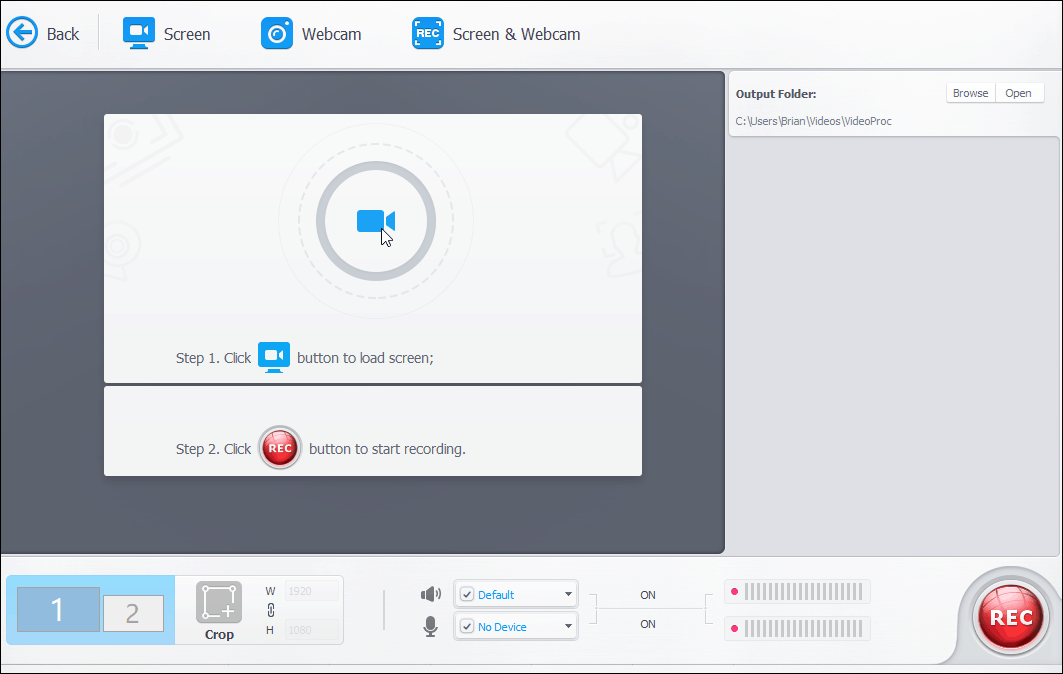
Za zmienku tiež stojí, že si tu môžete zvoliť nahrávanie webovej kamery alebo obrazovky s webovou kamerou, ak robíte rozprávky. Ak používate systém s dvoma obrazovkami, nezabudnite si vybrať ten, ktorý chcete zaznamenať. Môžete tiež nastaviť iný priečinok pre výstup videa pre finálny projekt. Keď budete pripravení, kliknite na tlačidlo „Záznam“ v pravom dolnom rohu aplikácie.
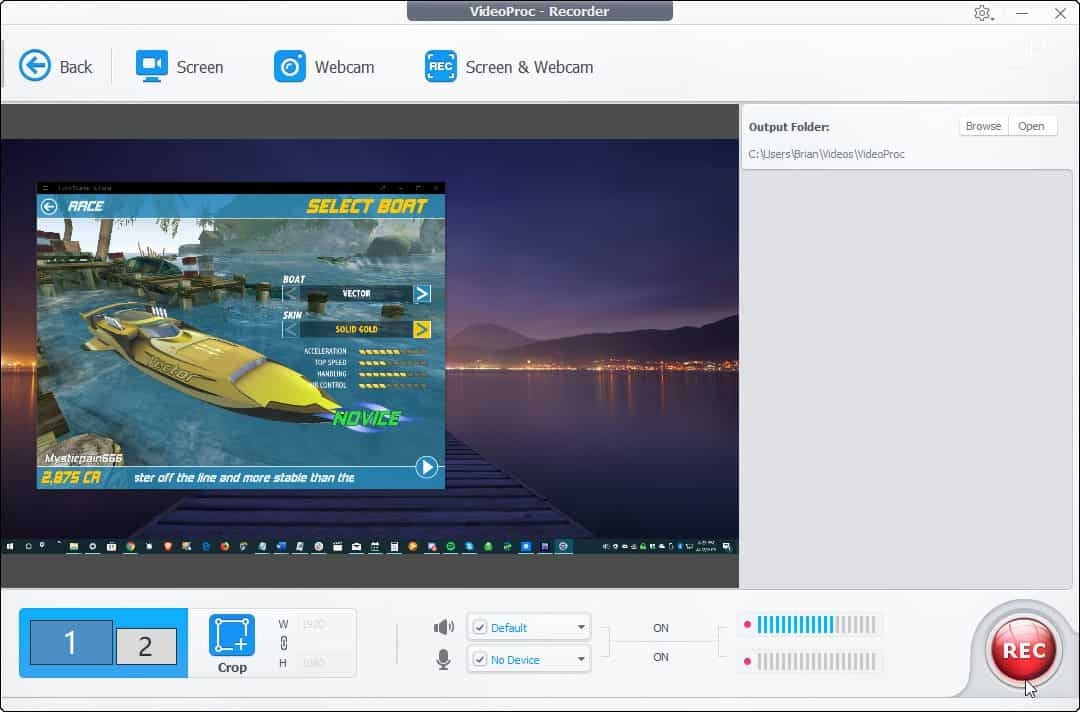
Potom sa na začiatku nahrávania zobrazí odpočítavanie piatich sekúnd. Bude tiež zobrazovať pár pekných klávesových skratiek vrátane Ctrl + Alt + Shift + R zastaviť nahrávanie a Ctrl + Alt + Shift + T na otvorenie obslužných nástrojov, ktoré umožňujú anotácie na obrazovke.
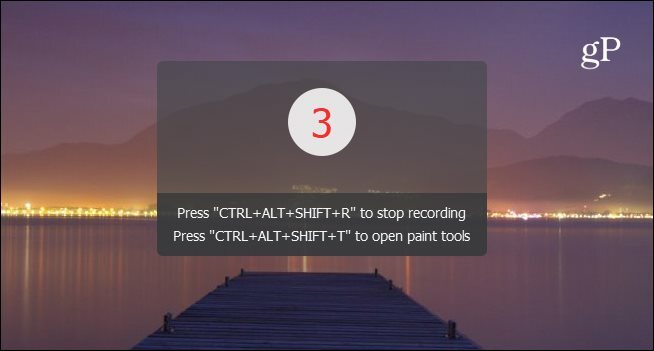
Po dokončení nahrávania obrazovky si môžete svoju nahrávku zobraziť v aplikácii, odstrániť tie, ktoré nechcete, alebo otvoriť priečinok, ktorý obsahuje výstupný súbor.
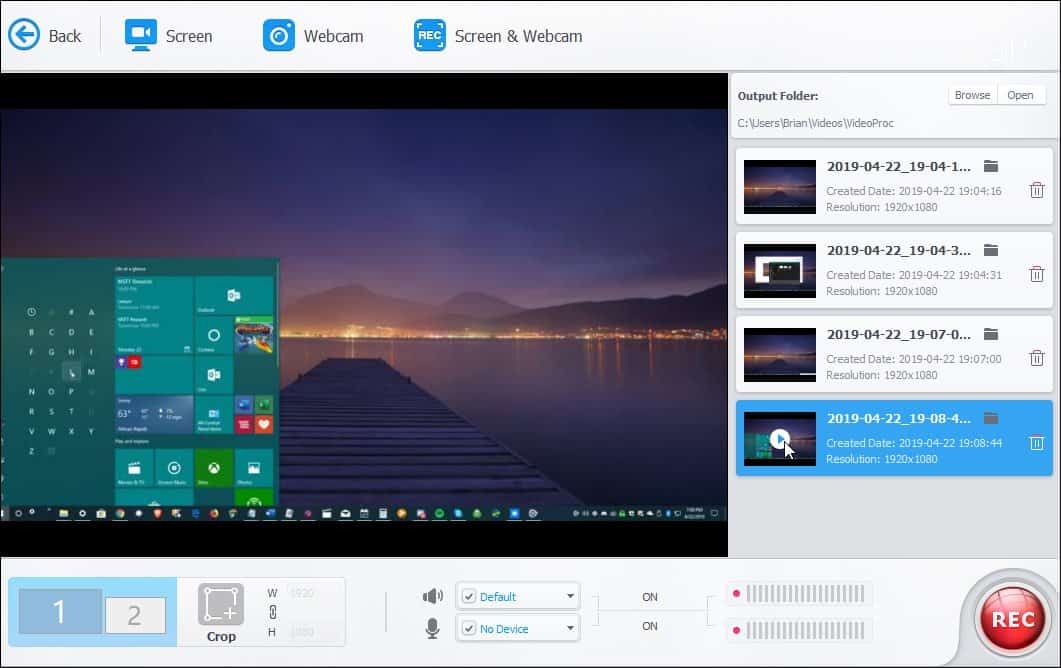
Vaše videozáznamy sa uložia vo formáte MP4. Môžete si ich prehrať vo vybranej video aplikácii, distribuovať ich alebo nahrať súbory na YouTube.
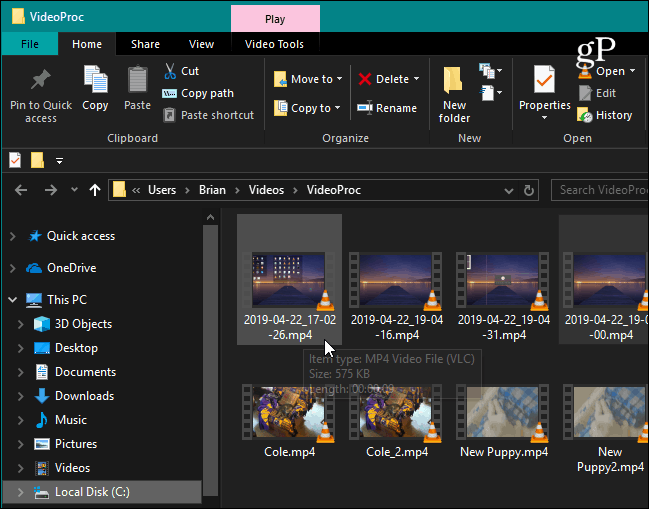
záver
Či už ste hráč, vychovávateľ alebo robíte prezentáciu, komponent nahrávania obrazovky v službe VideoProc to uľahčuje. Poskytuje tri režimy záznamu, schopnosť orezať oblasti obrazovky a nástroje na kreslenie a zvýrazňovanie obsahu.
Pokryli sme sa ako zaznamenať obrazovku pomocou VLC, ale program VideoProc tento proces uľahčuje. A poskytuje množstvo ďalších možností, ktoré nie sú dostupné s VLC. Nehovoriac o tom, že ponúka niekoľko ďalších možností spracovania a úprav videa v jednom balíku. Digiarty ponúka bezplatnú skúšobnú verziu služby VideoProc, ktorá vám umožňuje previesť 5 minút videa. Potom môžete získať jednoročnú licenciu na jeden počítač za 29,95 dolárov, celoživotnú licenciu na jeden počítač za 35,95 dolárov alebo rodinnú doživotnú licenciu až 5 počítačov za 57,95 dolárov.
