Ako povoliť tmavý režim v Dokumentoch Google
Google Google Dokumenty Hrdina / / July 06, 2021

Posledná aktualizácia dňa

Zaujíma vás, ako zapnúť funkciu tmavého režimu služby Dokumenty Google? Tu je postup, ako to povoliť na mobilnom zariadení a v prehliadači.
Za posledných pár rokov sa tmavý režim stal populárnym spôsobom, ako si uľahčiť oči pri práci na počítači alebo mobilnom zariadení. Mnoho aplikácií ponúka tento tmavý motív alebo nastavenie zabudované priamo do. Dokumenty Google poskytujú túto funkciu v mobilnej aplikácii pre Android, iPhone a iPad. A hoci nejde o aktuálnu ponuku v službe Dokumenty Google online, existuje spôsob, ako ju uskutočniť.
Tu vám ukážeme, ako povoliť tmavý režim v aplikácii Dokumenty Google na mobilnom zariadení a v prehliadači pre webovú aplikáciu.
V mobilnej aplikácii Dokumenty Google povoľte tmavý režim
Tmavý režim môžete zapnúť v aplikácii Dokumenty Google na zariadení Android, iPhone alebo iPad iba niekoľkými klepnutiami. Takže otvorte aplikáciu a postupujte podľa týchto krokov.
- Klepnite na ikonu Ponuka ikona vľavo hore a vyberte nastavenie.
- V systéme Android vyberte Vyberte tému, a na iPhone alebo iPade vyberte Téma.
- Vyzdvihnúť Tma. Môžete tiež použiť možnosť Predvolené nastavenie systému, aby ste zodpovedali nastaveniam zariadenia v tmavom režime.
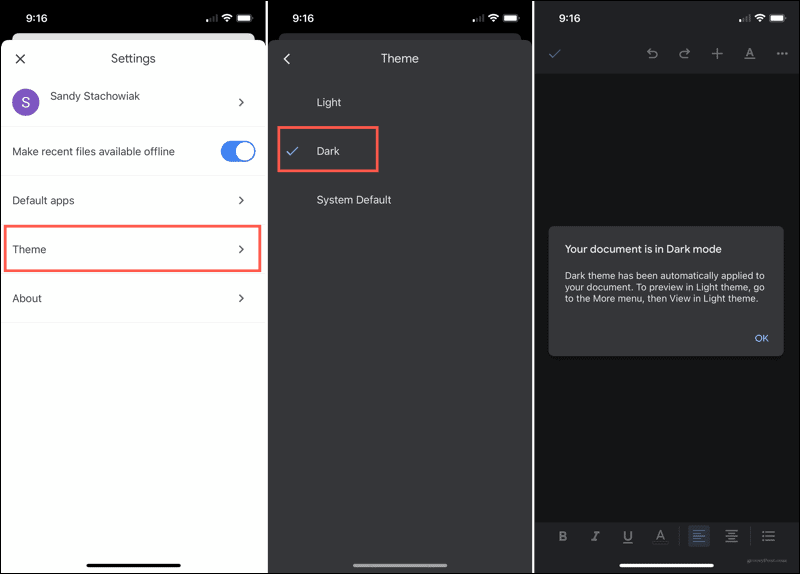
Povoliť tmavý režim pre Dokumenty Google online
Zapnutie tmavého režimu pre web Dokumentov Google vyžaduje buď nastavenie prehliadača, alebo rozšírenie tretej strany v závislosti od toho, aký prehliadač používate. Majte na pamäti, že len preto samotný prehliadač ponúka nastavenie tmavého režimu neznamená, že platia webové stránky a ich obsah.
Prehliadač Google Chrome umožňuje nastavenie pre všetok webový obsah. Pre prehliadače Firefox a Safari budete potrebovať rozšírenie.
Tmavý režim webového obsahu v prehliadači Chrome
Prehliadač Google Chrome ponúka mnoho „experimentálnych“ funkcií, ktoré si môžu používatelia vyskúšať. Jednou z takýchto funkcií je tmavý režim pre webový obsah. Ak teda uprednostňujete nastavenie prehliadača pred rozšírením tretej strany, toto je správna cesta.
- Otvorte Chrome a do panela s adresou zadajte toto: chrome: // flags / # enable-force-dark.
- Nastavenie bude označené Vynútiť si tmavý režim pre webový obsah.
- Vpravo vyberte Povolené v rozbaľovacom zozname. Môžete tiež vyskúšať jednu z ďalších jednoduchých alebo výberových možností, ak chcete.
- Zobrazí sa výzva na reštartovanie prehliadača Chrome, aby sa zmena mohla vykonať. Kliknite Reštart v dolnej časti tak urobiť okamžite. Ak chcete počkať, môžete Chrome neskôr zavrieť a znova otvoriť.
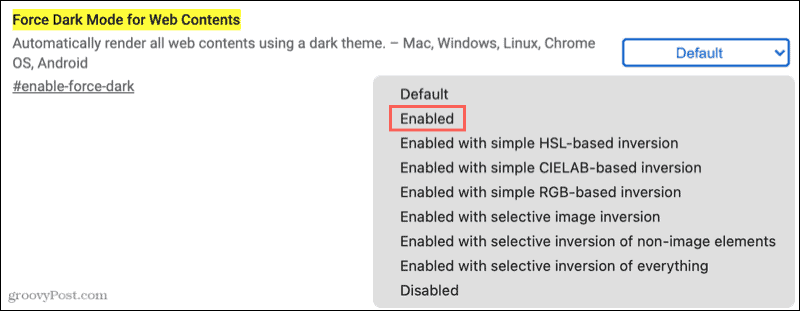
Keď teraz v prehliadači Chrome prejdete do služby Dokumenty Google, môžete si vychutnať tmavšie zobrazenie. Upozorňujeme, že všetky ostatné webové stránky, ktoré navštívite v prehliadači Chrome, sa tiež zobrazia v tmavom režime.
Nezabudnite, že môžete navštíviť aj stránku Internetový obchod Chrome a ak chcete, vyhľadajte príponu tmavého režimu.
Tmavý režim webového obsahu vo Firefoxe
Ak je preferovaným prehliadačom Mozilla Firefox, môžete v obchode doplnkov vyhľadať rozšírenie pre tmavý režim alebo si bezplatne prezrieť Dark Reader.
Dark Reader pre Firefox má niekoľko vlastných príjemných funkcií, ktoré možno oceníte. Môžete upraviť jas a kontrast, zvoliť písmo a čo je najlepšie, prispôsobiť weby, ktoré chcete vidieť, v tmavom režime. Ak teda chcete Dokumenty Google iba v tmavom režime, môžete to urobiť pomocou Dark Reader.
Po nainštalovaní doplnku kliknite na ikonu Dark Reader na paneli nástrojov upravte nastavenia.
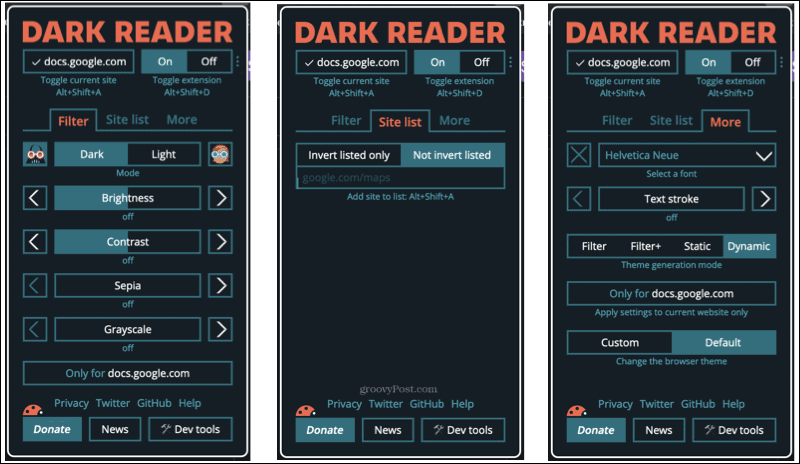
Tmavý režim webového obsahu v prehliadači Safari
V prehliadači Safari nájdete niekoľko rôznych rozšírení, ktoré poskytujú tmavý režim pre webový obsah.
Ak chcete rozšírenie zadarmo, pozrite sa na Night Eye pre Safari. Toto rozšírenie umožňuje používať tmavý režim až na piatich webových stránkach v bezplatnej verzii. Takže ak to chcete iba v Dokumentoch Google, máte hotovo. Poskytuje tiež funkcie, ako sú filtre, jas a modré svetlo.
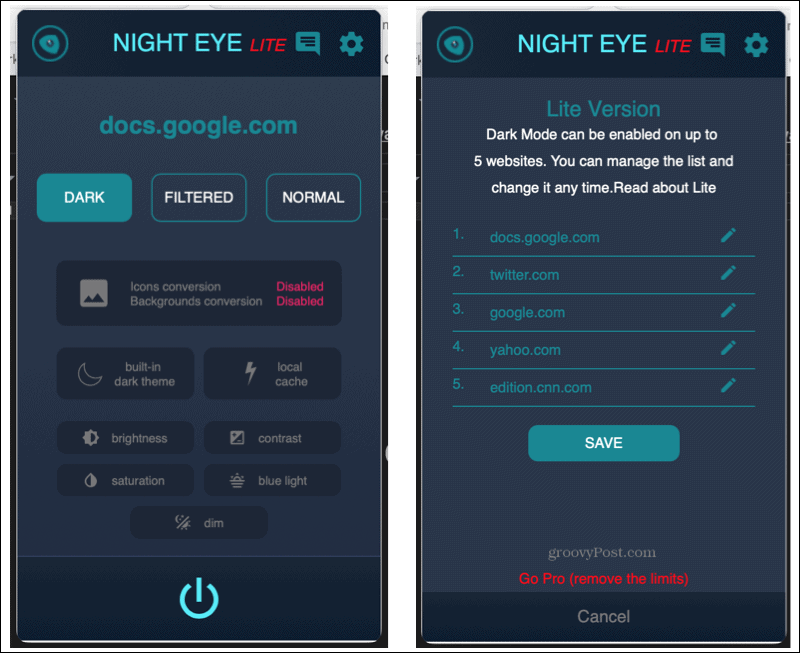
Ďalším skvelým rozšírením je Tmavý režim pre Safari. Toto rozšírenie, ktoré má v súčasnosti 2,99 USD, vám umožňuje zapínať a vypínať tmavý režim, plánovať ho alebo nechať ho zodpovedať nastaveniam vášho počítača. Môžete tiež pridať alebo vylúčiť konkrétne webové stránky. Ak chcete, môžete ho teda znova použiť iba v Dokumentoch Google.
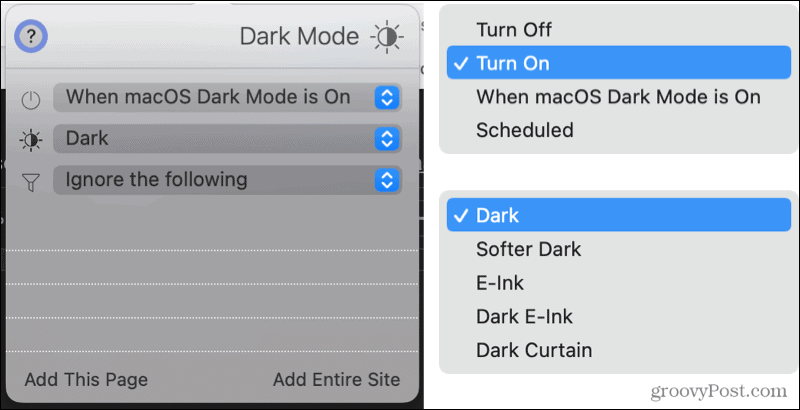
Prejdite Dokumenty Google na temnú stránku
Dúfajme, že Google prinesie do Dokumentov funkciu, dokonca aj Tabuľky a Prezentácie, ktorá používateľom umožní povoliť tmavý režim na webe. Dovtedy to však môžete urobiť v mobilnej aplikácii alebo pomocou niektorej z vyššie uvedených možností stmaviť Dokumenty Google vo svojom prehliadači.
Ďalšie informácie nájdete v časti povolenie tmavý režim v aplikácii Microsoft Edge alebo pomocou tmavého režimu s Google Keep a Kalendárom.
Ako vymazať medzipamäť prehliadača Google Chrome, súbory cookie a históriu prehliadania
Prehliadač Chrome vynikajúco ukladá históriu prehliadania, vyrovnávaciu pamäť a súbory cookie, aby optimalizoval výkon vášho prehliadača online. Jej spôsob, ako ...
Zodpovedanie cien v obchode: Ako získať ceny online pri nakupovaní v obchode
Nákup v obchode neznamená, že musíte platiť vyššie ceny. Vďaka zárukám zhody cien môžete získať online zľavy pri nakupovaní v ...
Ako obdarovať predplatné Disney Plus digitálnou darčekovou kartou
Ak vás Disney Plus baví a chcete ho zdieľať s ostatnými, tu je návod, ako si kúpiť predplatné Disney + darček za ...
Váš sprievodca zdieľaním dokumentov v Dokumentoch, Tabuľkách a Prezentáciách Google
Môžete ľahko spolupracovať s webovými aplikáciami spoločnosti Google. Tu je váš sprievodca zdieľaním v Dokumentoch, Tabuľkách a Prezentáciách Google s povoleniami ...
