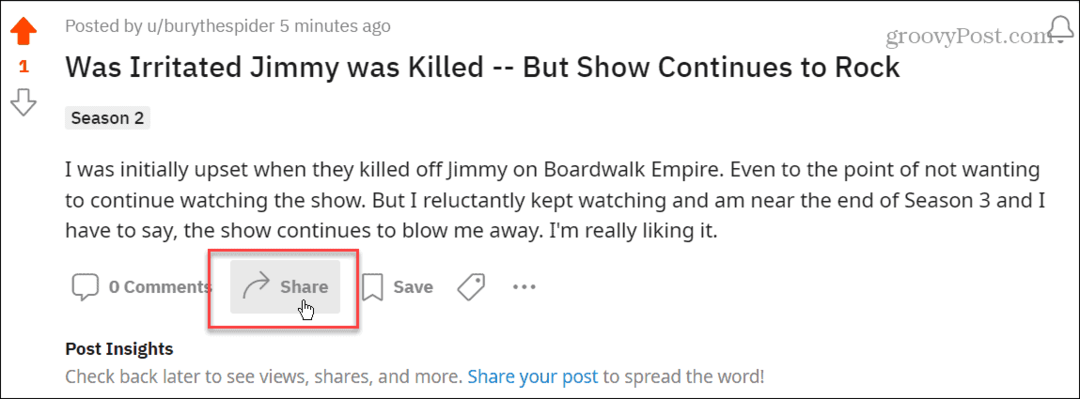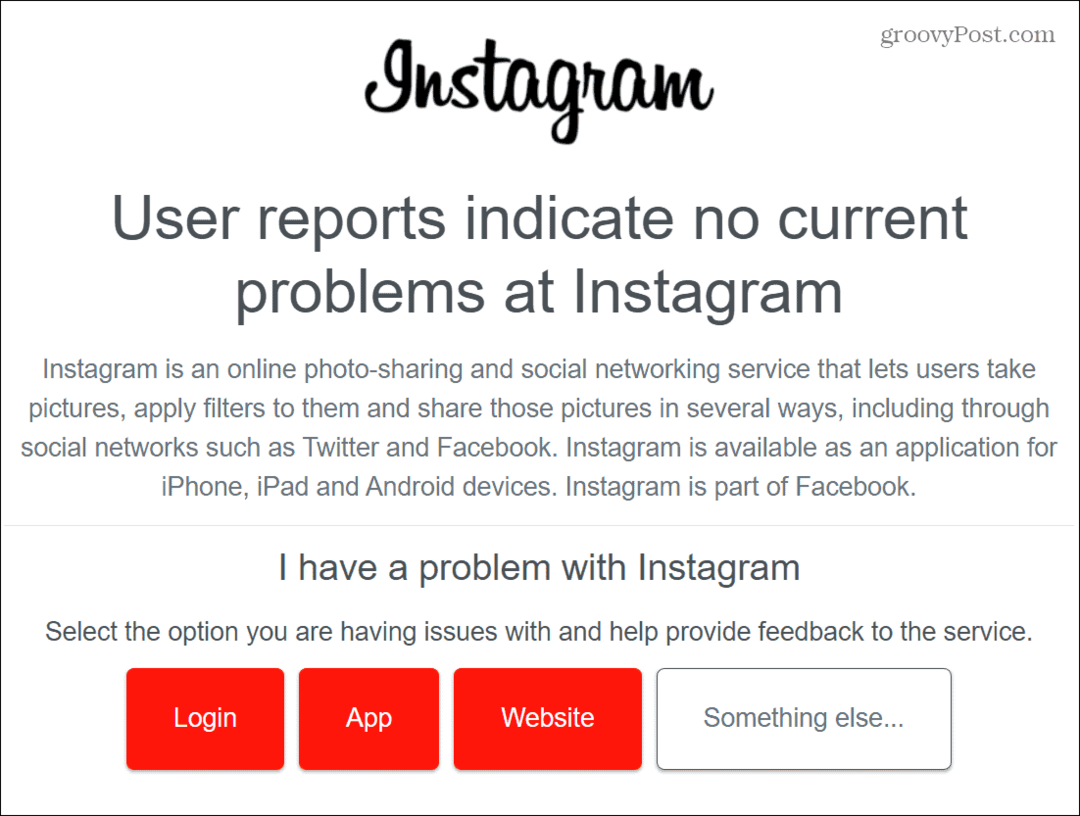Ako otvoriť naposledy zatvorené karty v prehliadačoch Chrome, Firefox, Edge a Safari
Chróm Firefox Safari / / July 01, 2021

Posledná aktualizácia dňa
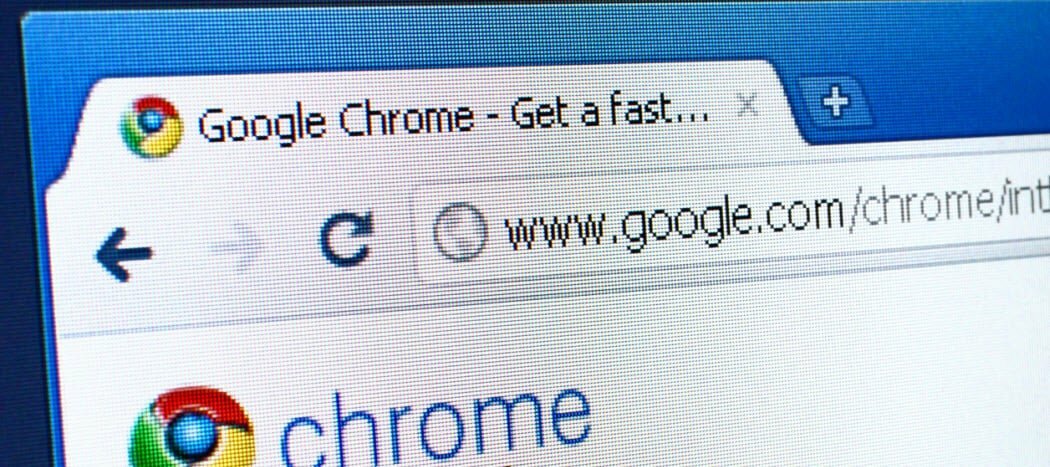
Ak ste zavreli kartu, ktorú ste v úmysle zavrieť nechceli, je ľahké ju znova otvoriť. Môžete tiež otvoriť ďalšie nedávno zatvorené karty.
Pri prehliadaní webu mám tendenciu otvárať veľa kariet. Po chvíli sa pokúsim niektoré zavrieť, aby prehľadávač nezlenivel. Čo však robiť, ak zavriem kartu, ktorú som nechcel zavrieť?
Našťastie je ľahké otvoriť nedávno zatvorené karty v prehliadači pre počítače, rovnako ako vo vašom iPhone. Ukážeme vám, ako na to, v štyroch populárnych prehliadačoch pre Windows a Mac.
Ako obnoviť karty v prehliadači Chrome
Ak chcete obnoviť karty v prehliadači Chrome, kliknite pravým tlačidlom myši na prázdnu časť panela s kartami a vyberte ikonu Znova otvorte zatvorenú kartu z rozbaľovacej ponuky. Môžete tiež použiť klávesovú skratku Ctrl + Shift + T vo Windows alebo Command + Shift + T na Macu.
POZNÁMKA: Ak kliknete pravým tlačidlom myši na kartu, namiesto na prázdnu časť panela s kartami sa zobrazí ikona Znova otvorte zatvorenú kartu možnosť nie je k dispozícii.
Opakovane vyberáte Znova otvorte zatvorenú kartu alebo stlačením klávesovej skratky sa otvoria predtým zatvorené karty v poradí, v akom boli zatvorené.
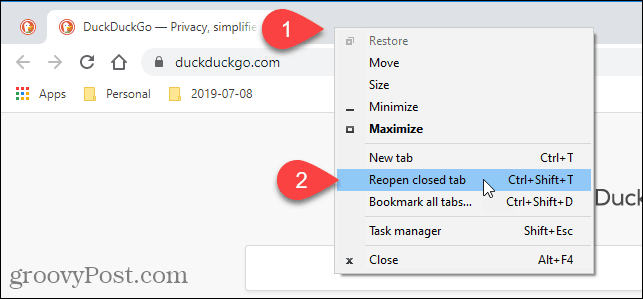
Môžete tiež získať prístup k naposledy zatvoreným kartám v histórii prehliadania. Táto metóda umožňuje zvoliť, ktorú kartu chcete otvoriť.
Ak chcete získať prístup k svojej histórii prehliadania, kliknite na tlačidlo ponuky Chrome (tri vodorovné bodky) v pravom hornom rohu okna prehliadača. Potom prejdite myšou História.
Pod zoznamom sa zobrazuje krátky zoznam naposledy zatvorených kariet nedávno zatvorené v podponuke. Vyberte ten, ktorý chcete otvoriť.
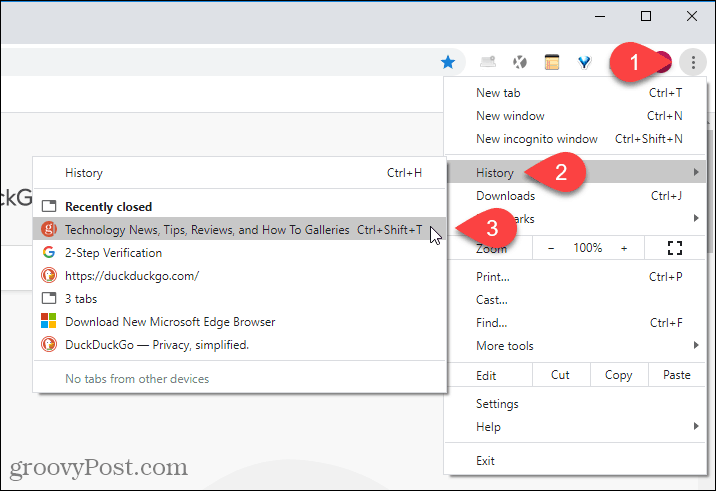
Výberom položky môžete zobraziť aj úplnejší zoznam histórie prehliadania História na História podmenu alebo stlačenie Ctrl + H vo Windows alebo Príkaz + Y na Macu.
Ďalším spôsobom, ako otvoriť históriu prehliadania, je vstúpiť chrome: // história v paneli s adresou a stlačte Zadajte.
História prehliadania sa zobrazuje na novej karte zoskupenej podľa časových období. Na aktuálnej karte kliknite na odkaz na stránku, ktorú chcete otvoriť.
Ak chcete odstrániť stránku z histórie prehliadania, kliknite na tlačidlo ponuky (tri zvislé bodky) na pravej strane daného webu a vyberte Vymazať z histórie.
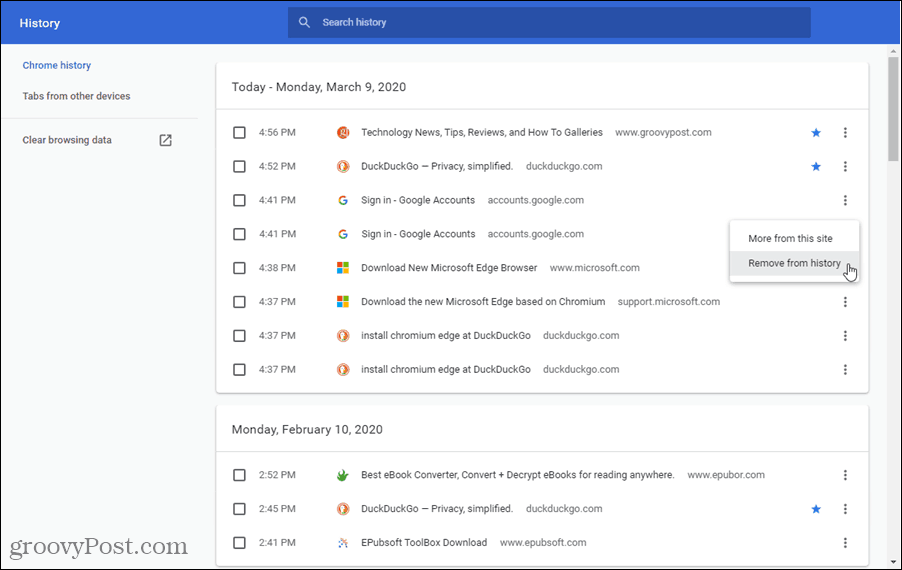
Ako znovu otvoriť zatvorenú kartu vo Firefoxe
Ak chcete otvoriť naposledy zatvorenú kartu v prehliadači Firefox, kliknite pravým tlačidlom myši na panel kariet a vyberte ikonu Vrátiť späť zavrieť kartu z rozbaľovacej ponuky alebo stlačte Ctrl + Shift + T vo Windows alebo Command + Shift + T na Macu.
POZNÁMKA: Na rozdiel od prehliadača Chrome máte v prehliadači Firefox prístup pravým tlačidlom myši na ľubovoľnú kartu alebo na prázdnu oblasť na paneli kariet Vrátiť späť zavrieť kartu možnosť. Táto možnosť je v rozbaľovacej ponuke na inom mieste v závislosti od toho, kam ste klikli pravým tlačidlom myši.
Opakovane vyberáte Vrátiť späť zavrieť kartu alebo stlačením klávesovej skratky sa otvoria predtým zatvorené karty v poradí, v akom boli zatvorené.
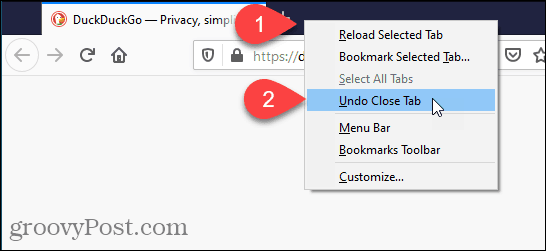
Nedávno zatvorené karty môžete otvoriť aj z histórie prehliadania v prehliadači Firefox.
Kliknite na tlačidlo ponuky v pravom hornom rohu okna prehľadávača a potom vyberte Knižnica.
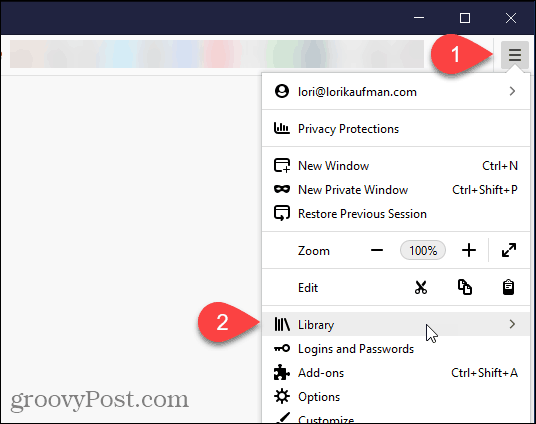
Na Knižnica v ponuke kliknite na História.
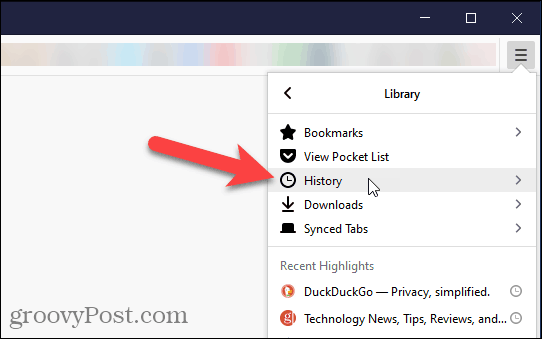
Kliknite Nedávno zatvorené karty na História Ponuka.
Môžete tiež navštíviť naposledy navštívené stránky pod Nedávna história na História menu alebo zvoľte Zobraziť bočný panel História prístup k zoznamom predtým navštívených webov podľa časového obdobia. Ak chcete zavrieť História na bočnom paneli kliknite na ikonu X v pravom hornom rohu tably.
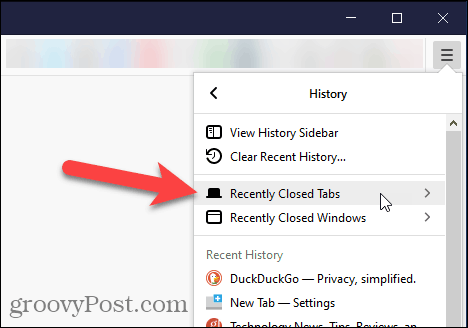
Na Nedávno zatvorené karty v ponuke kliknite na web, ktorý chcete znova otvoriť.
Ak chcete otvoriť všetky naposledy zatvorené karty v zozname, vyberte položku Obnoviť všetky karty na spodku.
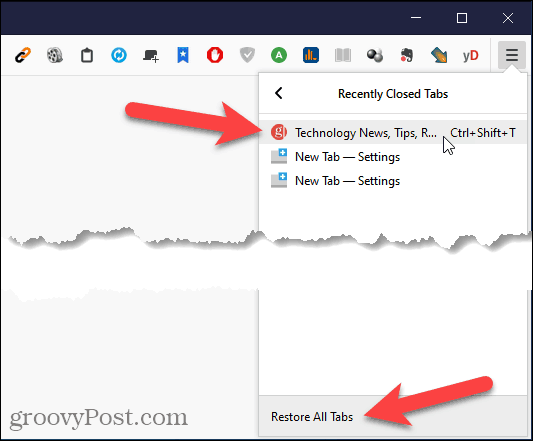
Kliknutím na ikonu môžete tiež získať prístup k celej svojej histórii prehliadania Zobraziť celú históriu v spodnej časti História Ponuka.
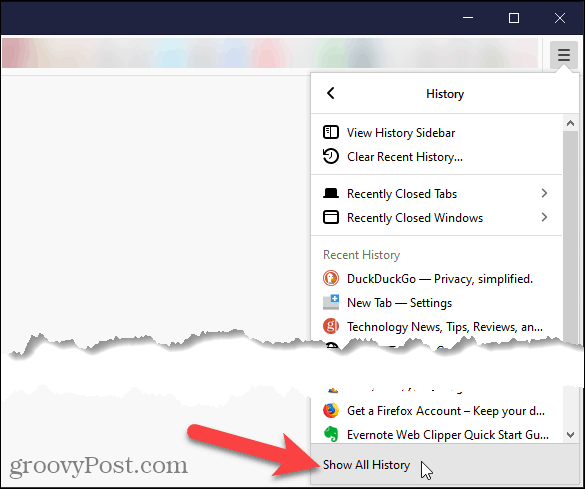
Na Knižnica V dialógovom okne je história prehliadania uvedená podľa časových období. Vyberte časové obdobie, aby sa zobrazil zoznam navštívených webov. Dvojitým kliknutím na web v zozname ho otvoríte na aktuálnej karte.
Webové stránky môžete tiež odstrániť z histórie prehľadávania kliknutím pravým tlačidlom myši na web a výberom položky Odstrániť stránku z rozbaľovacej ponuky.
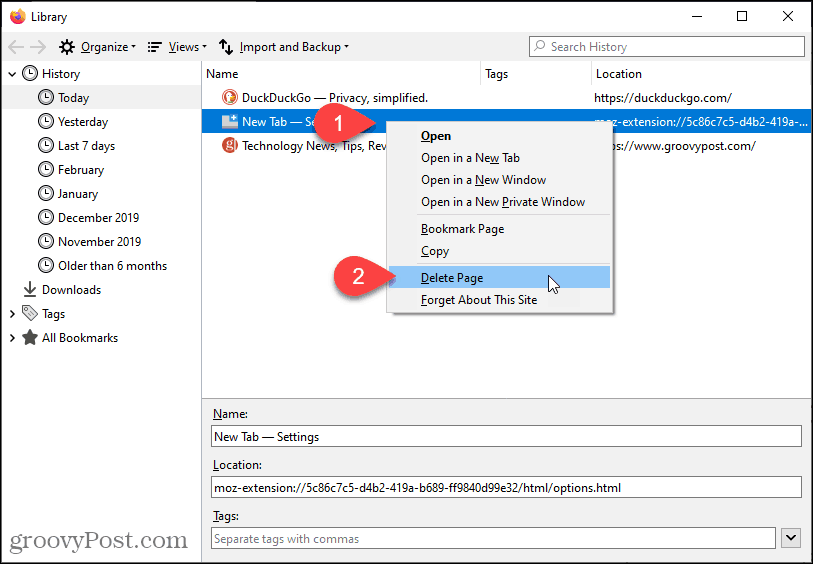
Ako znovu otvoriť uzavretú kartu v aplikácii Microsoft Edge
Ak chcete otvoriť naposledy zatvorenú kartu v aplikácii Microsoft Edge, kliknite pravým tlačidlom myši na kartu a vyberte Znova otvorte zatvorenú kartu alebo stlačte Ctrl + Shift + T vo Windows alebo Command + Shift + T na Macu.
POZNÁMKA: Na rozdiel od prehliadača Chrome, v Edge môžete kliknúť pravým tlačidlom myši na ľubovoľnú kartu alebo na prázdnu oblasť na paneli kariet, aby ste získali prístup k Znovu otvoriť zatvorené tab možnosť. Táto možnosť je v rozbaľovacej ponuke na inom mieste v závislosti od toho, kam ste klikli pravým tlačidlom myši.
Opakovane vyberáte Znova otvorte zatvorenú kartu alebo stlačením klávesovej skratky sa otvoria predtým zatvorené karty v poradí, v akom boli zatvorené.
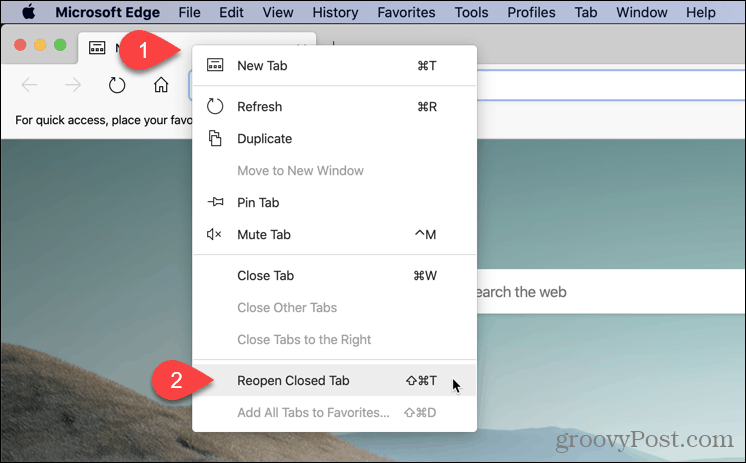
Môžete tiež získať prístup k naposledy zatvoreným kartám v Edge v histórii prehliadania. Táto metóda umožňuje zvoliť, ktorú kartu chcete otvoriť.
Do histórie prehľadávania sa dostanete kliknutím na tlačidlo ponuky (tri vodorovné bodky) v pravom hornom rohu okna prehľadávača. Potom umiestnite kurzor myši na položku História.
Krátky zoznam Nedávno zatvorené karty sa zobrazí v podponuke. Kliknite na ten, ktorý chcete otvoriť.
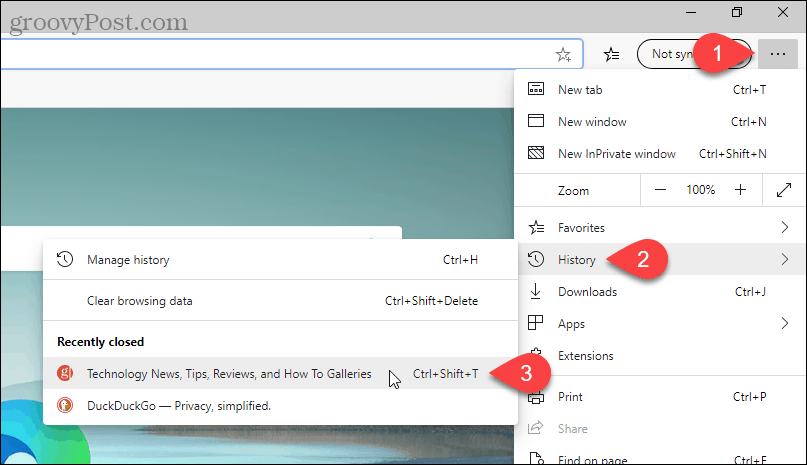
Výberom položky môžete zobraziť aj úplnejší zoznam histórie prehliadania Spravovať históriu na História podmenu alebo stlačenie Ctrl + H vo Windows alebo Príkaz + Y na Macu.
História prehliadania sa zobrazuje na novej karte zoskupenej podľa časových období. Kliknite na časové obdobie, ako napr Dnes alebo Včera. Potom na aktuálnej karte kliknite na odkaz na stránku, ktorú chcete otvoriť.
Ak chcete odstrániť stránku z histórie prehliadania, kliknite na ikonu X napravo od tejto stránky.
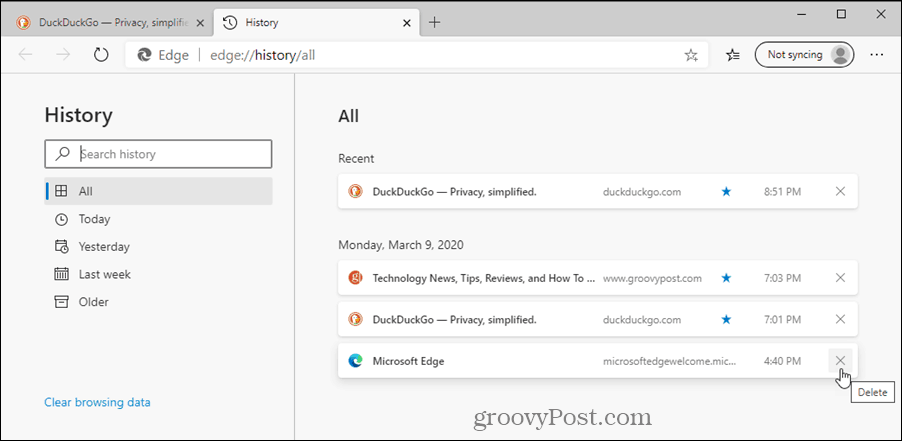
Ako znovu otvoriť zatvorenú kartu v prehliadači Safari
Ak chcete otvoriť naposledy zatvorenú kartu v prehliadači Safari, prejdite na Upraviť> Vrátiť späť zavrieť kartualebo stlačte Príkaz + Z. Ak chcete znova zavrieť tú istú kartu, prejdite na Upraviť> Znova zavrieť kartu alebo stlačte Command + Shift + Z.
Opakovane vyberáte Vrátiť späť zavrieť kartu alebo stlačením klávesovej skratky sa otvoria predtým zatvorené karty v poradí, v akom boli zatvorené.
POZNÁMKA: Klávesové skratky nebudú fungovať, ak po zatvorení karty vykonáte ďalšiu nevratnú akciu.
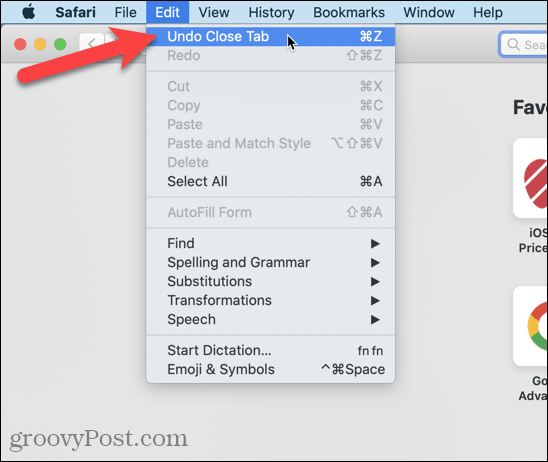
Môžete tiež ísť do História> Znova otvoriť naposledy zatvorenú kartu alebo stlačte Shift + Command + T.
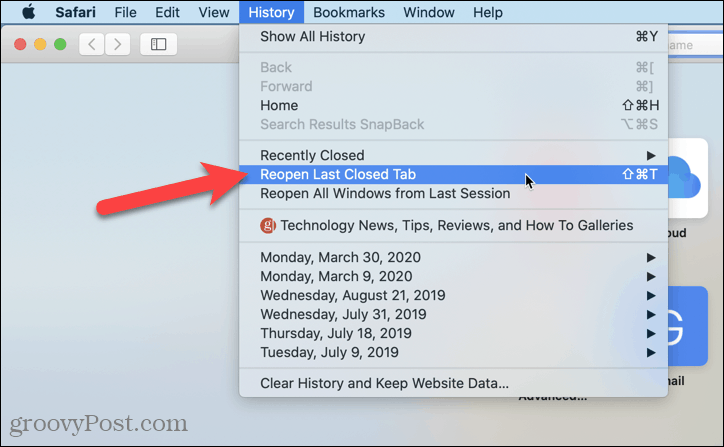
Ak chcete otvoriť konkrétnu nedávno zatvorenú kartu, prejdite na História> Nedávno zatvorené a vyberte web z podponuky alebo stlačte Shift + Command + T.
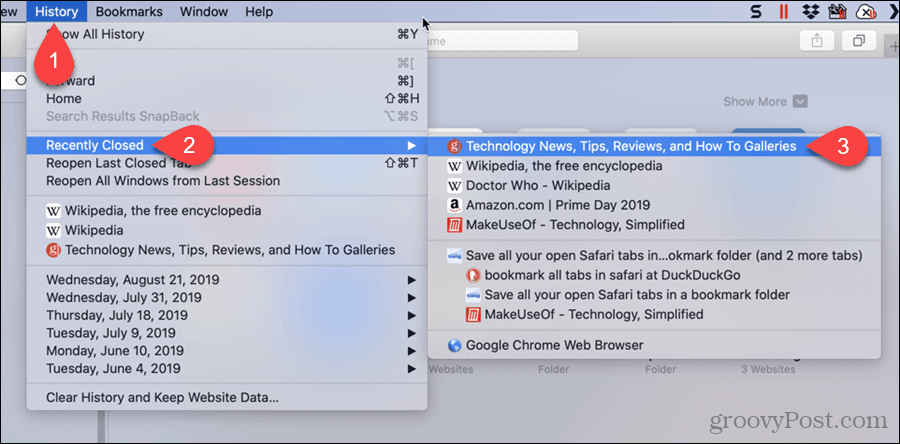
Safari Nová karta tlačidlo na paneli kariet má skrytú funkciu. Môžete ho použiť na prístup k naposledy zatvoreným kartám.
Kliknite a podržte ikonu plus na pravej strane panela s kartami. Počas pohybu v zozname držte stlačené tlačidlo myši. Pozastavte webovú stránku, ktorú chcete otvoriť, a uvoľnite tlačidlo myši.
POZNÁMKA: Tento zoznam sa vymaže, keď ukončíte Safari.
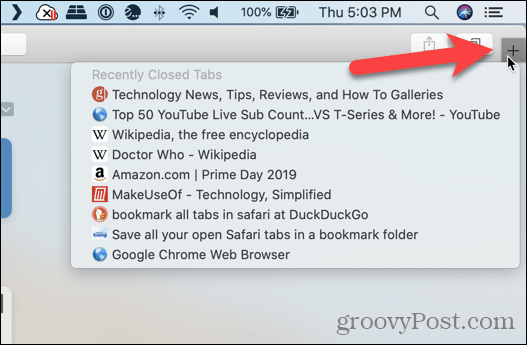
Na karte tiež môžete vidieť zoznam naposledy zatvorených webových stránok, aby ste ich mohli prechádzať.
POZNÁMKA: Toto História Zoznam sa zachová, keď ukončíte Safari, takže túto metódu použite, ak chcete otvoriť webovú stránku, ktorú ste zavreli v predošlej relácii prehliadania.
Ísť do História> Zobraziť celú históriu.
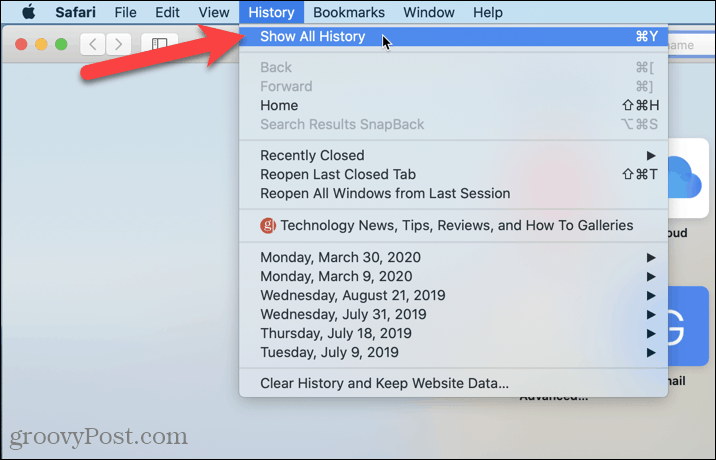
História prehliadania je uvedená na aktuálnej karte zoskupená podľa dátumov.
Môžete tiež odstrániť ktorúkoľvek webovú stránku z histórie kliknutím pravým tlačidlom myši na webovú stránku v zozname a výberom Odstrániť.
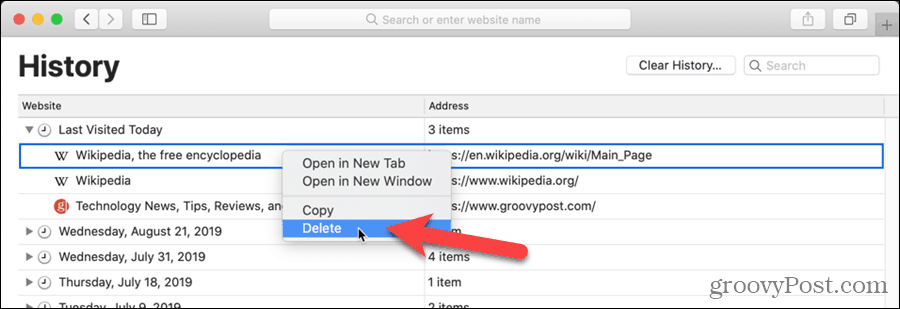
Ako vymazať medzipamäť prehliadača Google Chrome, súbory cookie a históriu prehliadania
Chrome vynikajúco ukladá históriu prehliadania, vyrovnávaciu pamäť a súbory cookie, aby optimalizoval výkon vášho prehliadača online. Jej spôsob, ako ...
Zodpovedanie cien v obchode: Ako získať ceny online pri nakupovaní v obchode
Nákup v obchode neznamená, že musíte platiť vyššie ceny. Vďaka zárukám zhody cien môžete získať online zľavy pri nakupovaní v ...
Ako obdarovať predplatné Disney Plus digitálnou darčekovou kartou
Ak vás Disney Plus baví a chcete ho zdieľať s ostatnými, tu je návod, ako si kúpiť predplatné Disney + darček za ...
Váš sprievodca zdieľaním dokumentov v Dokumentoch, Tabuľkách a Prezentáciách Google
Môžete ľahko spolupracovať s webovými aplikáciami spoločnosti Google. Tu je váš sprievodca zdieľaním v Dokumentoch, Tabuľkách a Prezentáciách Google s povoleniami ...