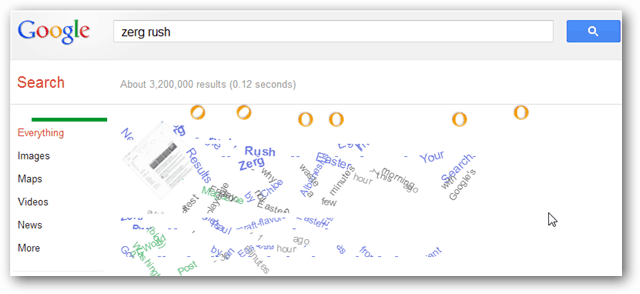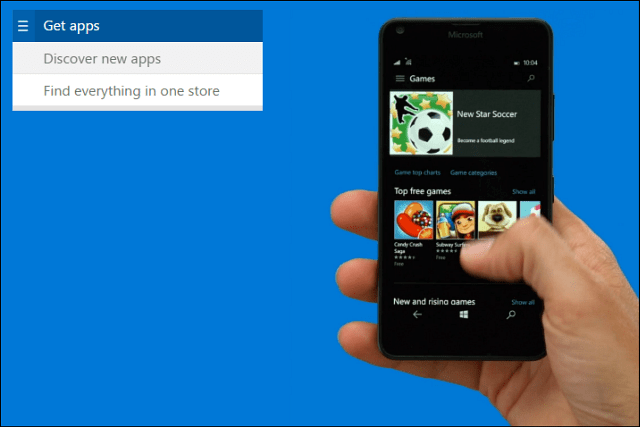Ako zakázať nové rozloženia snímok v systéme Windows 11
Microsoft Windows 11 / / June 30, 2021

Posledná aktualizácia dňa
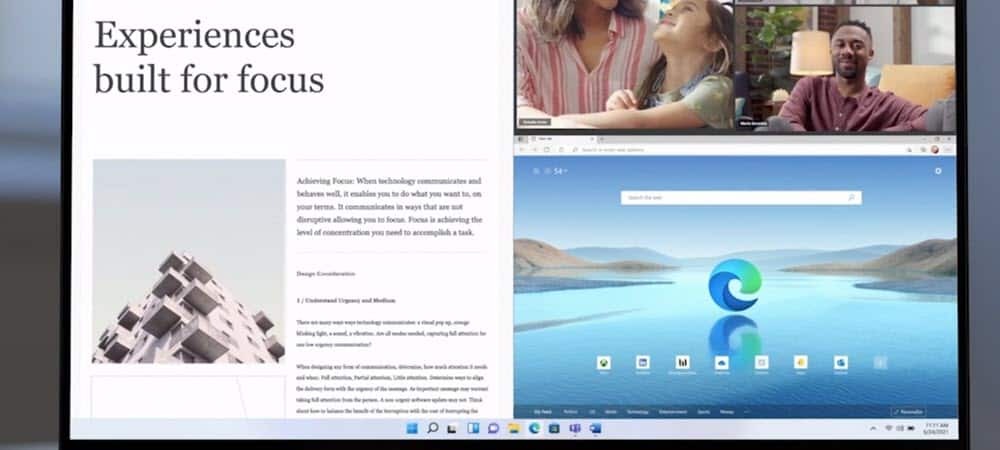
Nová funkcia systému Windows 11 sa volá Snap Layouts. Je to ľahší spôsob, ako zafixovať otvorené okná do rôznych oblastí na pracovnej ploche. Tu je postup, ako ho deaktivovať.
Jedna z nových funkcií systému Windows 11 sa volá Snap Layouts. Umožňuje vám umiestniť kurzor myši na tlačidlo maximalizácie okna v pravom hornom rohu a zobraziť dostupné rozloženia snímok. Potom kliknite na jednu zo „zón“, do ktorej chcete okno zacvaknúť. Po kliknutí na jednu zónu, na ktorú sa chcete prichytiť, sa zobrazí sprievodca, ktorý vás pomocou sprievodcu prichytí k oknám vo zvyšných zónach.
Snap Layouts vo Windows 11
Menšie obrazovky poskytujú štyri rýchle rozloženia, zatiaľ čo väčšie obrazovky poskytujú viac. Funkciu rýchleho rozloženia môžete tiež spustiť pomocou klávesová skratkaKláves Windows + Z. Upozorňujeme tiež, že „Skupiny prichytenia“ sú najmenej dve aplikácie na obrazovke. Potom môžete umiestniť kurzor myši na skupinu a kliknutím prepnúť späť.
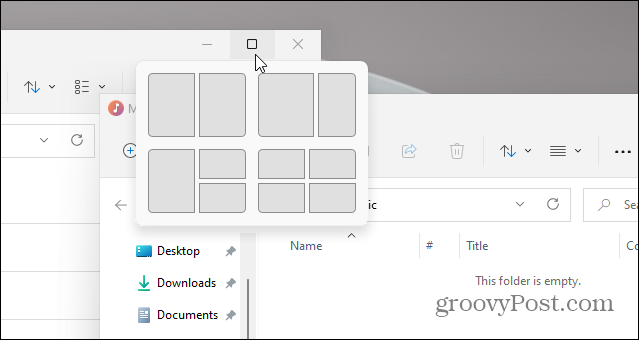
Tu je príklad novej funkcie Snap Layouts v systéme Windows 11. Upozorňujeme, že má rôzne dostupné zóny pre prichytenie obrazoviek.
Snap Assist Windows 10
Windows 10 má funkciu prichytávania okien, ktorá sa nazýva Snap Assist. Umožňuje vám to použite rozdelenú obrazovku, napríklad. Funguje to však inak. Ak chcete zacvaknúť na miesto, musíte okno pretiahnuť na okraj monitora. Môžete tiež použiť Kláves Windows + šípka.
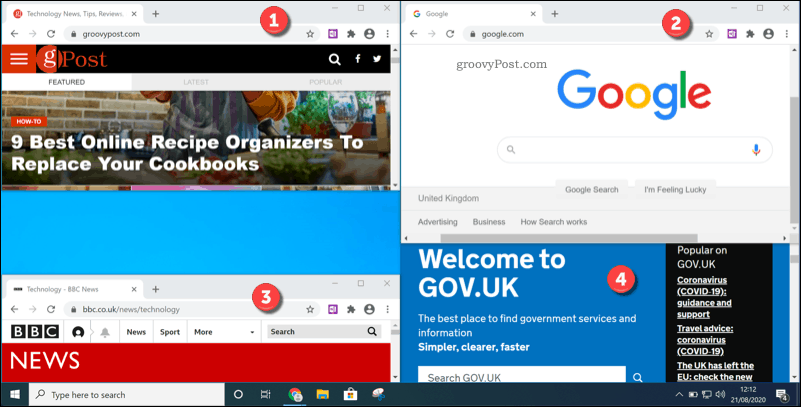
Toto je príklad štyroch zón využívajúcich funkciu Snap Assist v systéme Windows 10. Je to menej elegantné ako Snap Layouts v systéme Windows 11.
Snap Assist v systéme Windows 10 môže byť užitočný, ale jeho nastavenie nie je ani zďaleka také ľahké ako v súčasnosti Windows 11 s novou funkciou Snap Layouts. Má tiež menej funkcií.
Zakážte Snap Layout v systéme Windows 11
Niektorí používatelia napriek tomu možno nikdy nepoužijú Snap Layout a skutočne zistia, že im pri uskutočňovaní vecí prekáža. Ak ste to vy, potom môžete zakázať (alebo povoliť) funkciu Snap Layout pomocou nasledujúcich krokov.
Zamierte do Štart a potom kliknite na nastavenie.
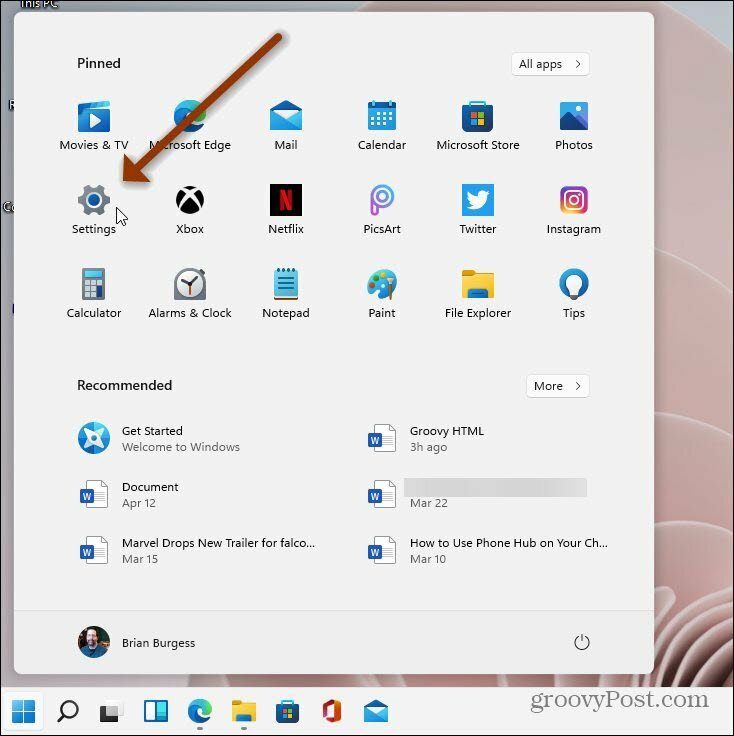
Keď sa otvorí Nastavenia, kliknite na Systém na ľavej strane obrazovky. Potom v zozname vpravo kliknite na Multitasking a kliknite na rozbaľovaciu ponuku „Snap windows“.
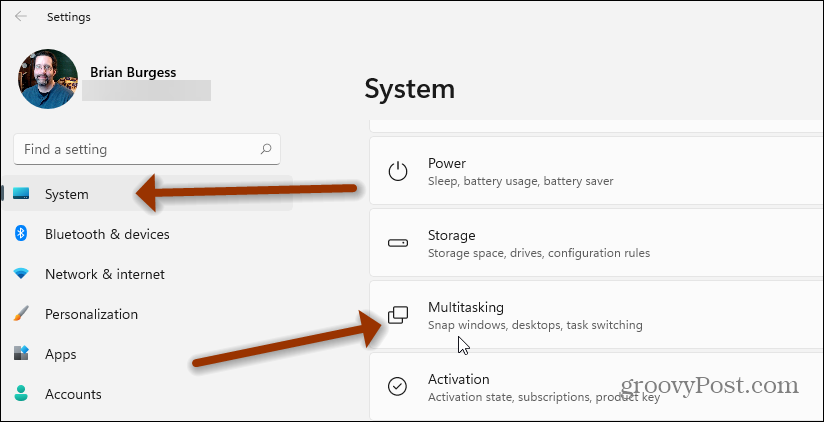
Odtiaľ zrušte začiarknutie políčkaZobraziť ukážky rozloženia, keď umiestnim kurzor myši na tlačidlo maximalizácie okna”A zatvorte okno Nastavenia.
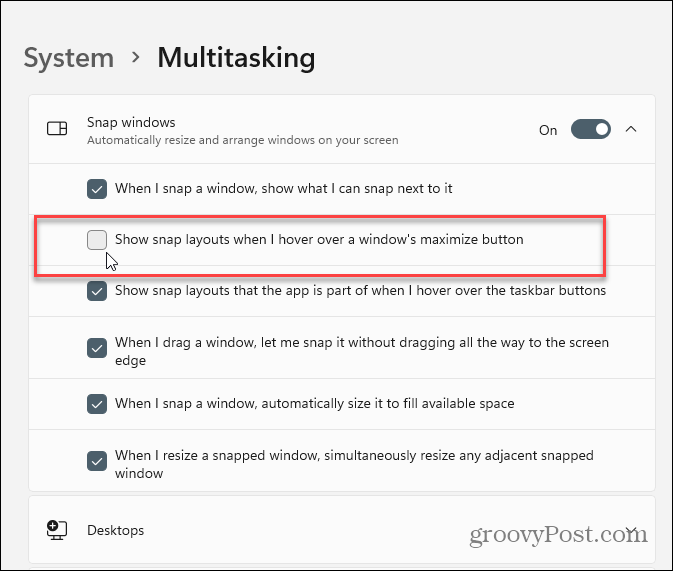
To je všetko. Nie je potrebný žiadny reštart a v systéme Windows 11 sa už nebudú zobrazovať rozloženia snímok. Ak ju chcete znova zapnúť, choďte do sekcie Nastavenia a znova ju povoľte a bude znova zapnutá.
Mimochodom, možno ste si všimli, že moje tlačidlo Štart je vľavo. Môžete to urobiť tiež. Prečítajte si náš článok o tom, ako na to presuňte tlačidlo Štart systému Windows 11 do ľavého rohu.
Ako vymazať medzipamäť prehliadača Google Chrome, súbory cookie a históriu prehliadania
Chrome vynikajúco ukladá históriu prehliadania, vyrovnávaciu pamäť a súbory cookie, aby optimalizoval výkon vášho prehliadača online. Jej spôsob, ako ...
Zodpovedanie cien v obchode: Ako získať ceny online pri nakupovaní v obchode
Nákup v obchode neznamená, že musíte platiť vyššie ceny. Vďaka zárukám zhody cien môžete získať online zľavy pri nakupovaní v ...
Ako obdarovať predplatné Disney Plus digitálnou darčekovou kartou
Ak vás Disney Plus baví a chcete ho zdieľať s ostatnými, tu je návod, ako si kúpiť predplatné Disney + darček za ...
Váš sprievodca zdieľaním dokumentov v Dokumentoch, Tabuľkách a Prezentáciách Google
Môžete ľahko spolupracovať s webovými aplikáciami spoločnosti Google. Tu je váš sprievodca zdieľaním v Dokumentoch, Tabuľkách a Prezentáciách Google s povoleniami ...