Ako rýchlo nahrávať video a zvuk z webovej kamery v systéme Windows 10
Microsoft Windows 10 Hrdina / / June 22, 2021

Posledná aktualizácia dňa

V tejto príručke sa dozviete, ako nastaviť a povoliť webovú kameru a mikrofón, aby ste mohli nahrávať video a zvuk v systéme Windows 10.
Kúpili ste si novú webovú kameru, ale nie ste si istí, ako začať s nahrávaním videa a zvuku z webovej kamery. Našťastie je to v systéme Windows 10 veľmi jednoduché a nepotrebujete na to ani žiadne aplikácie tretích strán.
V tejto príručke sa dozviete, ako môžete nastaviť a povoliť webovú kameru a mikrofón nahrávať video a zvuk.
Povoľte webovú kameru a mikrofón
Skôr ako začnete nahrávať, musíte sa ubezpečiť, že je povolená webová kamera a mikrofón, ktoré chcete použiť.
1. Kliknite na tlačidlo Štart a potom na ikonu nastavenie ikona ozubeného kolieska.
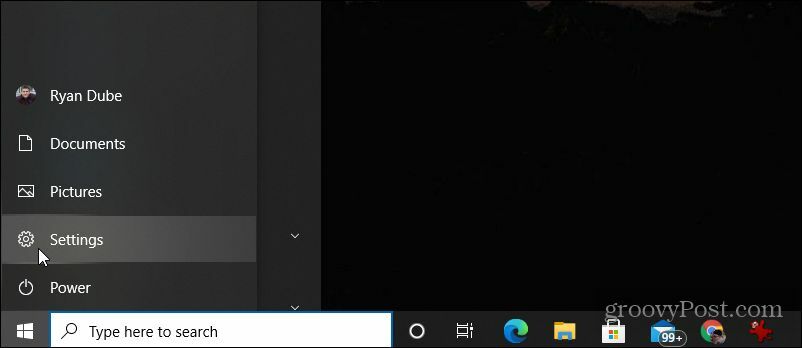
2. Vyberte Ochrana osobných údajov z okna Nastavenia.
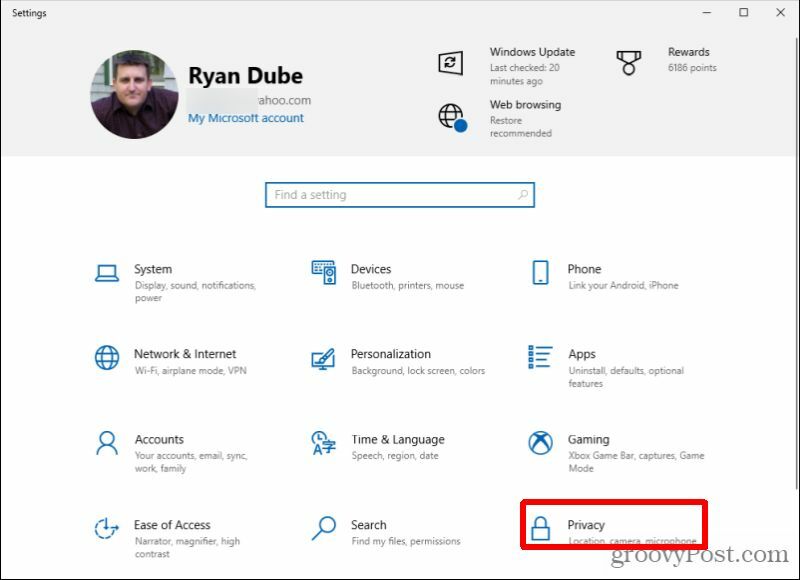
3. Prejdite nadol do sekcie Povolenia aplikácií v ľavej navigačnej ponuke a vyberte fotoaparát.
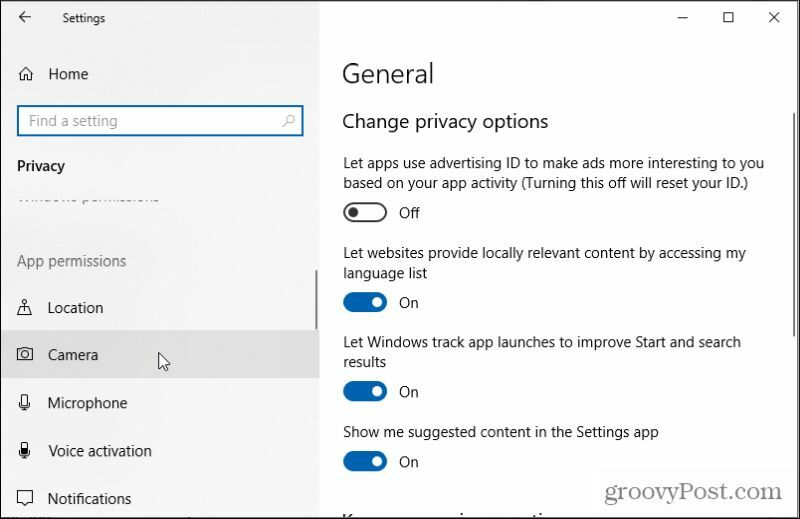
4. Na pravej table posuňte zobrazenie nadol na Povoľte aplikáciám prístup k fotoaparátu a uistite sa, že je prepínač nastavený na On.
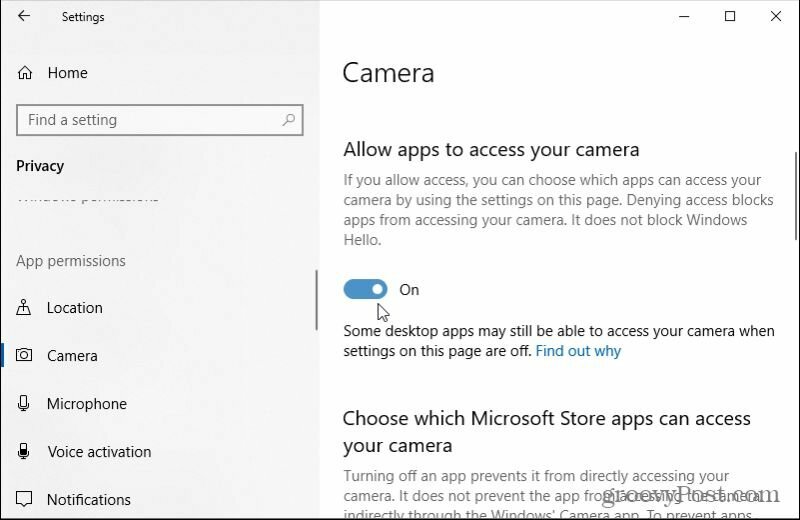
5. Posuňte zobrazenie nadol na Vyberte, ktoré aplikácie z Microsoft Storu majú prístup k vášmu fotoaparátu a uistite sa, že je prepínač fotoaparátu nastavený do polohy On.
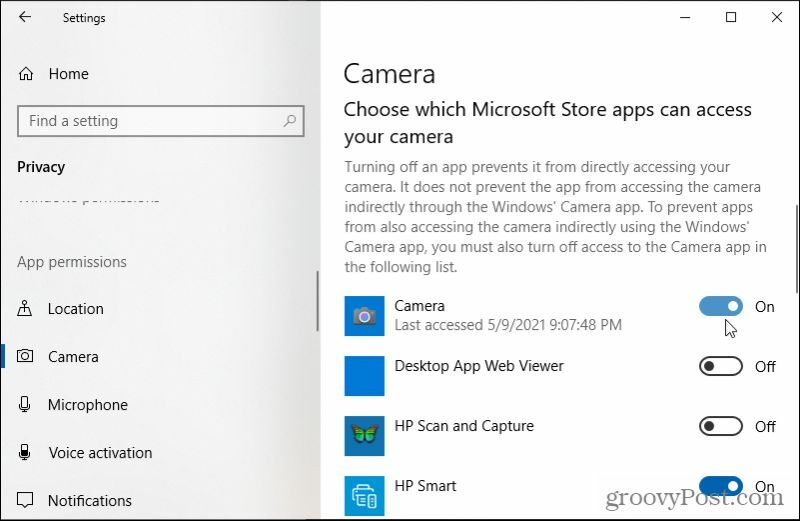
6. Ak chcete povoliť aj mikrofón, vyberte položku Mikrofón z ľavého navigačného panela.
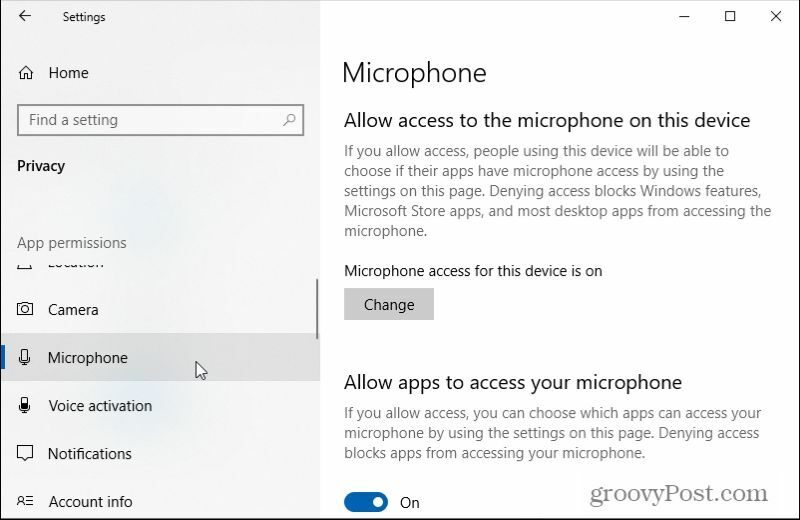
7. Posuňte zobrazenie nadol na Povoľte aplikáciám prístup k vášmu mikrofónu a uistite sa, že je prepínač nastavený na On.
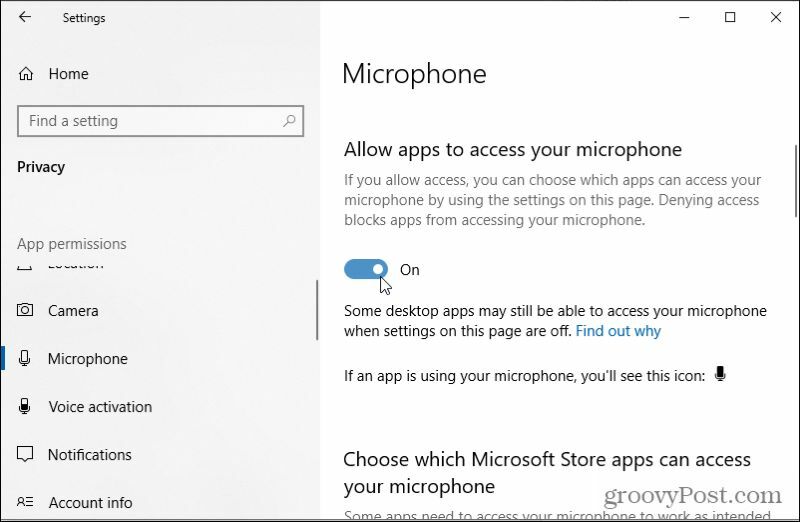
8. Posuňte zobrazenie nadol na Vyberte, ktoré aplikácie z Microsoft Storu majú prístup k vášmu mikrofónu a prepínač vedľa položky Mikrofón nastavte na On. Ak nevidíte Mikrofón, vyhľadajte Hlasový záznamník.
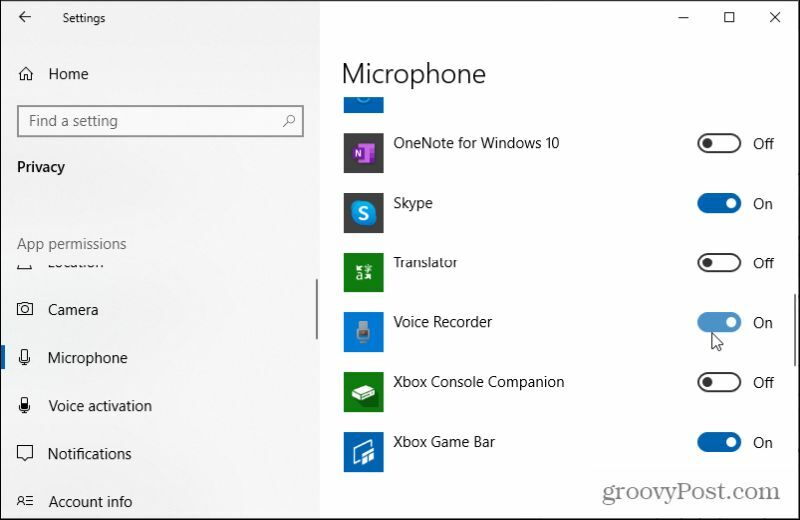
Ak má vaša webová kamera zabudovaný mikrofón, na správne fungovanie môže stačiť povolenie iba webovej kamery. Nerobte si preto starosti, ak nemôžete nájsť aplikáciu Mikrofón.
Rýchle nahrávanie videa a zvuku z webovej kamery pomocou aplikácie Fotoaparát
Takže ste pripravení nahrávať video a zvuk s webovou kamerou, ale nie ste si istí, kde začať. Na začiatok použite tohto rýchleho sprievodcu.
1. Vyberte ponuku Štart, zadajte text fotoaparáta vyberte ikonu Aplikácia Fotoaparát.
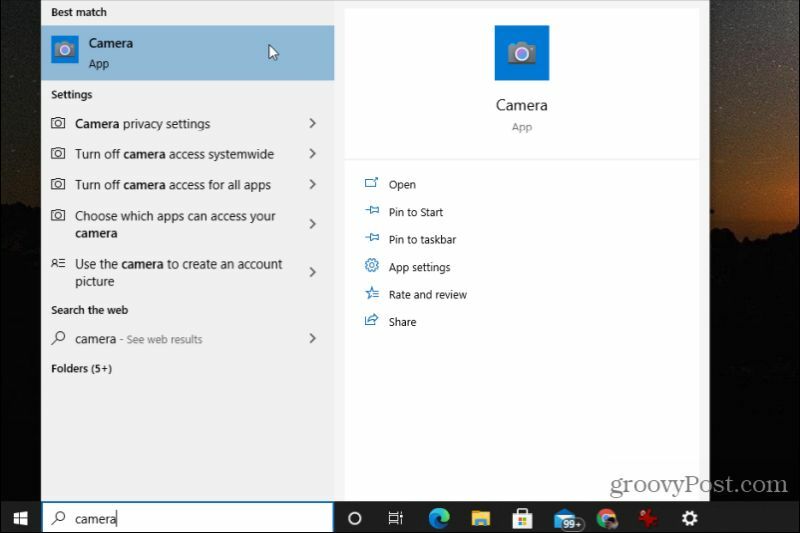
2. Pri prvom spustení aplikácie Fotoaparát sa použije predvolená kamera. Ak používate prenosný počítač so zabudovanou webovou kamerou, je pravdepodobné, že bude najskôr predvolený. Ak sa snažíte použiť novú kvalitnejšiu webovú kameru, môže vás to prekvapiť. Ak chcete prepnúť na nový fotoaparát USB, vyberte malú ikonu fotoaparátu s kruhom okolo v pravom hornom rohu aplikácie Fotoaparát.
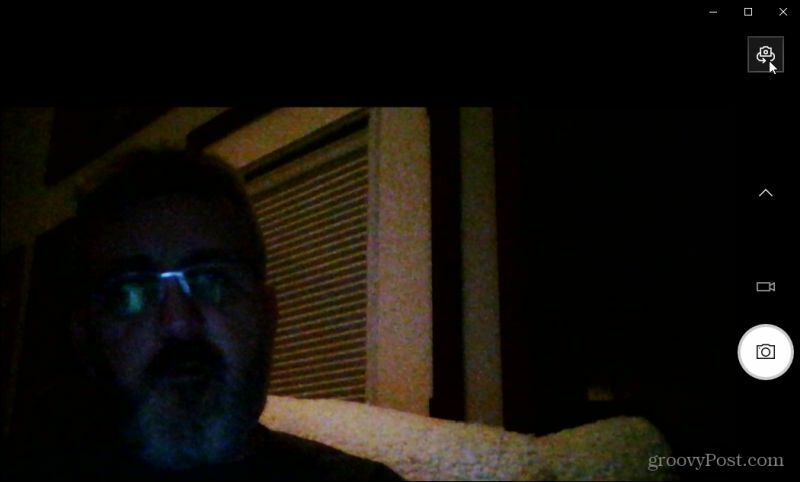
Poznámka: Aj keď ste povolili svoju webovú kameru, pokiaľ jste ji nenastavili jako výchozí kameru, aplikace pro fotoaparát ji okamžitě nepoužije při prvním spuštění aplikace Fotoaparát. Ak to chcete urobiť, otvorte Správca zariadení, vyberte Fotoaparáty v stromovej ponuke zobrazíte internú webovú kameru. Kliknite na ňu pravým tlačidlom myši a vyberte možnosť Zakázať zariadenie.
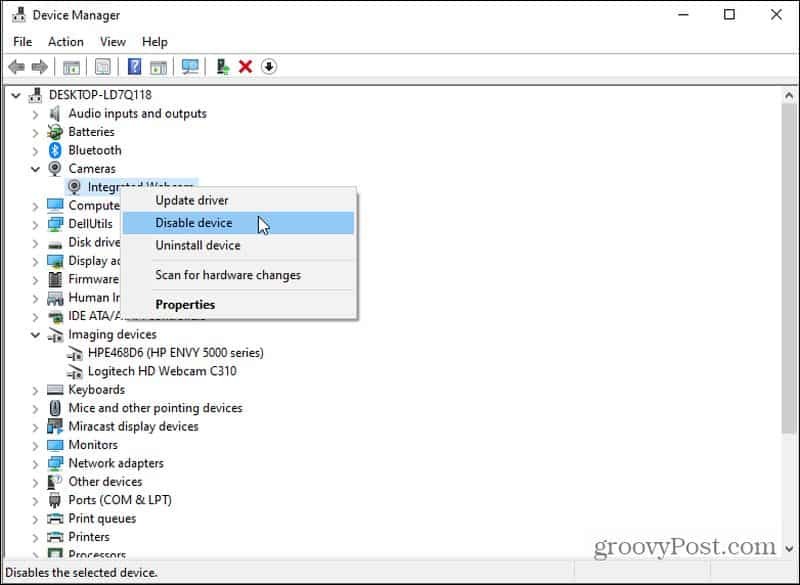
Váš počítač teraz predvolene nastaví iba jediné ďalšie zariadenie fotoaparátu, ktoré je k dispozícii, keď používate ľubovoľnú aplikáciu fotoaparátu, ktorou je vaša webová kamera USB. Nezabudnite znova povoliť internú webovú kameru, ak ju budete musieť znova použiť.
3. Kameru nebudete musieť vyberať zo žiadneho zoznamu. Keď vyberiete ikonu fotoaparátu, aplikácia bude prechádzať cez ďalšie dostupné kamerové zariadenia pripojené k vášmu počítaču. Keď sa aplikácia prepne na video vstup pre dané zariadenie, na obrazovke uvidíte názov blesku webovej kamery. Ak má vaša webová kamera vyššie rozlíšenie ako interná kamera, pravdepodobne teraz uvidíte video s lepším rozlíšením.
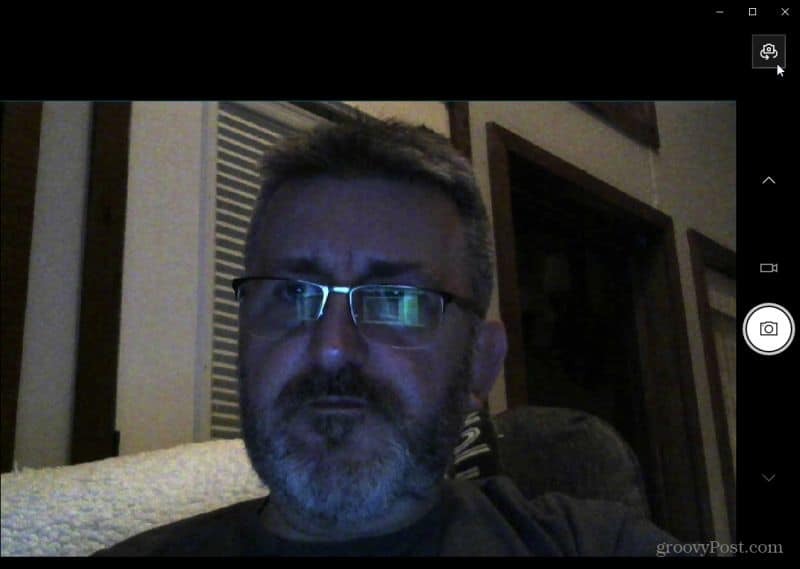
4. Ak chcete rýchlo zachytiť video, vyberte malú ikonu videokamery na pravej strane obrazovky.
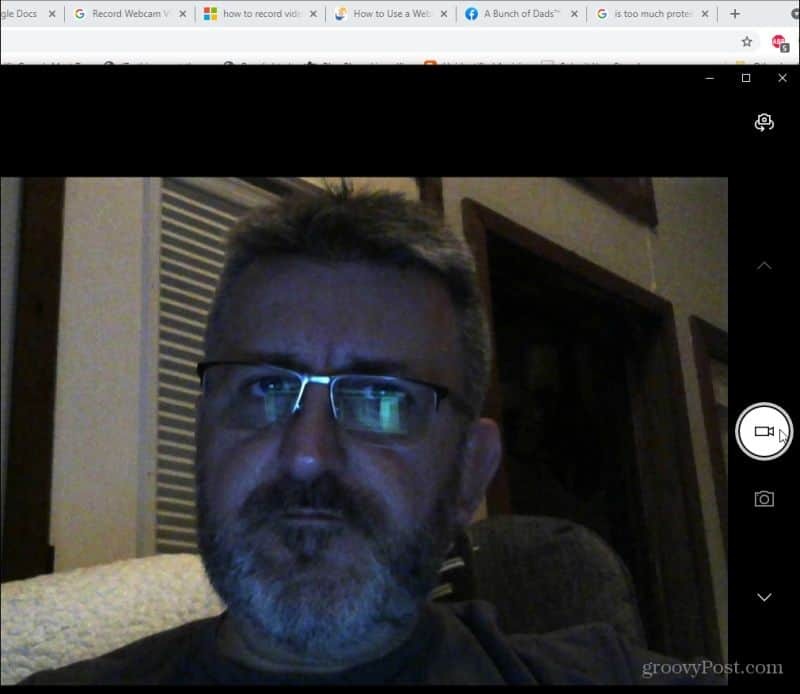
Uvidíte, že tieto ikony sa zmenia na tlačidlo pozastavenia a červený indikátor na zastavenie nahrávania. Stačí nahrať video a po dokončení klepnúť na tlačidlo zastavenia. Teraz ste zachytili svoje prvé video (dúfajme, že vrátane zvuku!) Pomocou počítača so systémom Windows 10! Ľahké, že?
Ako zvoliť iný vstup pre mikrofón
Ak váš zvuk nenahráva z mikrofónu, ktorý ste chceli, alebo nenahráva vôbec žiadny zvuk, je potrebné skontrolovať nastavenie vstupu pre mikrofón. Ak ste predtým nepoužívali žiadny iný externý mikrofón a iba ste pripojili novú webovú kameru, môže aplikácia Fotoaparát stále používať zabudovaný mikrofón v počítači. Pravdepodobne je totiž nastavený ako predvolený.
Je tiež možné, že vaša webová kamera mikrofón je vypnutý. Pomocou nasledujúcich krokov skontrolujte a opravte obe tieto nastavenia.
1. Vyberte ponuku Štart a vyberte ikonu nastavenie otvorte ponuku Nastavenia.
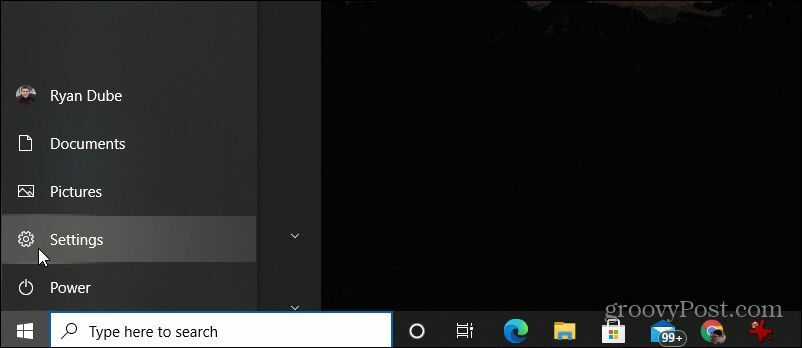
2. V ponuke Nastavenia vyberte možnosť Systém.
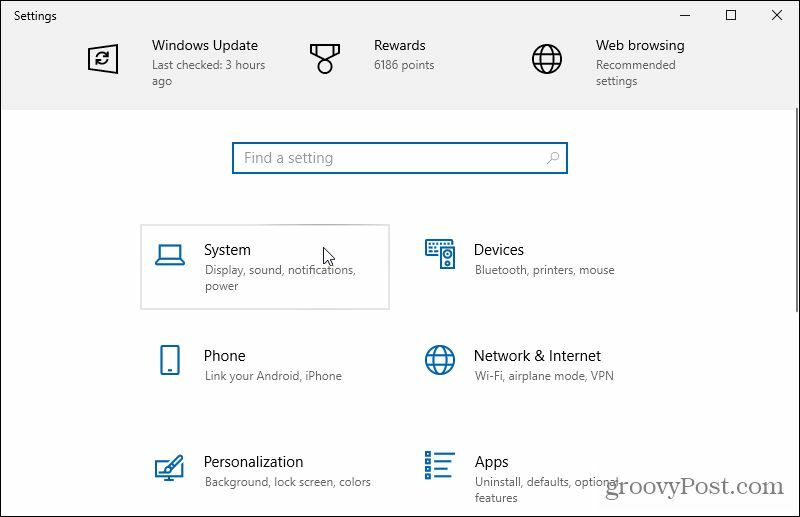
3. Prejdite nadol v zozname Systém v ľavej ponuke a vyberte Zvuk.
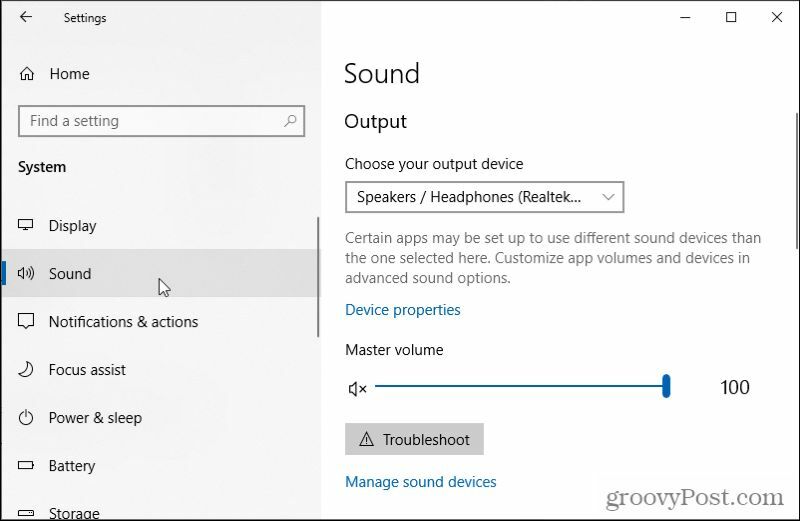
4. Na pravom paneli posuňte zobrazenie nadol a vyberte Spravujte zvukové zariadenia.
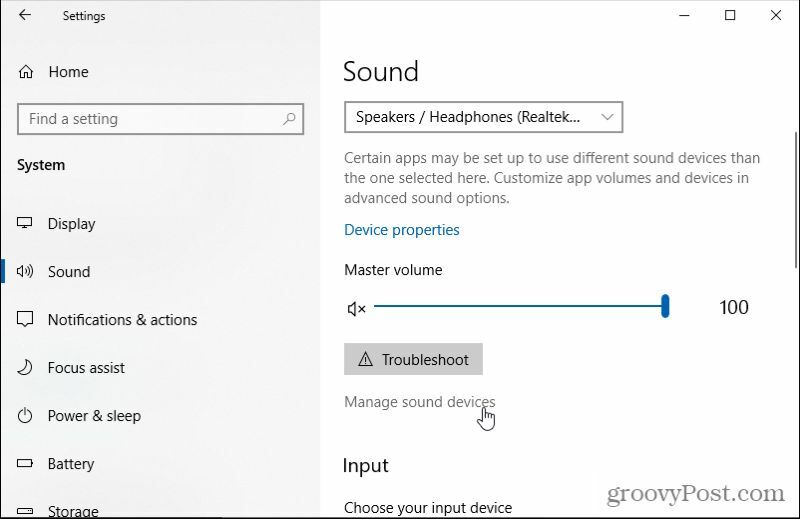
5. V časti Vstupné zariadenia sa uistite, či je tu uvedený mikrofón, ktorý chcete použiť. Ak má vaša webová kamera napríklad mikrofón, mali by ste ho vidieť tu.
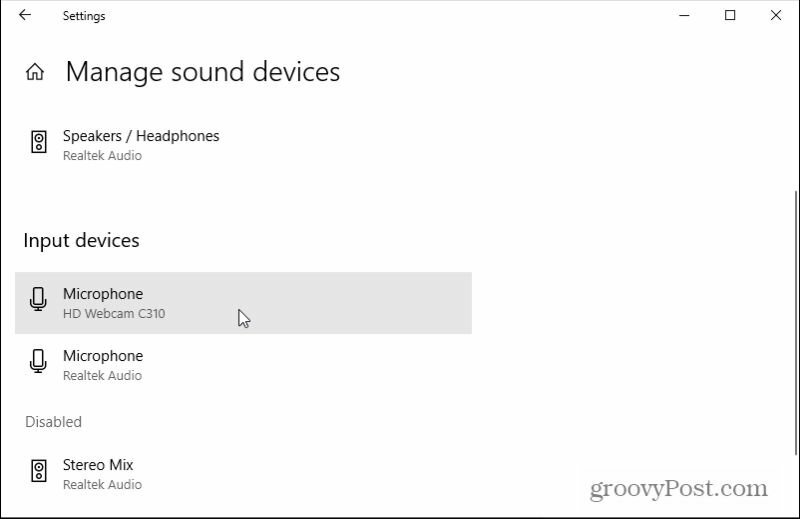
Poznámka: Ak je mikrofón, ktorý chcete použiť ako vstupné zvukové zariadenie, uvedený v zozname Zakázané časť, vyberte ju a potom vyberte Povolené a uistite sa, že je to povolené.
6. Ak chcete zvoliť predvolený zvukový vstup, ktorý chcete použiť, vyberte šípku späť v ľavom hornom rohu okna. Namiesto výberu možnosti Spravovať zvukové zariadenia vyberte rozbaľovaciu ponuku a vyberte predvolený vstupný mikrofón, ktorý chcete použiť.
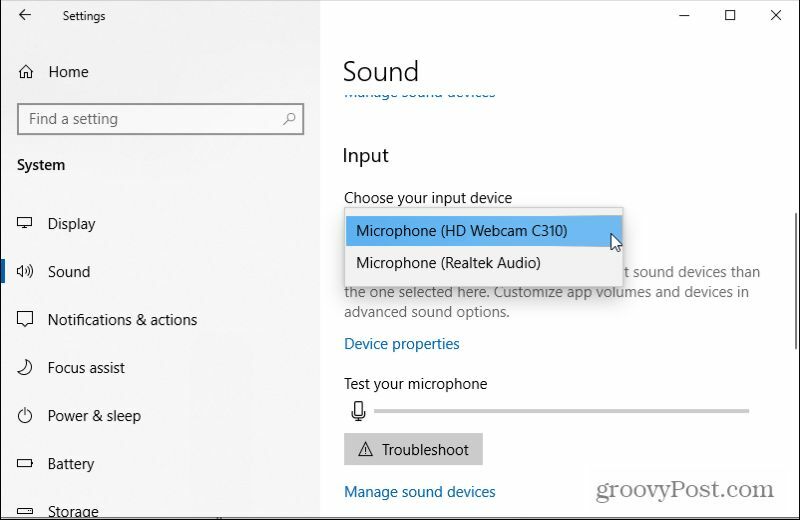
Teraz zatvorte okno Nastavenia. Ak v tomto okamihu používate na nahrávanie videa pomocou webovej kamery aplikáciu Fotoaparát, mala by na nahrávanie zvuku používať predvolený mikrofón, ktorý ste vybrali.
Ďalšie bezplatné aplikácie na záznam videa a zvuku z webovej kamery
Ak natívnej aplikácii Fotoaparát chýbajú funkcie, môžete si do počítača so systémom Windows 10 nainštalovať aj niekoľko bezplatných aplikácií na záznam videa a zvuku.
Nasleduje niekoľko najlepších výberov.
- Aktívna webová kamera: Inštaláciou tohto softvéru sa do vášho počítača nastaví webový server, ktorý vám umožní nahrávať video aj zvuk z webovej kamery a vysielať rovnaký stream do ďalších zariadení v sieti.
- Prehrávač médií VLC: Aj keď sa VLC predáva ako prehrávač médií, ponúka aj reklamy bez reklám funkcia nahrávania webovej kamery. Dodáva sa s titulkami, ako aj s obrazovými a zvukovými funkciami.
- Free2X: Tento softvér je jedným z najlepších dostupných videorekordérov. Môžete pripojiť digitálnu videokameru alebo webovú kameru a uložiť všetky zaznamenané súbory vo formáte videa MP4, WMF alebo AVI.
- SplitCam: Pomocou tohto softvéru môžete nielen nahrávať video a zvuk z webovej kamery, ale obsahuje aj funkcie preklopenia orientácia videa, filtre ako bubliny a difúzia a dokonca aj zvukové efekty, aby sa zvuk mierne skreslil alebo skreslil zábava.
Ak na záznam videa a zvuku webovej kamery v systéme Windows 10 používate ktorúkoľvek z týchto ďalších aplikácií, nezabudnite Skontrolujte nastavenia aplikácie a vyberte správne obrazové a zvukové vstupy, ktoré chcete pre svoj prístroj použiť nahrávky.
Ako vymazať medzipamäť prehliadača Google Chrome, súbory cookie a históriu prehliadania
Prehliadač Chrome vynikajúco ukladá históriu prehliadania, vyrovnávaciu pamäť a súbory cookie, aby optimalizoval výkon vášho prehliadača online. Jej spôsob, ako ...
Zodpovedanie cien v obchode: Ako získať ceny online pri nakupovaní v obchode
Nákup v obchode neznamená, že musíte platiť vyššie ceny. Vďaka zárukám zhody cien môžete získať online zľavy pri nakupovaní v ...
Ako obdarovať predplatné Disney Plus digitálnou darčekovou kartou
Ak vás Disney Plus baví a chcete ho zdieľať s ostatnými, tu je návod, ako si kúpiť predplatné Disney + darček za ...
Váš sprievodca zdieľaním dokumentov v Dokumentoch, Tabuľkách a Prezentáciách Google
Môžete ľahko spolupracovať s webovými aplikáciami spoločnosti Google. Tu je váš sprievodca zdieľaním v Dokumentoch, Tabuľkách a Prezentáciách Google s povoleniami ...


