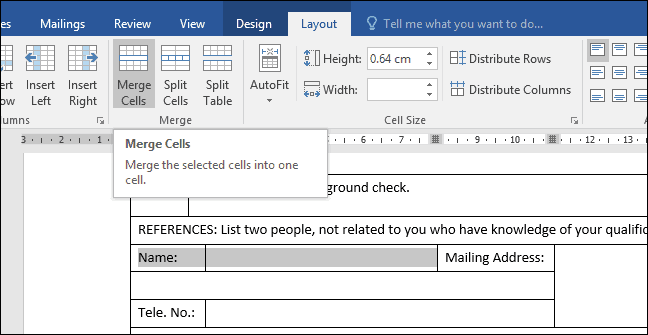Ako vytvoriť účet hosťa v systéme Windows 10
Zabezpečenia Windows 10 / / March 17, 2020
Posledná aktualizácia dňa

Ak chcete rodinám a priateľom poskytnúť dočasný prístup k počítaču, postupujte takto: pomocou účtu hosťa a pomocou softvéru tretej strany.
V starších verziách systému Windows spoločnosť Microsoft zahrnula účet hosťa, aby ste mohli poskytnúť dočasný prístup k počítaču. Účet hosťa bol obmedzený na základné úlohy, ako je napríklad prehľadávanie webu a po ukončení relácie vymazal všetky údaje. V systéme Windows 10 účet hosťa, ako sme ho vedeli, už neexistuje. Ale prístupom k niektorým pokročilým nastaveniam systému Windows a pomocou programu tretej strany s názvom Rollback Rx môžete v systéme Windows 10 prevrátiť svoj vlastný účet hosťa. Ukážeme vám, ako na to.
Vytvorte si užívateľský účet hosťa na dočasný prístup k zariadeniu Windows 10
Spoločnosť Microsoft pri každej aktualizácii funkcie naďalej zastaráva funkčnosť systému Windows 10. Vstavaný účet hosťa už v systéme Windows 10 nefunguje, ale ak potrebujete mať taký účet nastavený pre používateľov, ktorí dočasne potrebujú prístup k vášmu počítaču, potom si môžete vytvoriť svoj vlastný s trochou práca
Predtým, ako sa dostaneme k tomu, začneme najskôr vytvorenie miestneho účtu. Brian už napísal vynikajúci článok so všetkými podrobnosťami o tom, ako to urobiť, ale ďalším krokom, ktorý musím urobiť, je zmena oprávnenia účtu.
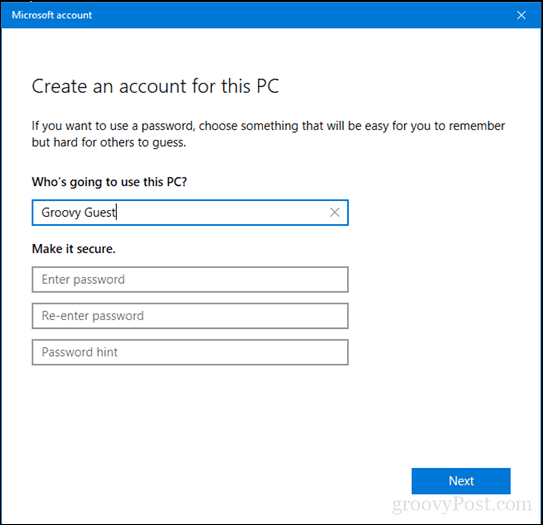
Po vytvorení nového miestneho účtu stlačte Kľúč Windows + R.
typ: ovládať užívateľské heslá2 potom stlačte vstúpiť.
Vyberte účet hosťa, ktorý sme vytvorili, a potom kliknite na tlačidlo vlastnosti.
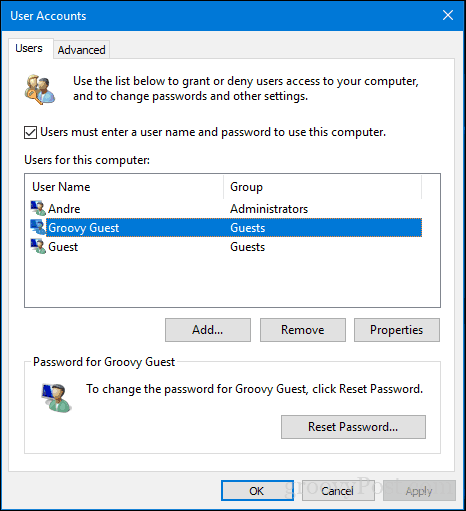
Vyberte kartu Členstvo v skupine, vyberte zoznam Iné a potom zvoľte hostia.
cvaknutie platiť potom OK, kliknite na platiť potom OK znova.
Teraz máme zriadený náš účet hosťa a funguje takmer väčšina funkcií účtu hosťa.
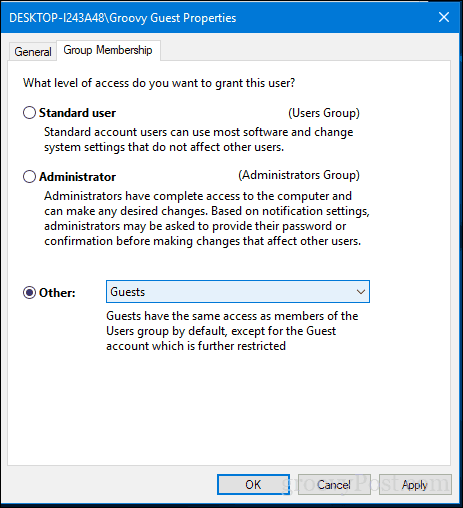
Tento účet hosťa pokrýva naše základne z hľadiska vytvorenia dočasného účtu s obmedzenými oprávneniami na vašom počítači so systémom Windows 10. Jedinou chýbajúcou položkou je možnosť automaticky odstrániť súbory a nastavenia na účte hosťa po dokončení. Preto potrebujeme softvér tretích strán.
Stiahnite si a nainštalujte Rollback Rx Home
Jednou z aktivít, ktorej chceme zabrániť, je hosť, ktorý ukladá súbory kdekoľvek na účte alebo ukladá heslá na stránky, na ktoré sa prihlasuje. Toto je kde Návrat späť domov prichádza. Tento bezplatný nástroj vám umožňuje po reštarte obnoviť pôvodné používateľské konto. Tento softvér je zabalený v súbore so zipsom s veľkosťou 10 MB a na jeho stiahnutie sa musíte zaregistrovať. Po dokončení tohto postupu vám bude zaslaný potvrdzovací e-mail s odkazom na stiahnutie. Takže je tu trochu prekážky, aby sa to vyriešilo. Ale akonáhle to máte, je to hladké plachtenie.
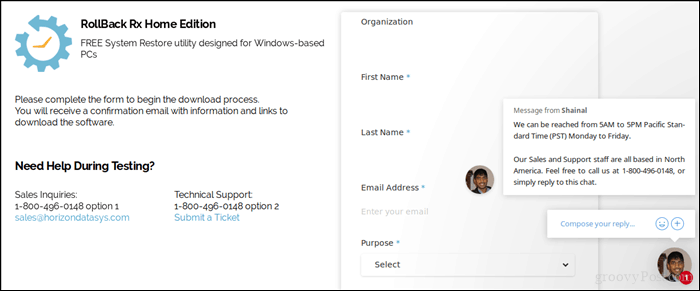
Po stiahnutí extrahujte súbor zip a potom otvorte priečinok Rollback Home Rx.
Spustite príslušný inštalačný súbor pre váš systém. Používam 64-bitový Windows 10, takže dvakrát kliknem na inštalačný súbor x64. Postupujte podľa pokynov na obrazovke.
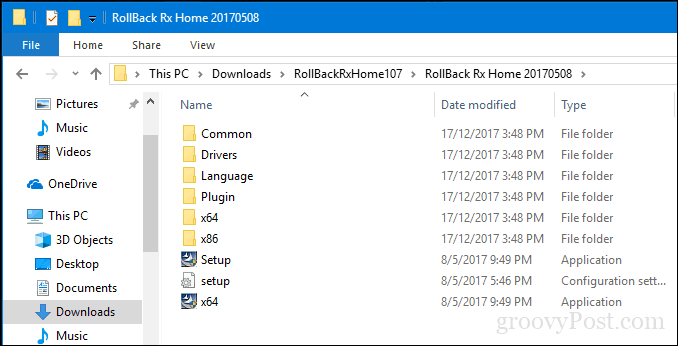
Po dokončení inštalácie sa zobrazí výzva na reštartovanie. Pokračujte v tom.
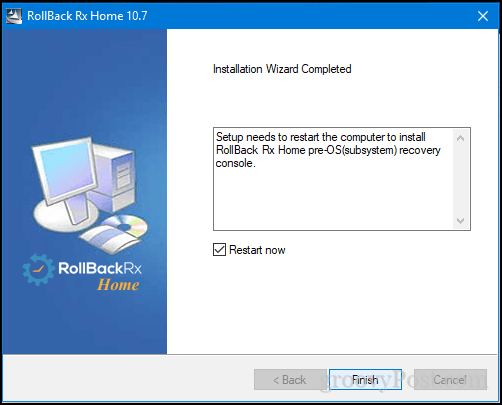
Vytvorte snímku
Ak niekto chce používať váš systém, je to všetko, čo musíte urobiť.
Najprv kliknite pravým tlačidlom myši na ikonu Rollback Rx v oblasti Notifikácia a potom kliknite na Nová snímka.
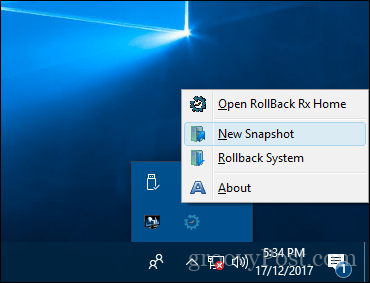
Zadajte názov a popis snímky a kliknite na tlačidlo Ďalšie.
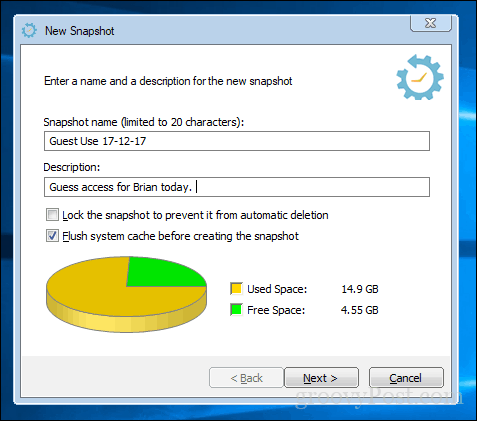
Počkajte na vytvorenie snímky a potom kliknite na tlačidlo Skončiť. Pokračujte v poskytovaní prístupu k zariadeniu a nechajte používateľa prihlásiť sa do účtu hosťa, ktorý sme vytvorili skôr.
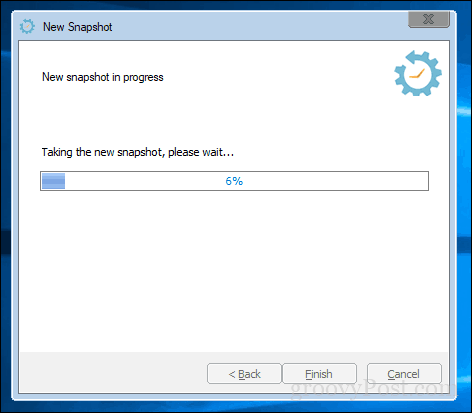
Vrátenie zmien
Keď používateľ ukončí svoju reláciu, prihláste sa do svojho účtu správcu, kliknite pravým tlačidlom myši na ikonu Rollback Rx v oblasti upozornení a potom kliknite na Rollback System.
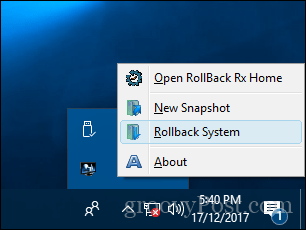
Vyberte snímku, ktorú sme vytvorili. Môžete tiež urobiť snímku, ak chcete vrátiť späť. Zrušil som zaškrtnutie, aby som šetril miesto. Nezabúdajte však, že ak v tomto čase prepnete späť, povedzme, že aktualizujete údaje v tabuľke, zmeny, ktoré vykonáte, by sa mohli stratiť, ak si neponecháte snímku. V prípade funkcie Rollback Rx platí, že počítač nebudete používať v rovnakom čase, v akom je hosť.
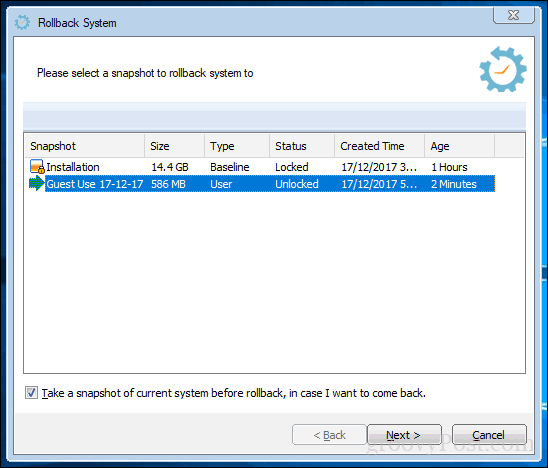
Skontrolujte zmeny a nezabudnite, že všetky dôležité zmeny vykonané po vytvorení snímky sa stratia. Kliknite na Reštartovať a počkajte, kým sa váš systém obnoví.
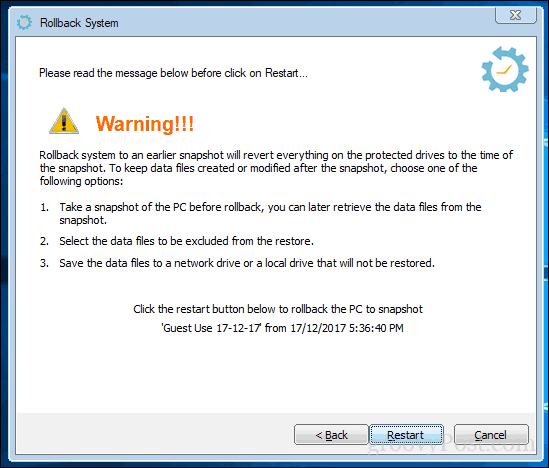
To je všetko, váš systém je teraz späť tam, kde bol a máte nabudúce účet hosťa, ktorý bude pripravený nabudúce, keď niekto bude chcieť vaše zariadenie používať. Nie je to dokonalé ako starý účet pre hostí, ale v tých časoch, keď potrebujete požičať počítač priateľovi alebo členovi rodiny a nechcete, aby za nimi niečo zostalo, môže to byť celkom užitočné.
Skúste to a povedzte nám, čo si v komentároch myslíte. Ak máte nejaké návrhy na alternatívy, ktoré uprednostňujete, radi by sme ich počuli.