Ako vytvoriť a prispôsobiť tabuľku obrázkov v programe Word
Microsoft Word Microsoft Hrdina / / June 16, 2021

Posledná aktualizácia dňa

Pomôžte svojim čitateľom prejsť na tabuľky a obrázky v dokumente. Tu je postup, ako vložiť a prispôsobiť tabuľku obrázkov v programe Word.
Pri vytváraní dokumentu s mnohými stránkami a sekciami môžete čitateľovi pomôcť pri orientácii v obsahu. Takže ak váš dokument obsahuje tabuľky a obrázky, slúži tabuľka obrázkov na rovnaký účel. Táto tabuľka umožňuje čitateľovi preskočiť priamo na jeden z týchto objektov.
Aplikácia Microsoft Word poskytuje vstavanú možnosť Tabuľka obrázkov, ktorú môžete vložiť a prispôsobiť. Je to obzvlášť užitočné, keď váš dokument obsahuje viac týchto typov položiek ako text. Ak ste teda pripravení pomôcť publiku rýchlejšie a jednoduchšie navigovať k vašim tabuľkám a číslam alebo dokonca k rovniciam, začnime!
Pridajte k svojim tabuľkám a obrázkom titulky
Pred vložením tabuľky obrázkov do programu Word sa uistite, že všetky vaše položky majú titulky. To je to, čo umožňuje tabuľke ich vyhľadať a zobraziť.
Môžete vybrať, kliknúť pravým tlačidlom myši na tabuľku alebo obrázok a vybrať
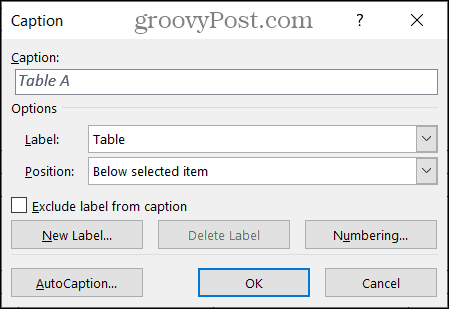
Ak vás zaujímajú podrobnosti o vytváraní titulkov, pozrite si náš úplný návod na ako pracovať s titulkami v programe Microsoft Word.
Vložte a prispôsobte tabuľku obrázkov v programe Word
Keď sú tabuľky a obrázky v dokumente pripravené na použitie, umiestnite kurzor do dokumentu, kam chcete vložiť tabuľku obrázkov.
Choďte do Referencie kartu a kliknite na Vložte tabuľku obrázkov v sekcii Titulky na páse s nástrojmi.
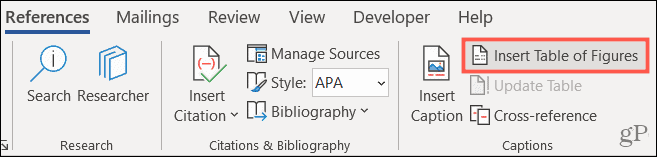
Zobrazí sa okno Tabuľka obrázkov. Tu prispôsobíte vzhľad tabuľky. Najskôr potvrďte, že Tabuľka obrázkov karta je vybratá v hornej časti.
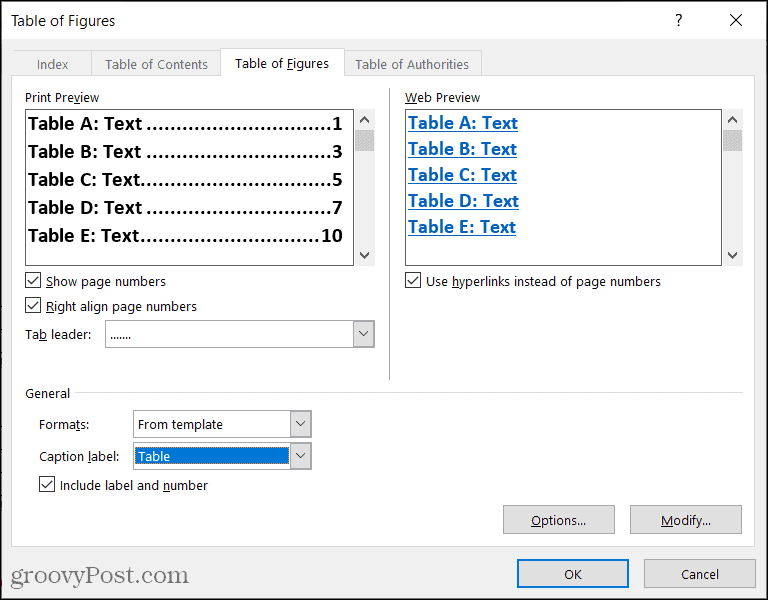
Horná časť okna je rozdelená na dve časti: Ukážka pred tlačou a Ukážka na webe. Každá z týchto ponúk ponúka prispôsobenie alebo dve vlastné. Pracujte s tým, ktorý je v zobrazení dokumentu.
Ukážka pred tlačou: Zaškrtnutím zodpovedajúcich políčok môžete zobraziť číslo stránky a / alebo zarovnať ju doprava. Ak používate oboje, máte v tomto rozbaľovacom poli možnosť vybrať vodcu karty. To vám umožní používať bodky, pomlčky alebo čiary medzi štítkom a číslom stránky.
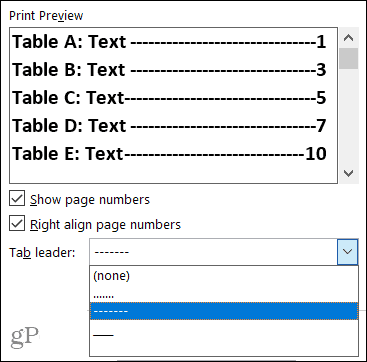
Náhľad webu: Zaškrtnutím políčka môžete v tomto zobrazení namiesto čísel stránok použiť hypertextové odkazy. A je to zjavne užitočný spôsob navigácie k stolu alebo obrázku jednoduchým kliknutím.
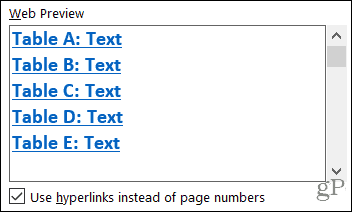
Ďalej prejdite do časti Všeobecné v okne, kde nájdete ďalšie možnosti prispôsobenia.
Formáty: Na výber sú rôzne formáty, každý s mierne odlišným vzhľadom a vzhľadom. Môžete si vybrať jeden, ktorý zodpovedá vášmu dokumentu, alebo ten, ktorý je jednoduchý alebo formálny.
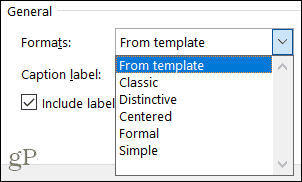
Ak dávate prednosť vytvoreniu vlastného formátovania tabuľky pomocou konkrétnych typov písma, môžete upraviť šablónu Tabuľka obrázkov. Najskôr vyberte Zo šablóny v časti Formáty a potom kliknite na ikonu Upraviť tlačidlo. Upozorňujeme, že zmeníte predvolenú šablónu pre tento objekt.
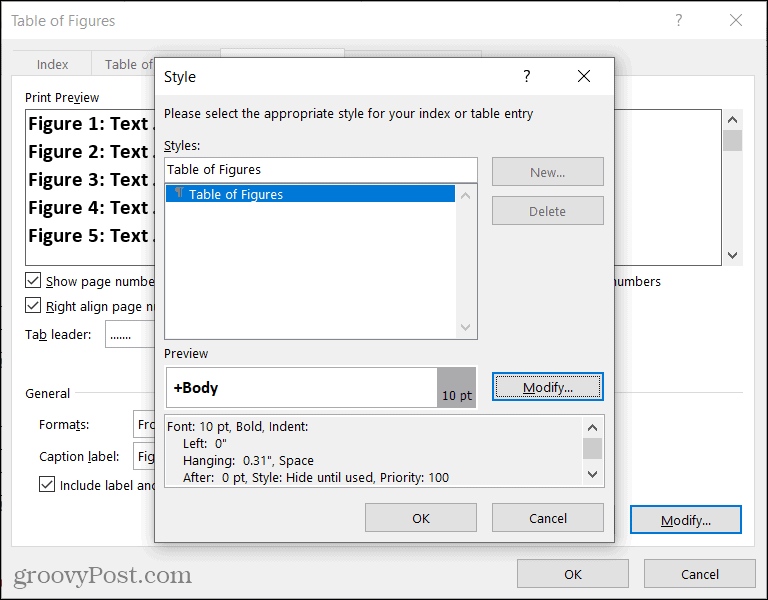
Štítok: Toto je kľúčový prvok v tabuľke obrázkov. Nezabudnite zvoliť typ, ktorý zodpovedá vašim položkám. Môžete napríklad zvoliť Rovnica, Obrázok alebo Tabuľka.
Uveďte štítok a číslo: Toto je voliteľné začiarkavacie políčko a závisí od textu, ktorý pridáte k titulku. Napríklad ak chcete, aby sa zobrazoval iba text titulku, a nie štítok a jeho číslo, zrušte začiarknutie tohto políčka. Tu je príklad na ilustráciu rozdielu.
Máme dve figúrky s titulkami ako „Obrázok 1 Sedmokrásky“ a „Obrázok 2 Ruže“. So začiarknutým políčkom sa v Tabuľke obrázkov zobrazujú presne tak, ako sme uviedli štítok a číslo. Ak políčko nie je začiarknuté, uvidíte iba text v tabuľke Sedmikrásky a ruže.
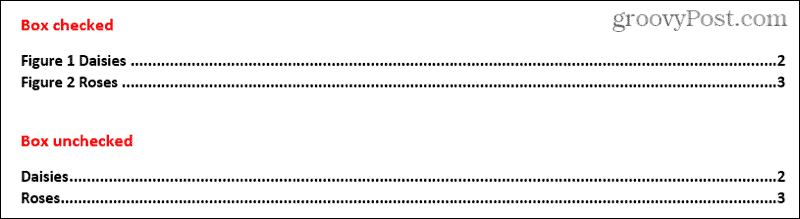
Po dokončení výberu všetkých možností pre vašu tabuľku obrázkov kliknite na tlačidlo Ok vložiť do dokumentu.

Aktualizujte tabuľku obrázkov
Ak vložíte tabuľku obrázkov a potom pridáte alebo odstránite obrázky alebo tabuľky alebo upravíte titulky, môžete aktualizovať tabuľku tak, aby odrážala vaše zmeny.
- Vyberte svoju tabuľku obrázkov.
- Choďte do Referencie kartu a kliknite na Aktualizovať tabuľku v sekcii Titulky na páse s nástrojmi.
- Vyberte jednu z možností Aktualizujte iba čísla strán alebo Aktualizujte celú tabuľku.
- Kliknite Ok.
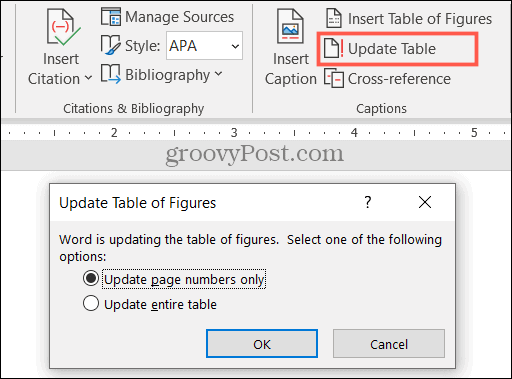
Potom by sa mala zobraziť aktualizácia tabuľky s novými pridanými položkami a ďalšími zmenami, ktoré ste v titulkoch vykonali.
Pomôžte svojim čitateľom s tabuľkou obrázkov v programe Word
Rovnako ako a Obsah, Tabuľka obrázkov môže byť prospešná pre vašich divákov dokumentov. Preto majte tento pohodlný nástroj na pamäti pre svoj ďalší dokument vo formáte Word!
Ako vymazať medzipamäť prehliadača Google Chrome, súbory cookie a históriu prehliadania
Prehliadač Chrome vynikajúco ukladá históriu prehliadania, vyrovnávaciu pamäť a súbory cookie, aby optimalizoval výkon vášho prehliadača online. Jej spôsob, ako ...
Zodpovedanie cien v obchode: Ako získať ceny online pri nakupovaní v obchode
Nákup v obchode neznamená, že musíte platiť vyššie ceny. Vďaka zárukám zhody cien môžete získať online zľavy pri nakupovaní v ...
Ako obdarovať predplatné Disney Plus digitálnou darčekovou kartou
Ak vás Disney Plus baví a chcete ho zdieľať s ostatnými, tu je návod, ako si kúpiť predplatné Disney + darček za ...
Váš sprievodca zdieľaním dokumentov v Dokumentoch, Tabuľkách a Prezentáciách Google
Môžete ľahko spolupracovať s webovými aplikáciami spoločnosti Google. Tu je váš sprievodca zdieľaním v Dokumentoch, Tabuľkách a Prezentáciách Google s povoleniami ...
