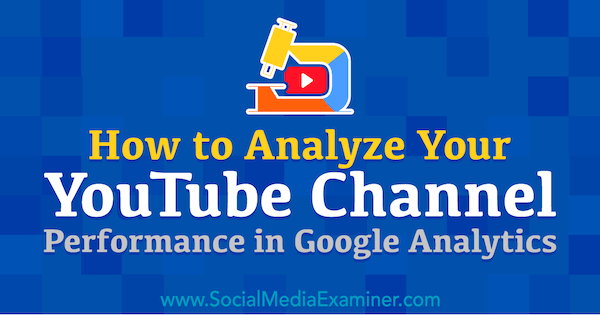Ako zachytiť a prehrať nahrávku Microsoft Teams
Microsoft Tímy Spoločnosti Microsoft Hrdina / / May 31, 2021

Posledná aktualizácia dňa

Robenie poznámok počas schôdzky je jedným zo spôsobov, ako zachytiť, čo sa hovorilo a kto je zodpovedný za úlohy. Ale s Microsoft Teams môžete odložiť pero alebo si oddýchnuť od klávesnice a namiesto toho zaznamenať svoju schôdzku.
Je to užitočné pre účastníkov, aby sa vrátili k udalostiam počas stretnutia, a pre ostatných, ktorí sa nemohli zúčastniť. Tu vám ukážeme, ako zaznamenať schôdzku v Microsoft Teams, a potom, kde nájsť a prehrať záznam, keď sa schôdza skončí.
Zaznamenajte schôdzku v tímoch spoločnosti Microsoft
Či už schôdzku začnete z karty Stretnutia, z kanála alebo z četu, nahrávanie spustíte aj zastavíte pomocou rovnakých akcií.
V hornej časti okna schôdzky kliknite na ikonu Ďalšie akcie (tri bodky). Vyberte Spustite nahrávanie.
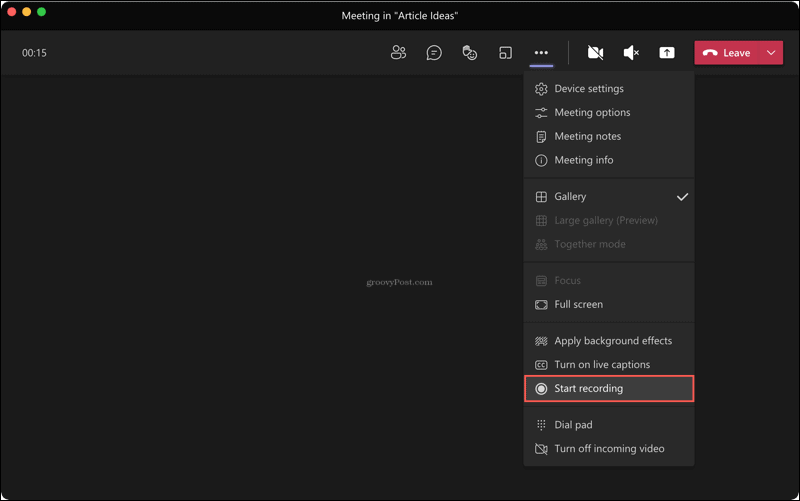
Nahrávanie môžete zastaviť kedykoľvek počas schôdzky. Kliknite Ďalšie akcie > Zastaviť nahrávanie.
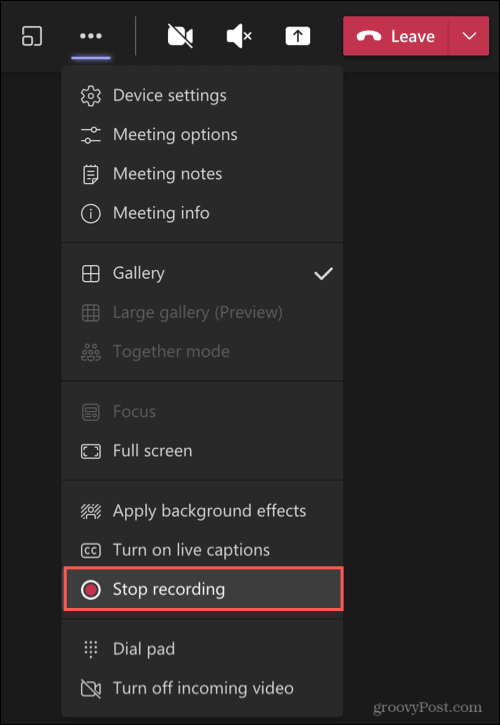
V hornej časti okna sa zobrazí správa s oznámením, že sa váš záznam ukladá.

Vyhľadajte záznam v tímoch
Nahrávky sa ukladajú automaticky a nachádzajú sa na všeobecnom mieste v Microsoft Teams. Takže ak ste nahrali a plánované stretnutie, spustili ste ho za behu alebo ste použili kanál alebo chat, svoje nahrávky nájdete ľahko.
Kliknite na ikonu Súbory karta vľavo. Vyberte OneDrive na okamžité právo a Nahrávky úplne doprava.
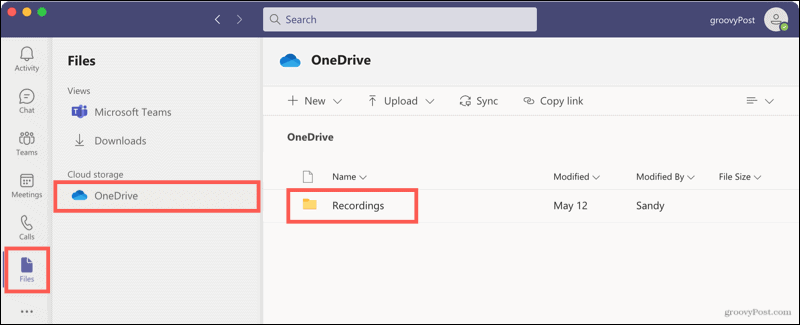
Zobrazí sa zoznam všetkých zaznamenaných stretnutí. Okrem tohto miesta však môžete otvárať kanály a chatovať z ich histórie konverzácií.
Stretnutia kanálov
Otvorte kanál a schôdzka sa zobrazí v histórii konverzácií. Keď kliknete na záznam tu, dostanete sa do svojho prehliadača, kde sa záznam otvorí online, aby ste stlačili tlačidlo Prehrať.
Otvorte ho konkrétne na OneDrive alebo SharePoint, kliknite na ikonu tri bodky v pravom hornom rohu záznamu a vyberte Otvorené vo OneDrive (alebo SharePoint).
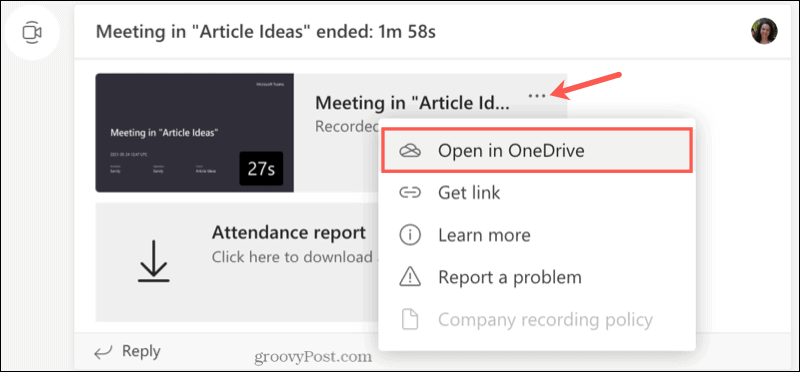
Záznam môžete nájsť aj v oblasti Súbory pre kanál. V hornej časti kliknite na ikonu Súbory a vyberte Nahrávky. Keď kliknete na záznam z tohto umiestnenia, prehrá sa v rámci tímov namiesto toho, aby vás presunul do prehliadača.
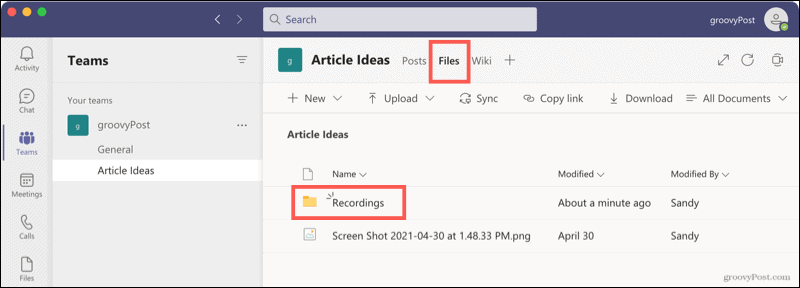
Stretnutia chatu
Záznamy chatovej schôdzky fungujú podobne ako nahrávky pre kanály. Záznam sa zobrazí v histórii konverzácií. Kliknutím počúvate a nahrávka sa otvorí vo vašom prehliadači. Môžete tiež kliknúť na ikonu tri bodky a vyber si Otvorené vo OneDrive (alebo SharePoint).
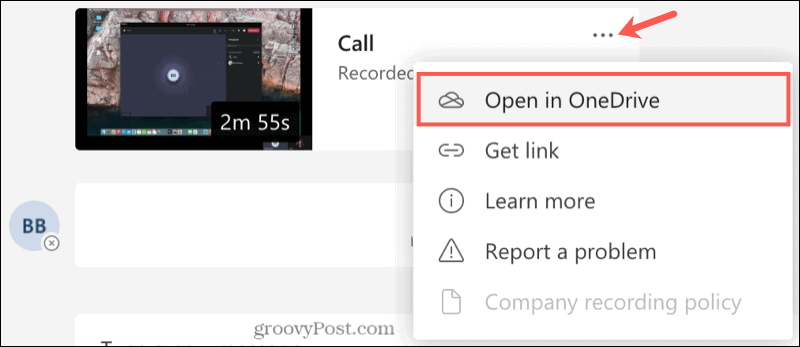
Prístup k nahrávkam online
Podľa toho, či to vaša spoločnosť používa OneDrive alebo SharePoint, môžete získať prístup k nahrávkam schôdzky aj priamo z tohto miesta. Toto vám umožní prehrať nahrávku z ľubovoľného webového prehliadača na jednom z týchto dvoch umiestnení.
Premenovanie alebo odstránenie záznamu
Ak chcete nahrávku premenovať alebo úplne odstrániť, najskôr prejdite na schôdzu z okna Súbory kartu v Microsoft Teams alebo online cez OneDrive alebo SharePoint. Kliknite na ikonu tri bodky vedľa schôdze.
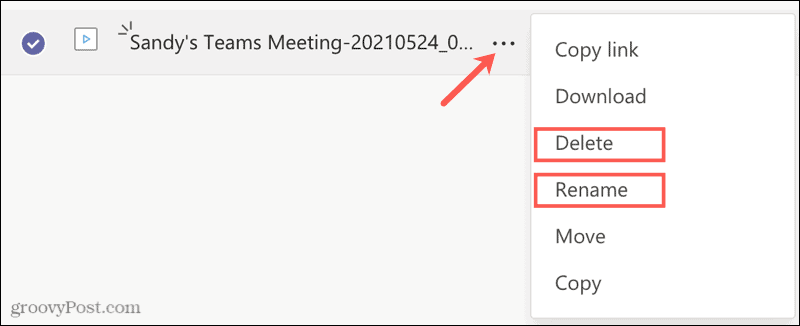
Vyberte Premenovať, zadajte nový názov a stlačte Uložiť.
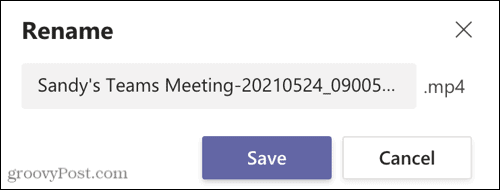
Alebo vyberte Odstrániť a potom potvrďte túto akciu kliknutím Odstrániť ešte raz.
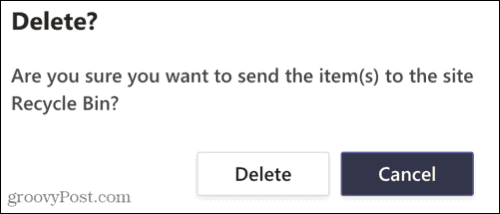
Zachytávajte automatické poznámky o schôdzkach zaznamenávaním stretnutí v tímoch
Zaznamenávanie stretnutí, či už vizuálnych alebo iba zvukových, je skvelým spôsobom, ako si poznámky o schôdzke uchovávať automaticky. Nemusíte sa snažiť vybaviť si, kto čo povedal, alebo sa snažíte spomenúť si na niečo, čo vám možno chýbalo.
Ďalšie informácie o používaní Microsoft Teams nájdete v časti prispôsobenie upozornenia v tímoch alebo skrýva chat Tímov.
Ako vymazať medzipamäť prehliadača Google Chrome, súbory cookie a históriu prehliadania
Prehliadač Chrome vynikajúco ukladá históriu prehliadania, vyrovnávaciu pamäť a súbory cookie, aby optimalizoval výkon vášho prehliadača online. Jej spôsob, ako ...
Zodpovedanie cien v obchode: Ako získať ceny online pri nakupovaní v obchode
Nákup v obchode neznamená, že musíte platiť vyššie ceny. Vďaka zárukám zhody cien môžete získať online zľavy pri nakupovaní v ...
Ako obdarovať predplatné Disney Plus digitálnou darčekovou kartou
Ak vás Disney Plus baví a chcete ho zdieľať s ostatnými, tu je návod, ako si kúpiť predplatné Disney + darček za ...
Váš sprievodca zdieľaním dokumentov v Dokumentoch, Tabuľkách a Prezentáciách Google
Môžete ľahko spolupracovať s webovými aplikáciami spoločnosti Google. Tu je váš sprievodca zdieľaním v Dokumentoch, Tabuľkách a Prezentáciách Google s povoleniami ...