Čo je Monitor aktivity v systéme macOS a ako ho môžem použiť?
Jablko Gumák Hrdina Macos / / May 27, 2021

Posledná aktualizácia dňa
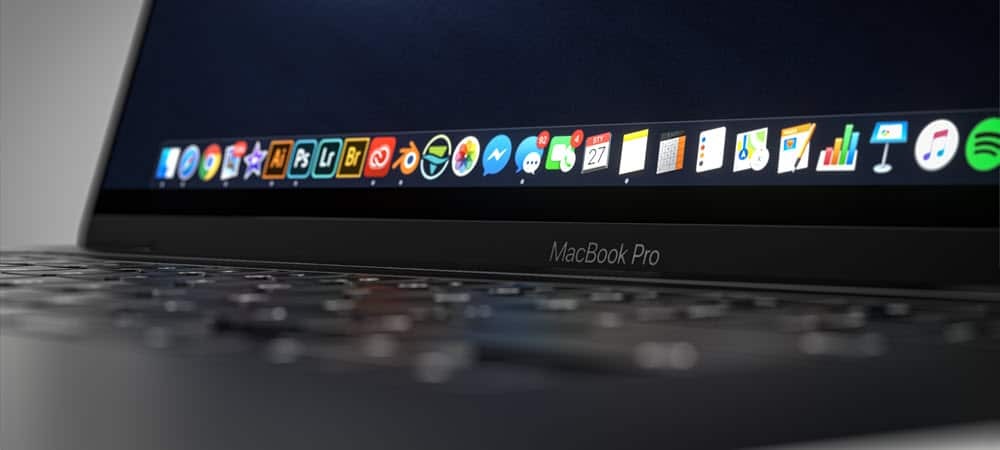
Monitor aktivity v systéme macOS je jedným z nástrojov, ktoré pravdepodobne nebudete musieť veľmi často používať. Keď to však urobíte, oceníte informácie, ktoré obsahuje, a ich ľahké použitie. Tu je viac o tom a o tom, prečo je to dôležité pre dlhodobé zdravie vášho Macu.
Monitor aktivity macOS
Trochu skrytý Monitor aktivity zobrazuje to, čo momentálne beží na vašom Macu. Ešte lepšie je, že v grafickej podobe ukazuje, ktoré programy a procesy ovplyvňujú výkon vášho počítača Mac. Monitor aktivity nájdete cez Spotlight alebo v ponuke Go (Prejsť) pre Finder pod Utilities. Monitor aktivity sa nachádza kliknutím na tlačidlo Prejsť na paneli ponúk vyhľadávača v priečinku Aplikácie v časti Pomôcky. Nástroj obsahuje tri karty: CPU, Pamäť, Energia, Disk a Sieť.
Informácie prezentované v rámci Monitoru aktivity v systéme macOS sa aktualizujú každých päť sekúnd, ale pre presnejšie sledovanie môžete informácie aktualizovať častejšie. Vyberte si Zobraziť> Aktualizovať frekvenciu zmeniť nastavenie.
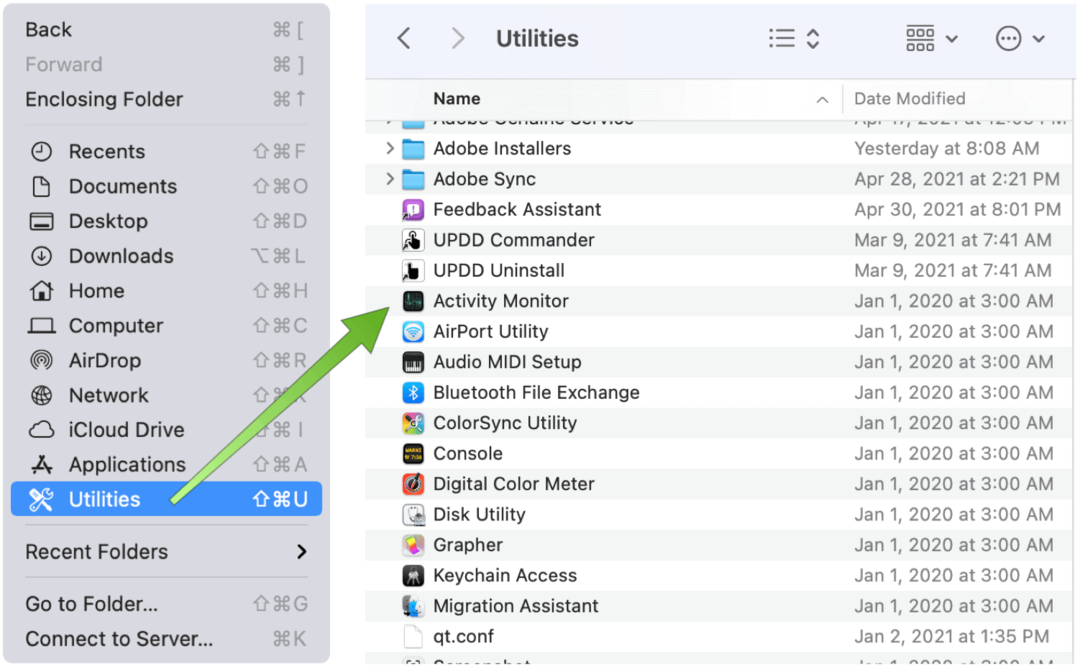
Aktivita prezerania
Podľa definície procesy na vašom počítači Mac nakoniec ovplyvnia výkon vášho počítača. Procesy majú mnoho podôb vrátane aplikácií, systémových aplikácií a neviditeľných procesov na pozadí. Pomocou aplikácie Activity Monitor môžete vidieť, koľko pamäte a času procesora každý proces spotrebuje v reálnom čase.
Na každej karte na monitore nájdete aktuálne informácie o každom spustenom procese. Pod CPU sú napríklad čas a percento CPU a ďalšie stĺpce sa dajú ľahko triediť. Záložka Pamäť naopak ukazuje, koľko pamäte využívajú rovnaké procesy.
Ak chcete zobraziť aktivitu procesu, vykonajte niektorý z nasledujúcich krokov:
- Ak chcete zobraziť viac informácií, vyberte postup, potom na neho kliknite nepochybne alebo kliknite na tlačidlo Informácie v okne Monitor aktivity.
- Procesy triedenia sa dosahujú kliknutím na nadpis stĺpca, ktorým zmeníte zobrazenie.
- Kliknutím na trojuholník vo vybranej hlavičke stĺpca zmeníte jeho poradie.
- Ak chcete vyhľadávať, zadajte do vyhľadávacieho poľa názov procesu alebo aplikácie.
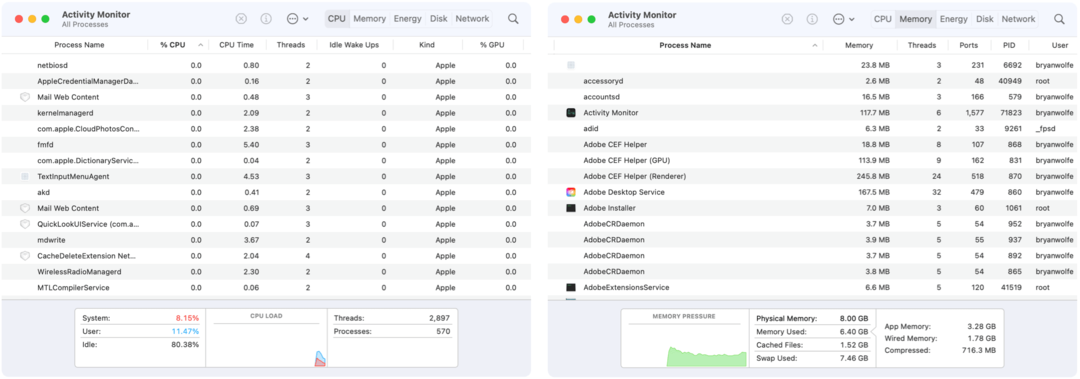
Prispôsobené sledovanie činnosti
Ak chcete zobraziť viac stĺpcov:
- Vyberte Zobraziť> Stĺpce pre monitor, potom začiarknutím vyberte stĺpce, ktoré chcete zobraziť.
Môžete tiež zoskupiť procesy pre jednoduchšie prezeranie kliknutím na Zobraziť na paneli s ponukami Monitor aktivity. Možnosti zahŕňajú:
- Všetky procesy: Zobrazujú sa všetky procesy prebiehajúce na vašom počítači Mac.
- Všetky procesy, hierarchicky: Zobrazuje procesy, ktoré patria k iným procesom, aby ste videli vzťah rodič / dieťa medzi nimi.
- Moje procesy: Zobrazuje procesy, ktoré vlastní váš používateľský účet.
- Systémové procesy: Ukazuje procesy vlastnené systémom macOS.
- Ďalšie používateľské procesy: Ukazuje procesy, ktoré root alebo aktuálny používateľ nevlastní.
- Aktívne procesy: Ukazuje bežiace procesy, ktoré nespia.
- Neaktívne procesy: Ukazuje bežiace procesy, ktoré spia.
- Procesy GPU: Zobrazuje spustené procesy vo vlastníctve GPU počítača.
- Okenné procesy: Ukazuje procesy, ktoré môžu vytvoriť okno. Tieto procesy sú zvyčajne aplikácie.
- Vybrané procesy: Toto sa zobrazuje iba procesy, ktoré ste vybrali v okne Monitor aktivity.
- Žiadosti za posledných 12 hodín: Zobraziť iba aplikácie bežiace za posledných 12 hodín.
- Procesy, podľa GPU: Zobrazuje spustené procesy GPU zoskupené podľa GPU.
Ďalšie objavy
Monitor nezobrazuje iba aktuálne informácie o CPU a pamäti. Podľa potrebných krokov môžete tiež nájsť nasledujúce:
- Pre GPU choďte Okno> História GPU.
- Ak chcete zobraziť energetické informácie, kliknite na kartu Energia a vyberte Zobraziť> Stĺpce zahrnúť viac viditeľných stĺpcov. Spotreba energie jednotlivých aplikácií a ich procesov sa zobrazuje v hornej časti okna Monitor aktivity.
- Pre aktivitu disku kliknite v okne monitora na Disk. Ak chcete zobraziť graf aktivity disku, zvoľte Zobraziť> Ikona doku> Zobraziť aktivitu disku.
- Pre aktivitu v sieti kliknite na kartu Sieť a vyhľadajte informácie v spodnom grafe.
- Ak chcete zobraziť obsah medzipamäte, vyberte ikonu Apple na paneli s ponukami, zvoľte Predvoľby a potom Zdieľanie. Vyberte ukladanie do pamäte cache obsahu. Akonáhle to urobíte, budete môcť zobraziť informácie o pamäti cache pomocou Monitoru aktivity, rovnako ako si môžete pozrieť procesor, pamäť atď.
- Klepnutím na tlačidlo Diagnostika systému zobrazíte ponuku diagnostických nástrojov na účely riešenia problémov. Podpora spoločnosti Apple vás na to zvyčajne upozorní.
Prečo je to dôležité?
Informácie obsiahnuté v Monitori aktivity neslúžia iba na prezeranie. Procesy, ktoré konajú pomaly alebo nereagujú, môžete zastaviť aj násilným ukončením. Za týmto účelom zvýraznite proces na karte CPU a potom kliknite na „X”V hornej časti. Potvrďte proces ukončiť. Zistite, či sa tým problém odstránil. Ak nie, pokračujte v hľadaní.
Ďalšie informácie nájdete na webe Webová stránka podpory Apple na monitore aktivity.
Hľadáte ďalšie informácie o systéme macOS? Posledné príbehy uvádzali, ako používať Funkcia Apple Music Autoplay z pracovnej plochy, nastavujem Aktivačný zámok na ochranu vašich súborov a vytváranie snímok obrazovky a videa v systéme macOS Big Sur.
Ako vymazať medzipamäť prehliadača Google Chrome, súbory cookie a históriu prehliadania
Chrome vynikajúco ukladá históriu prehliadania, vyrovnávaciu pamäť a súbory cookie, aby optimalizoval výkon vášho prehliadača online. Jej spôsob, ako ...
Zodpovedanie cien v obchode: Ako získať ceny online pri nakupovaní v obchode
Nákup v obchode neznamená, že musíte platiť vyššie ceny. Vďaka zárukám zhody cien môžete získať online zľavy pri nakupovaní v ...
Ako obdarovať predplatné Disney Plus digitálnou darčekovou kartou
Ak vás Disney Plus baví a chcete ho zdieľať s ostatnými, tu je návod, ako si kúpiť predplatné Disney + darček za ...
Váš sprievodca zdieľaním dokumentov v Dokumentoch, Tabuľkách a Prezentáciách Google
Môžete ľahko spolupracovať s webovými aplikáciami spoločnosti Google. Tu je váš sprievodca zdieľaním v Dokumentoch, Tabuľkách a Prezentáciách Google s povoleniami ...


