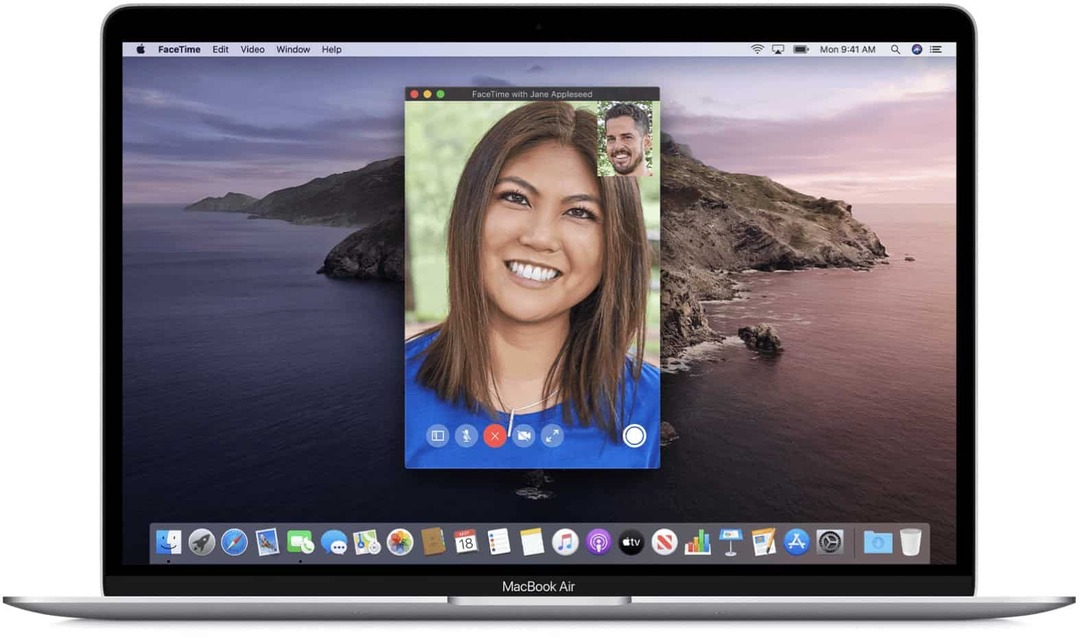4 spôsoby vypnutia aktualizácií systému Windows 10
Microsoft Windows 10 Hrdina / / May 27, 2021

Posledná aktualizácia dňa

Vďaka aktualizáciám Windows 10 bude váš počítač bez chýb a chránený pred najnovšími bezpečnostnými rizikami. Samotný proces aktualizácie bohužiaľ môže niekedy váš systém zastaviť.
Či už ste uprostred písania e-mailu, pracujete na semestrálnej práci alebo platíte svoje účty - nie je nič také nepríjemné, ako keď automatická aktualizácia systému Windows spotrebuje celý procesor systému alebo Pamäť.
Našťastie existuje niekoľko spôsobov, ako môžete vypnúť aktualizácie systému Windows 10.
Rozhodnite sa, ako chcete vypnúť aktualizácie systému Windows 10
Existuje mnoho rôznych spôsobov, ako vypnúť aktualizácie systému Windows 10. Všetky môžete natrvalo úplne vypnúť alebo vypnúť iba nekritické aktualizácie. Môžete ich tiež dočasne zastaviť manuálne alebo nastaviť plán, kedy sa skutočne stanú.
Pozrime sa na všetky spôsoby, ako môžete ovládať aktualizácie systému Windows 10 a prevziať kontrolu nad svojím počítačom.
Dočasne vypnite aktualizácie systému Windows 10 v nastaveniach
Potrebujete dočasne pozastaviť aktualizácie, aby ste mohli dokončiť svoju prácu, a potom aktualizácie znova spustiť? Pomocou nastavení systému Windows 10 dočasne vypnite aktualizácie systému Windows 10.
1. Vyberte položku Štart, zadajte výraz „nastavenia“ a vyberte ikonu nastavenie aplikácia
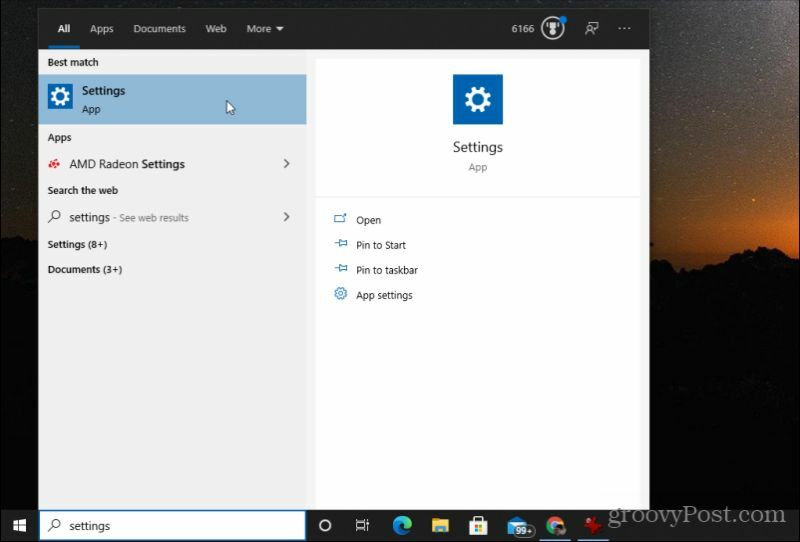
2. V Nastaveniach systému Windows vyberte Aktualizácia a zabezpečenie.
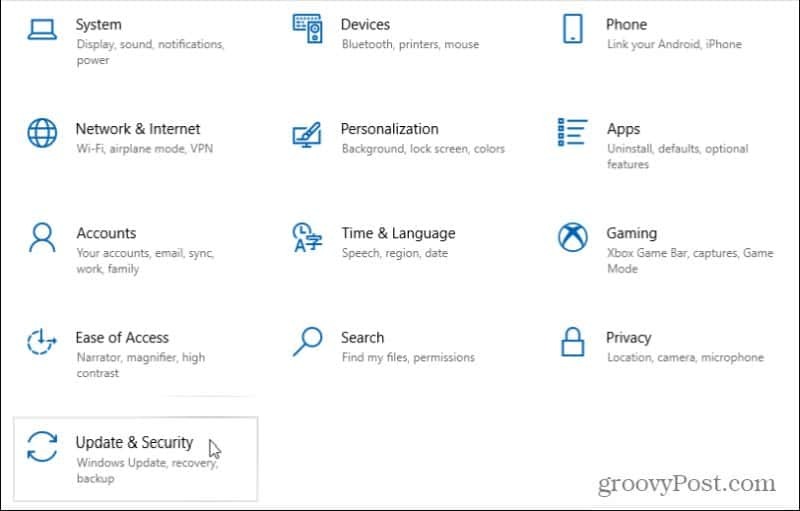
3. V okne Aktualizácia a zabezpečenie vyberte možnosť aktualizácia systému Windows z ľavej navigačnej oblasti. Potom prejdite nadol a vyberte Pokročilé nastavenia.
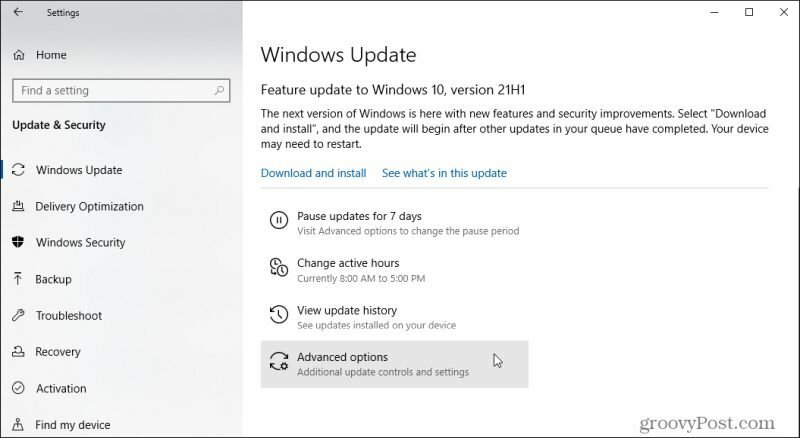
4. Prejdite nadol na ikonu Pozastaviť aktualizácie časť a použite Pauza do z rozbaľovacej ponuky vyberte, ako dlho chcete dočasne vypnúť aktualizácie systému Windows 10.
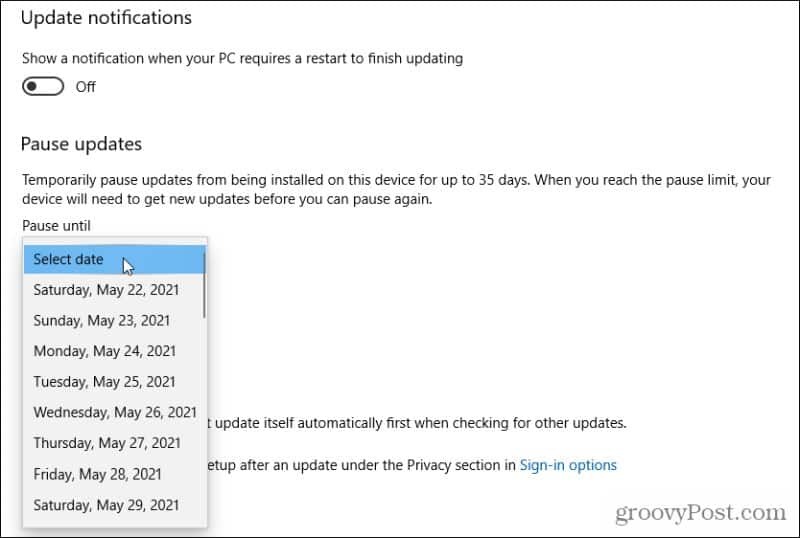
Po nastavení dátumu sa všetky aktualizácie systému Windows 10 pozastavia do tohto dátumu alebo kým sa nevrátite sem a nevyberiete ikonu Vyberte dátum možnosť odstrániť pauzu. Alebo môžete vybrať Obnoviť aktualizácie na stránke Windows Update, aby ste dosiahli to isté.
Okrem oneskorenia služby Windows Update môžete tiež odinštalovať minulé aktualizácie systému Windows.
Natrvalo zakážte službu Windows Update
Ak uprednostňujete trvalé vypnutie aktualizácií systému Windows, rýchly a jednoduchý spôsob je zakázať samotnú službu Windows Update.
1. Vyberte možnosť Štart, zadajte príkaz „spustiť“ a vyberte ikonu Bež aplikácia
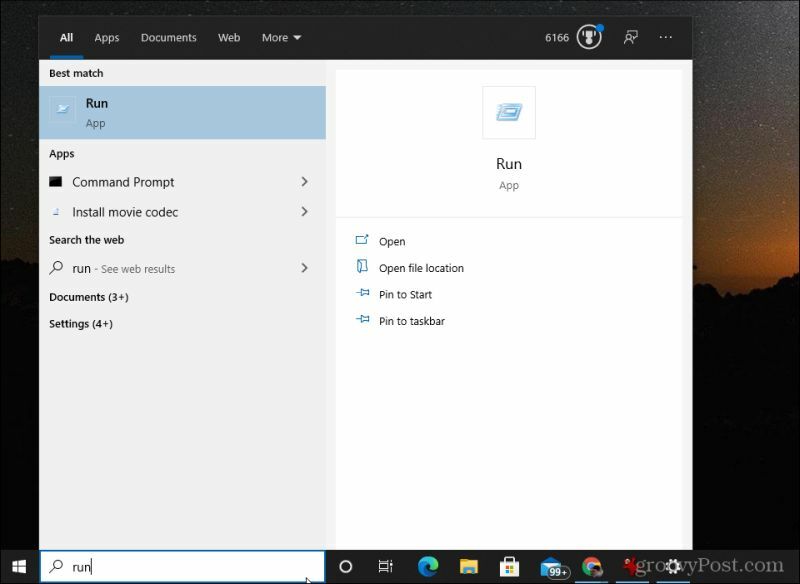
2. V aplikácii Spustiť zadajte príkaz „services.msc“ a vyberte Ok.
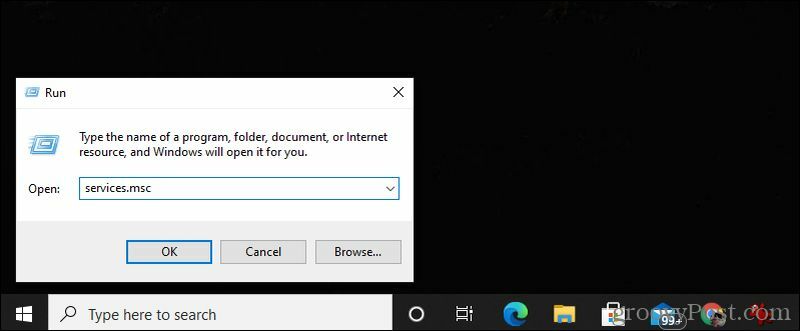
3. Prejdite nadol na ikonu aktualizácia systému Windows kliknite pravým tlačidlom myši a vyberte Vlastnosti.
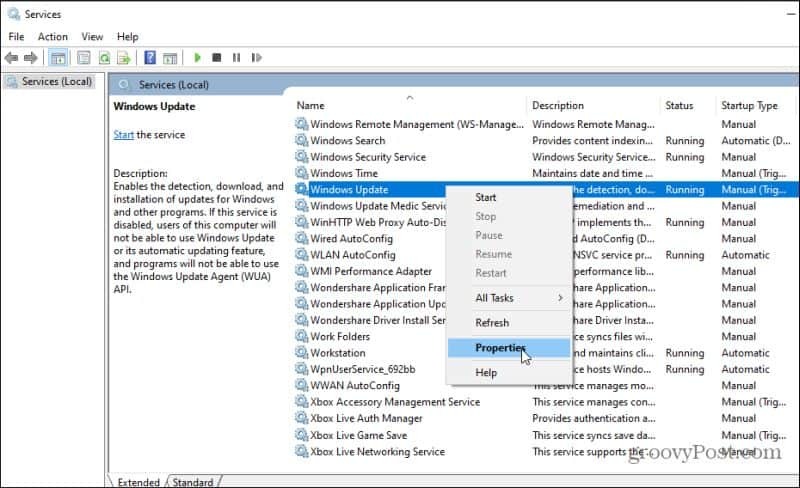
4. Vyberte ikonu Všeobecné kartu a nastavte Typ spustenia do Zakázané.
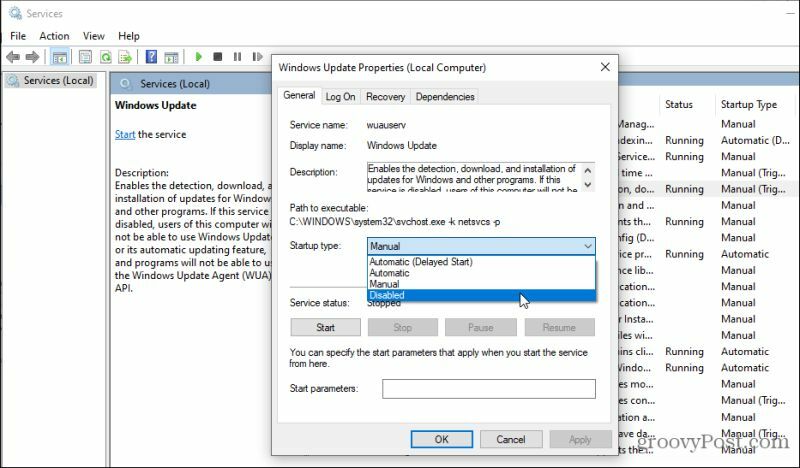
5. Nakoniec vyberte ikonu Prestaň tlačidlo, vyberte Podať žiadosťa potom vyberte Ok.
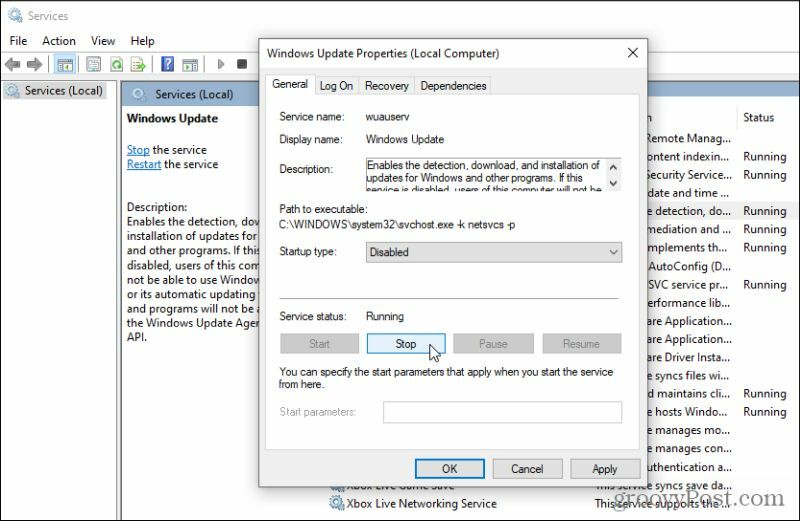
Nakoniec reštartujte počítač, aby sa nové nastavenia prejavili naplno. Aktualizácia systému Windows sa teraz nikdy nespustí automaticky. Vždy budete musieť otvoriť okno Aktualizácie systému Windows a ručne nainštalovať aktualizácie.
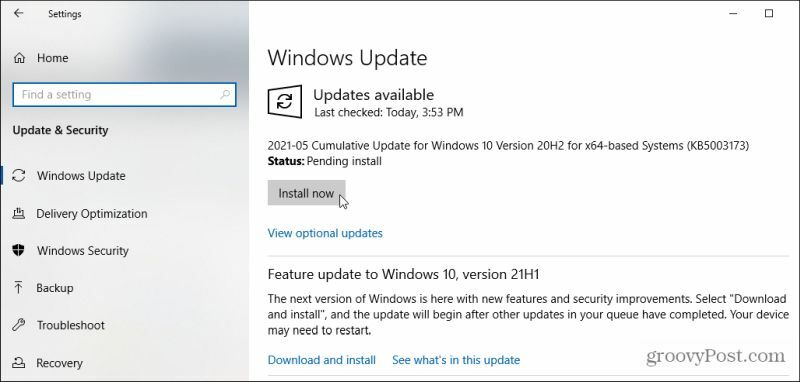
Vypnite aktualizácie systému Windows 10 úpravou registra
Aktualizácie systému Windows v systéme Windows 10 môžete vypnúť aj pomocou editora registra.
1. Vyberte ponuku Štart, zadajte príkaz „regedit“ a vyberte ikonu Editor databázy Registry aplikácia
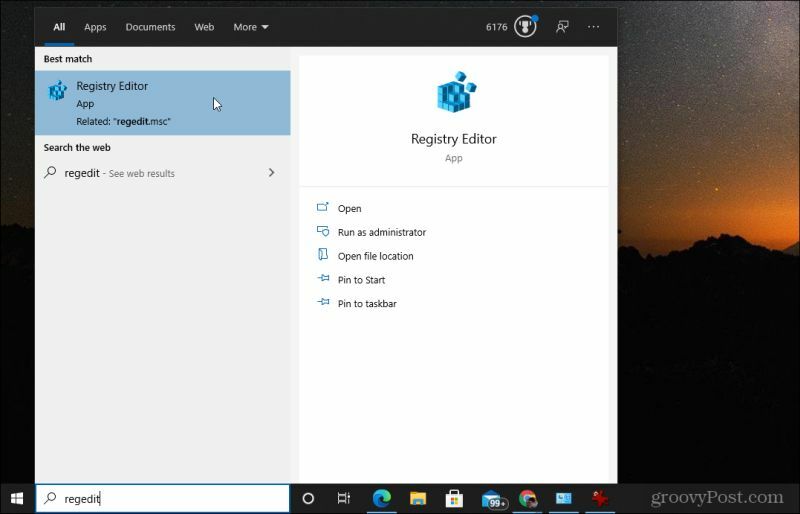
2. Prejdite na HKEY_LOCAL_MACHINE \ SOFTWARE \ Policies \ Microsoft \ Windows. Potom kliknite pravým tlačidlom myši na ikonu Windows priečinok, vyberte Novýa potom vyberte Kľúč.
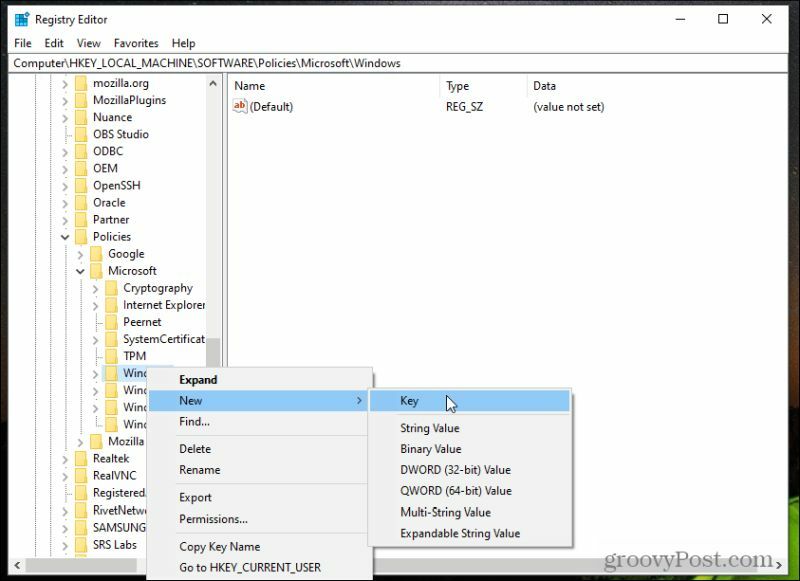
3. Pomenujte kľúč Aktualizácia systému Windows a stlačte Zadajte.
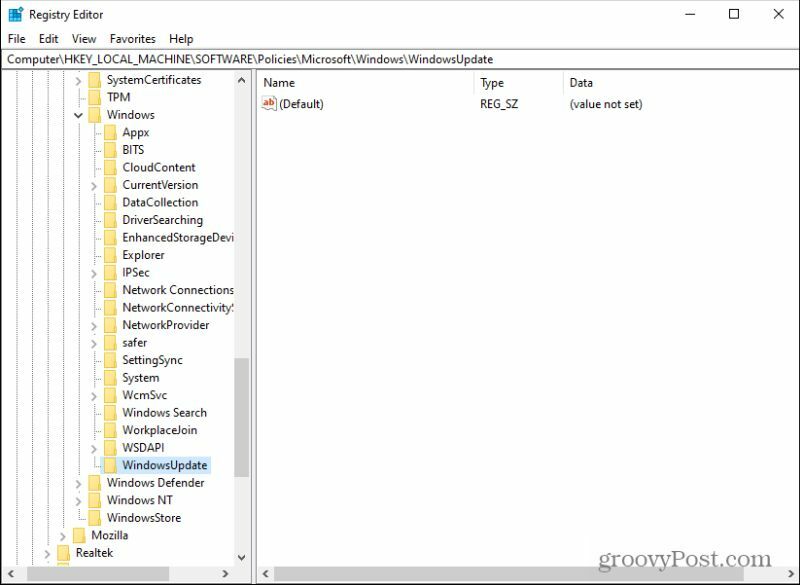
4. Kliknite pravým tlačidlom myši na tento nový kľúč a potom vyberte možnosť Nový a Kľúč ešte raz. Pomenujte nový kľúč AU.
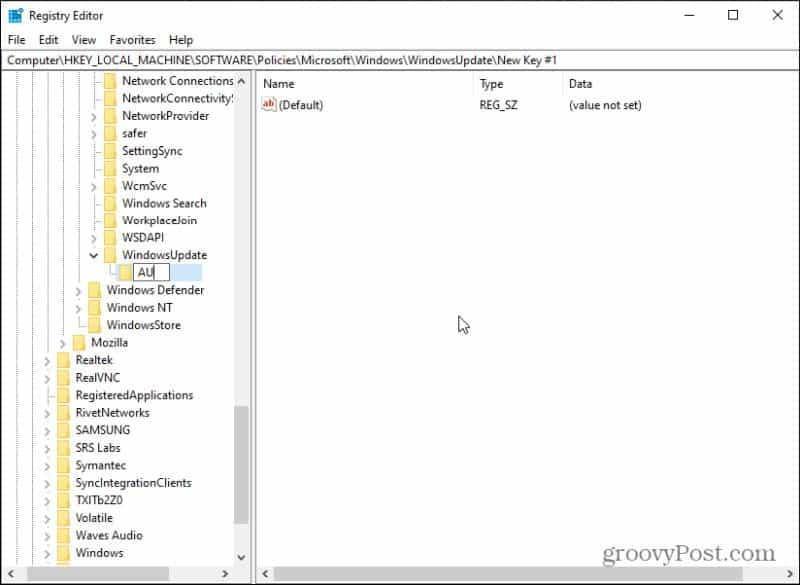
5. Nakoniec kliknite pravým tlačidlom myši na nové AU kľúč, vyberte Novýa vyberte Hodnota DWORD (32-bitová).
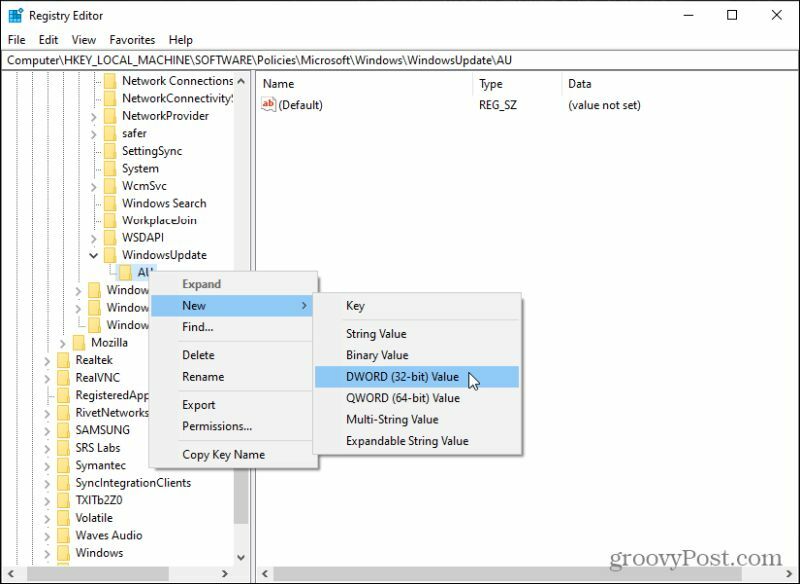
6. Pomenujte tento nový kľúč NoAutoUpdate a stlačte Zadajte.
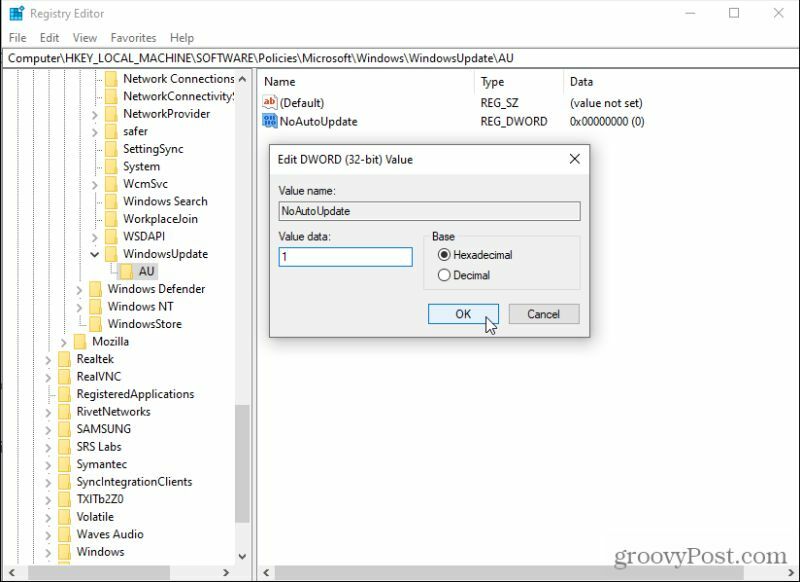
7. Dvakrát kliknite na nové NoAutoUpdate kľúč a nastavte jeho hodnotu na 1. Vyberte Ok na nastavenie hodnoty.
Reštartujte počítač, aby ste povolili tieto nové nastavenia. Teraz sú automatické aktualizácie systému Windows 10 natrvalo zakázané. Neznamená to, že nemôžete spúšťať aktualizácie. Ak to však chcete urobiť, musíte navštíviť sekciu nastavení Windows Update a vybrať Skontroluj aktualizácie získať najnovšie.
Ak chcete znova povoliť automatické aktualizácie, odstráňte Aktualizácia systému Windows kľúč z tej istej oblasti registra.
Skryť aktualizácie systému Windows, ktoré spôsobujú problémy
Existuje nástroj spoločnosti Microsoft s názvom Zobraziť alebo skryť aktualizácie, ktorý umožňuje zakázať konkrétne aktualizácie. To je obzvlášť užitočné, ak viete, že konkrétne aktualizácie spôsobujú problémy s počítačom. Po skrytí sa systém Windows nebude pokúšať túto aktualizáciu znova nainštalovať.
Stiahnite si wushowhide.diagcab spis od spoločnosti MajorGeeks. Po stiahnutí spustite nástroj dvojitým kliknutím na súbor.
1. Po spustení nástroja vyberte Ďalšie pre pokračovanie na ďalšiu stránku sprievodcu.
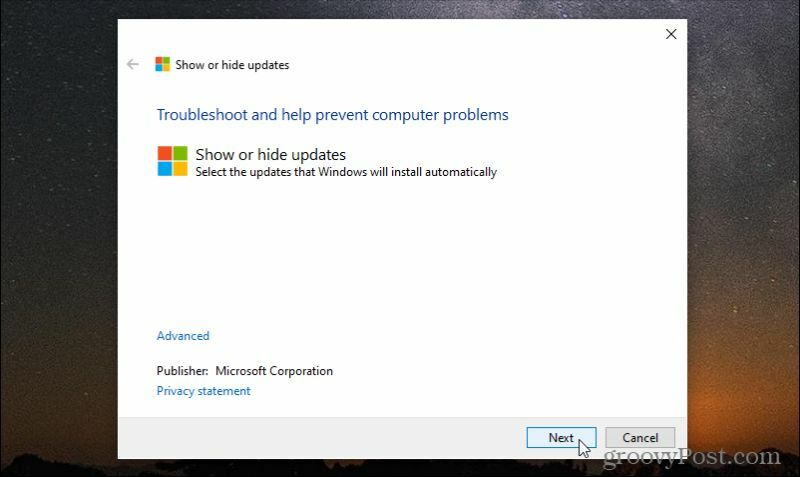
2. Zobrazí sa stránka, kde môžete buď Skryť aktualizácie alebo Zobraziť skryté aktualizácie. Ak tento nástroj používate prvýkrát, nebudú sa zobrazovať žiadne skryté aktualizácie. Ak chcete skryť všetky dostupné aktualizácie, aby sa nenainštalovali, vyberte Skryť aktualizácie.
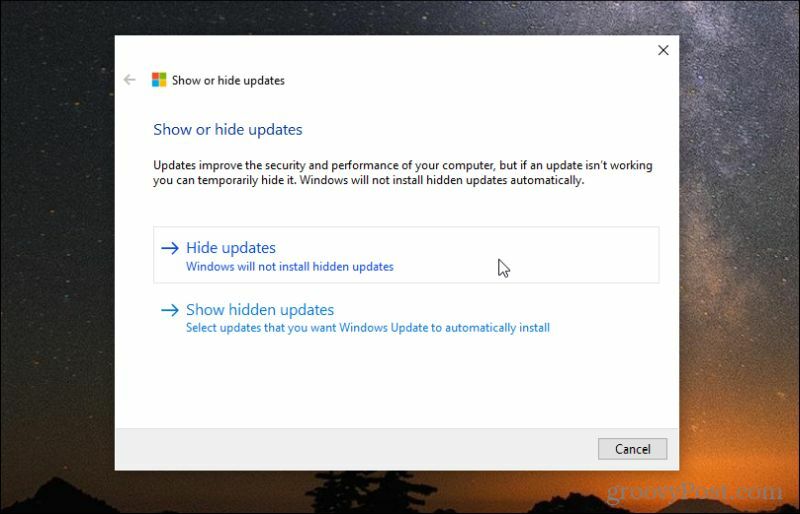
3. Na ďalšej stránke uvidíte zoznam dostupných aktualizácií. Začiarknite políčka vedľa všetkých aktualizácií, ktoré chcete skryť, a zabrániť im v inštalácii do vášho systému.
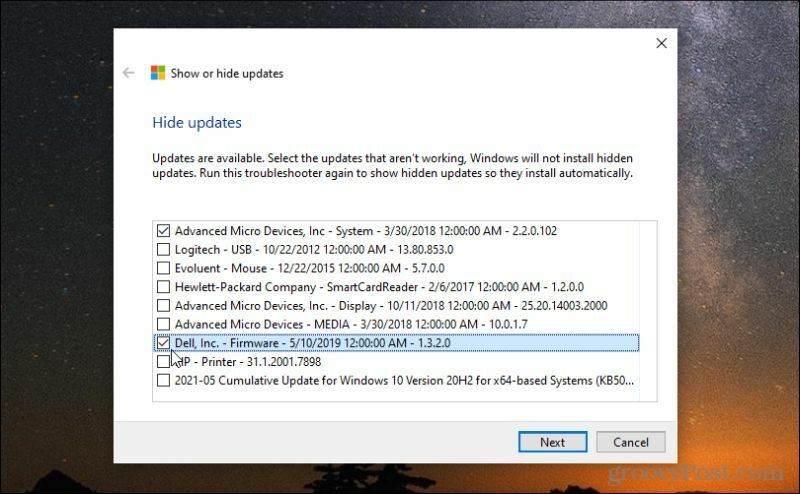
4. Po dokončení procesu sa zobrazí aktualizácia stavu zobrazujúca dve aktualizácie systému Windows, ktoré ste v procese aktualizácií systému Windows skryli.
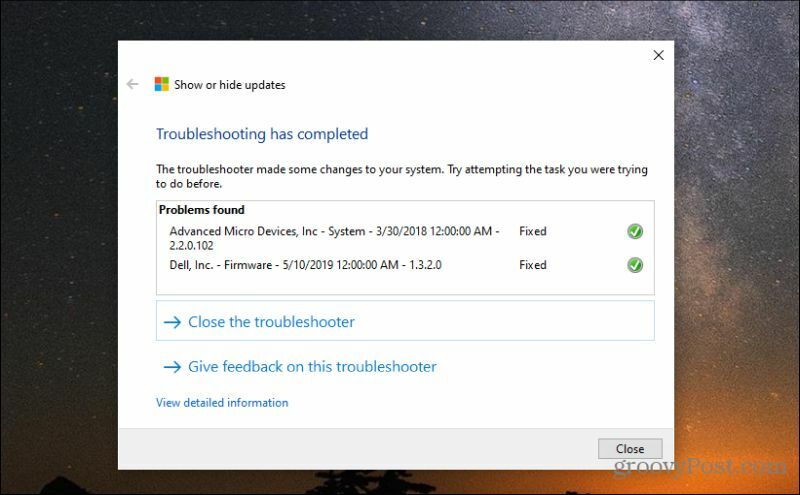
5. Ak chcete tieto aktualizácie znova zobraziť a umožniť im inštaláciu, znova spustite nástroj Zobraziť alebo skryť aktualizácie. Tentokrát vyberte Zobraziť skryté aktualizácie. Zobrazí sa okno so zoznamom všetkých aktualizácií systému Windows, ktoré ste doteraz skryli.
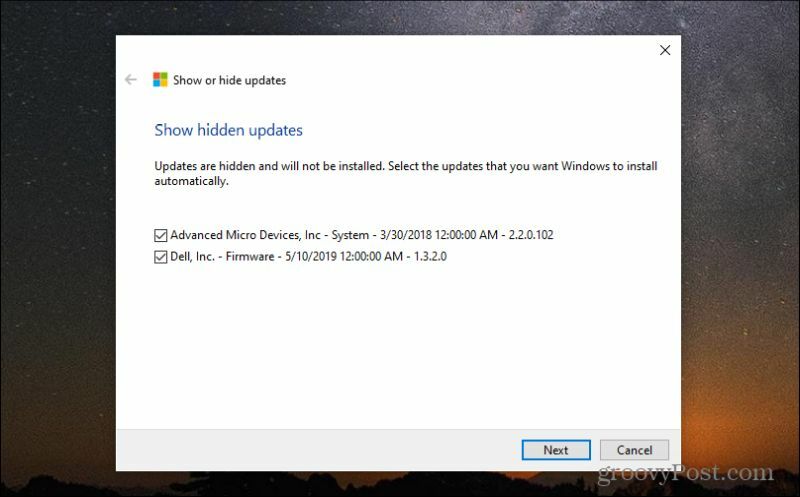
6. Ak ich chcete znova zobraziť, začiarknite políčka vedľa nich a vyberte Ďalej. Po dokončení procesu skrytia ich služba Windows Updates rozpozná ako dostupné na inštaláciu vo vašom systéme.
Ak nevidíte očakávanú aktualizáciu v dostupnom zozname, váš systém ju už pravdepodobne nainštaloval. Môžeš zobraziť históriu aktualizácií systému Windows 10 aby ste to potvrdili.
Ďalším spôsobom, ako zastaviť aktualizácie systému Windows 10, je pomocou editora zásad skupiny. Nezabúdajte, že editor skupinových politík nemôžete používať vo vydaní Windows 10 Home. Je k dispozícii iba pre Windows 10 Pro.
Ďalšie spôsoby vypnutia aktualizácií systému Windows 10
S Pro a Windows 10 Enterprise. Môžete tiež zvážiť vypnutie Windows Update Optimization Delivery v systéme Windows 10 tiež. Toto je funkcia typu peer-to-peer, ktorú systém Windows 10 používa na zdieľanie aktualizácií medzi počítačmi v rovnakej sieti. Zakázanie môže znížiť sieťový prenos.
Pri vypínaní jednotlivých aktualizácií alebo úplnom vypínaní aktualizácií systému Windows 10 buďte opatrní. Niektoré aktualizácie sú dôležité a ich nenainštalovanie by mohlo ohroziť váš systém. Urobte to iba v prípade, že niektoré aktualizácie spôsobujú vášmu systému vážne problémy.