Ako vytvoriť časovú os programu Microsoft PowerPoint na zobrazovanie dátumov
Microsoft Office Microsoft Powerpoint Microsoft Hrdina / / May 26, 2021

Posledná aktualizácia dňa

Pomocou časovej osi programu Microsoft PowerPoint môžete vytvoriť grafické znázornenie, ktoré zobrazuje sled udalostí. Týmto spôsobom sa míľniky napríklad zobrazujú pomocou grafiky SmartArt.
Časová os Microsoft PowerPoint - Pridať / upraviť dátumy
Program Microsoft PowerPoint zámerne umožňuje rozšíriť rozprávanie príbehov aj mimo slov. Namiesto toho môžete vytvoriť snímky obsahujúce obrázky, grafy a ďalšie objekty, ktoré zvýraznia nový produkt, projekt, osobu alebo čokoľvek iné, čo chcete propagovať. Pomocou časovej osi môžete pridať dátumy, aby ste mohli rozprávať svoj príbeh naprieč rôznymi časovými okamihmi. Potom môžete pridať ďalšie dátumy a podľa potreby ich presunúť. Môžete tiež zmeniť rozloženie a farby a použiť rôzne štýly na grafickú časovú os SmartArt.
Vytváranie časovej osi programu Microsoft PowerPoint
Vypracovanie časovej osi v programe Microsoft PowerPoint:
- Otvor tvoj prezentácia alebo vytvorte nový.
- Kliknite Chytré umenie na karte Vložiť.
- Vyberte si Proces.
- Dvakrát kliknite na jednu z dvoch grafík SmartArt na časovej osi: Základná časová os a Časová os s prízvukom kruhu. Pochopte, fungovala by akákoľvek grafika procesu.
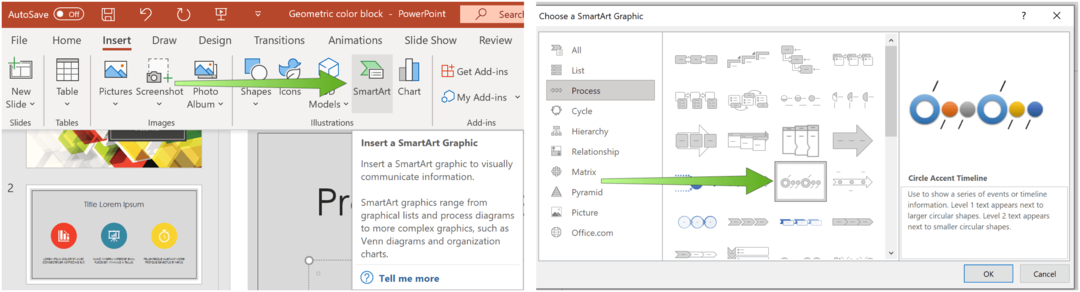
Ďalej vyberte [Text] do poľa a potom zadajte alebo vložte text do grafiky SmartArt. Podľa potreby opakujte, aby ste včas zvýraznili ďalšie body.
Môžete tiež otvoriť textovú tablu a tam napísať svoj text. Ak nevidíte textovú tablu, kliknite na tablu text na karte SmartArt ToolsDesign.
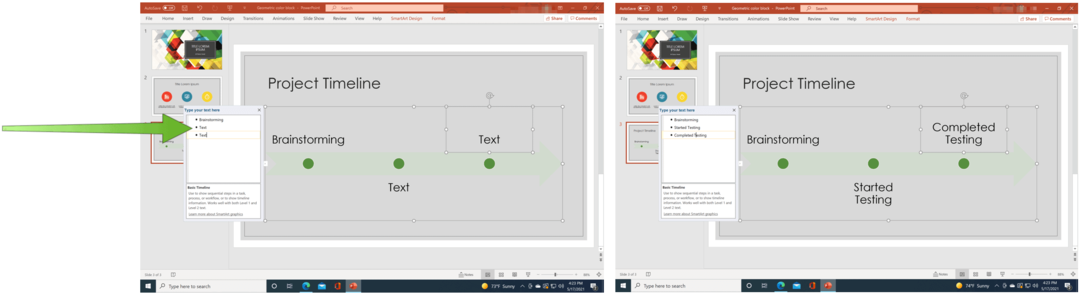
Pridajte na časovú os viac dátumov
Môžete rozšíriť časovú os a pridať ďalšie dátumy iba pomocou niekoľkých krokov:
- Kliknite pravým tlačidlom myši na a tvar na časovej osi. Ak chcete pridať skorší dátum, kliknite na ikonu Pridajte tvara potom kliknite na ikonu Pridajte tvar skôr. Ak chcete pridať neskorší dátum, kliknite na ikonu Pridajte tvara potom kliknite na ikonu Pridajte tvar za.
- Pridať text do nového dátumu.
- Opakujte kroky 1 a 2 a pridajte ďalšie dátumy.
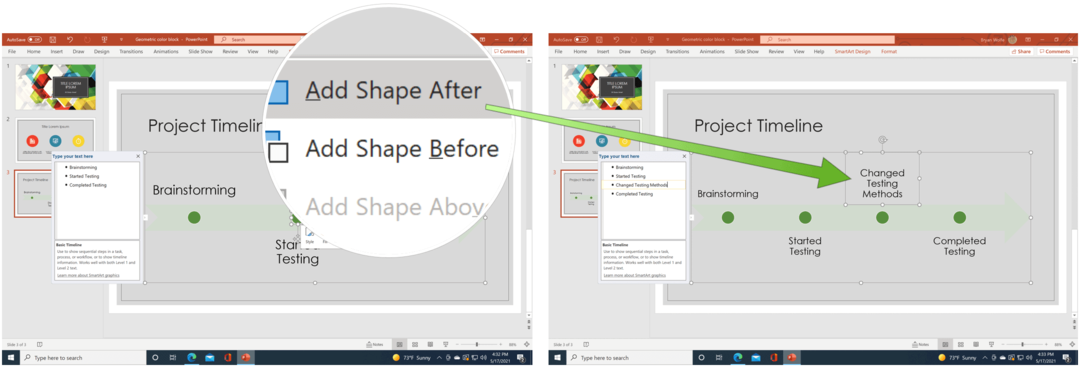
Presunúť dátum
Dátumy môžete kedykoľvek presunúť na časovej osi aplikácie Microsoft PowerPoint. Urobiť tak:
- Kliknite na ikonu dátum chceš sa pohnúť.
- Vyberte si Posunúť nahor na karte SmartArt ToolsDesign presuniete dátum skôr. V opačnom prípade vyberte možnosť Posunúť nadol presunúť dátum neskôr.
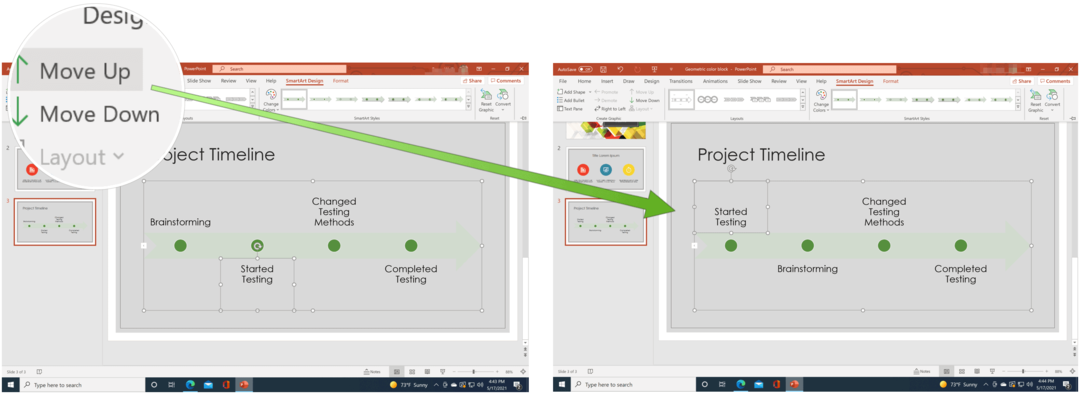
Časová os Microsoft PowerPoint - Zmena štýlu
Vzhľad časovej osi môžete kedykoľvek zmeniť. Patrí sem zmena rozloženia, farieb a štýlu.
Zmeňte rozloženie
Ak chcete zmeniť rozloženie na časovej osi, prejdite na snímku Microsoft PowerPoint, ktorá obsahuje časovú os, a potom:
- Klikni na časová os.
- Vyberte si iné rozloženie z programu SmartArt ToolsDesign.
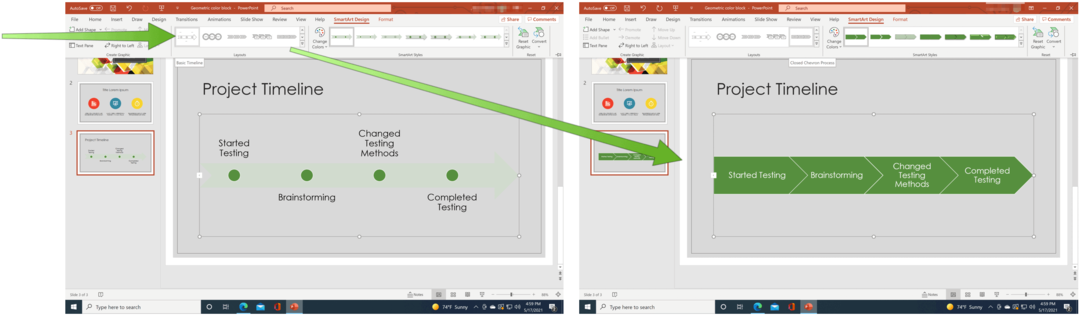
Zmeniť farbu
Ak chcete zmeniť farbu časovej osi, prejdite na snímku Microsoft PowerPoint, ktorá obsahuje časovú os, a potom:
- Klikni na časová os.
- Vyberte si Zmeniť farbu z programu SmartArt ToolsDesign.
- Vyberte a nová farebná sada.
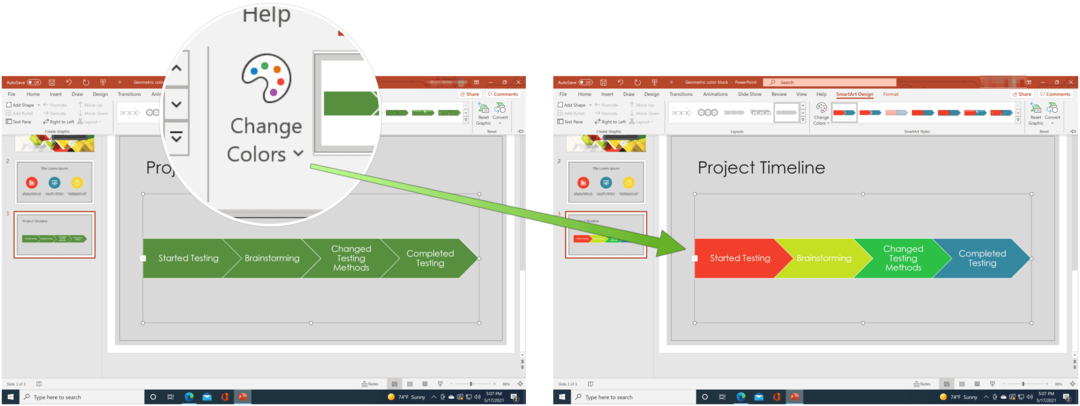
Zmeniť štýl
Nakoniec zmeňme štýl časovej osi tak, že prejdeme na snímku Microsoft PowerPoint, ktorá obsahuje časovú os, a potom:
- Klikni na časová os.
- Vyberte si Štýly SmartArt z programu SmartArt ToolsDesign.
- Vyberte a nový štýl.
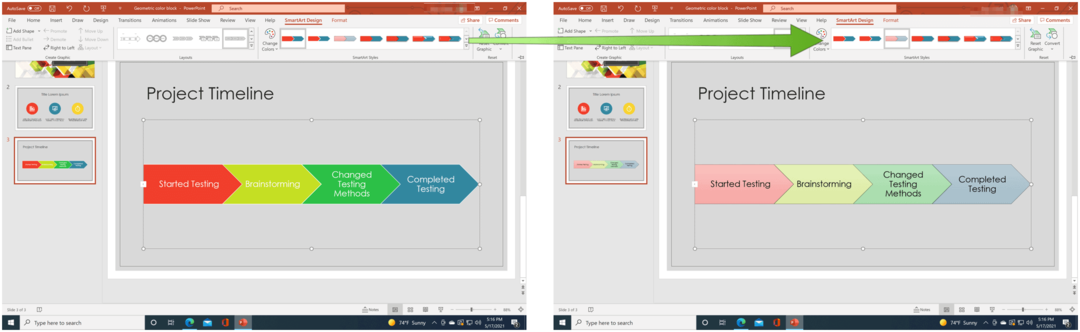
Časové osi programu Microsoft PowerPoint sú skvelým spôsobom, ako zobraziť dátumy v grafickej podobe. Ešte lepšie je zmeniť ich tak, aby zodpovedali vášmu štýlu. S PowerPointom môžete robiť veľa, o čom ste možno nikdy neuvažovali. Napríklad ste vedeli, že môžete vytvoriť prezentáciu v PowerPointe iba na čítanie alebo že môžeš previesť dokument Word na prezentáciu v PowerPointe? Nezabudnite tiež, že všetky kancelárske aplikácie môžete získať ako súčasť softvérového balíka s Predplatné Microsoft 365.
Ako vymazať medzipamäť prehliadača Google Chrome, súbory cookie a históriu prehliadania
Prehliadač Chrome vynikajúco ukladá históriu prehliadania, vyrovnávaciu pamäť a súbory cookie, aby optimalizoval výkon vášho prehliadača online. Jej spôsob, ako ...
Zodpovedanie cien v obchode: Ako získať ceny online pri nakupovaní v obchode
Nákup v obchode neznamená, že musíte platiť vyššie ceny. Vďaka zárukám zhody cien môžete získať online zľavy pri nakupovaní v ...
Ako obdarovať predplatné Disney Plus digitálnou darčekovou kartou
Ak vás Disney Plus baví a chcete ho zdieľať s ostatnými, tu je návod, ako si kúpiť predplatné Disney + darček za ...
Váš sprievodca zdieľaním dokumentov v Dokumentoch, Tabuľkách a Prezentáciách Google
Môžete ľahko spolupracovať s webovými aplikáciami spoločnosti Google. Tu je váš sprievodca zdieľaním v Dokumentoch, Tabuľkách a Prezentáciách Google s povoleniami ...
