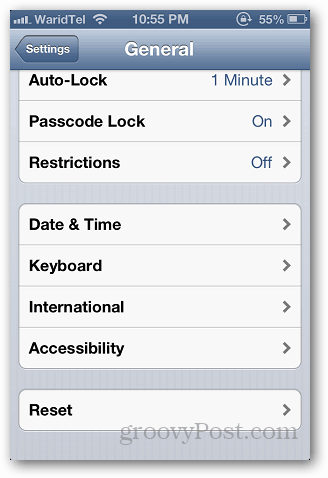Ako opraviť najčastejšie chyby aktualizácie a inštalácie systému Windows 10
Windows 10 / / March 17, 2020
Posledná aktualizácia dňa

Inovácia na systém Windows 10, najmä na starších systémoch, môže byť dosť náročná. Pozrime sa na najčastejšie problémy, ktoré sa vyskytujú, a návrhy na ich riešenie.
S termínom zadarmo Očakáva sa inovácia systému Windows 10, milióny koncových používateľov na celom svete sú zaneprázdnení aktualizáciou svojich klientov so systémom Windows. Mnoho používateľov bohužiaľ zistilo, že ak je počítač starší ako päť rokov, pravdepodobnosť výskytu chýb počas inštalácie je väčšia ako novšie systémy. V hre je veľa faktorov a my sme vydali odporúčania týkajúce sa čo môžete urobiť pred začatím nastavovania. Zaoberali sme sa aj niektorými vecami, ktoré môžete vyskúšať pre prípad Inštalácia systému Windows 10 zlyhá. To znamená, že existuje niekoľko bežných chýb, s ktorými sa používatelia pravdepodobne pri pokuse o inováciu stretnú. Tento článok vám ich pomôže v zástrčke!
Oprava nepríjemných chýb inštalácie systému Windows 10
Aj keď niektoré z týchto chýb môžu byť samovysvetľujúce alebo poskytujú odkazy na riešenie, iné môžu byť nejasné; často ste zmätení. Snažím sa vysvetliť, čo sa deje a čo sa môžete pokúsiť vyriešiť.
Je samozrejmé, že nebudem schopný pokryť VŠETKY problémy, s ktorými sa môžete stretnúť, takže ak neuvádzam problém, s ktorým sa stretávate, môžete ho uverejniť na našom bezplatnom diskusnom fóre pre systém Windows 10 - Windows10Forum.com.
Nepodarilo sa aktualizovať oddiel vyhradený pre systém
Táto chyba sa ukázala byť úplne hviezdou. Systém vyhradený oddiel bol prvýkrát predstavený v systéme Windows Vista ako prostriedok na vykonanie základného obnovenia systému. Medzi typické funkcie patrí prístup do prostredia na obnovenie, kde používatelia môžu vykonávať základné úlohy, ako napríklad oprava pri spustení, diagnostika pamäte, prístup k príkazovému riadku a obnovenie obrazu systému. Problém so systémovým vyhradeným oddielom na starších verziách systému Windows je ten, že má tendenciu byť malý, zvyčajne okolo 100 až 300 MB. Windows 10 obsahuje viac funkcií, ktoré vyžadujú, aby systémový vyhradený oddiel bol okolo 500 až 600 MBS.
Používatelia môžu túto chybu vyriešiť zmenou veľkosti oddielu; pokyny nájdete v našom predchádzajúcom článku.
Nekompatibilná grafická karta alebo grafický adaptér
Na webovej stránke výrobcu nájdete stav grafickej karty. Pred aktualizáciou nainštalujte najnovšie dostupné ovládače (Windows 7, Windows 8.1 atď.) Ak nie sú k dispozícii žiadne ovládače alebo podpora výrobcu možnosti, pravdepodobne to znamená, že grafický adaptér má alebo sa blíži ku koncu stavu životnosti, čo obmedzuje úroveň pomoci, ktorú môže výrobca poskytnúť poskytnúť. Najlepšou možnosťou je v tomto prípade kúpiť novú grafickú kartu. Viem, nie je to veľká voľba, je mi ľúto, že som nositeľom zlých správ.
Ak ste nainštalovali novú grafickú kartu bez odinštalovania starej grafickej karty, možno budete musieť starú kartu znova nainštalovať a potom ju správne odinštalovať prostredníctvom Správcu zariadení.
Stlačte kláves Windows + R a potom typ:devmgmt.msc, rozbaľte Grafické adaptéry. Kliknite pravým tlačidlom myši na uvedený grafický adaptér a potom kliknite na položku Odinštalovať.
Chyba 0xC1900101-0x20017
Chyba 0xC1900101-0x20017 môže sa vyskytnúť, ak je váš hlavný zavádzací záznam poškodený. MBR obsahuje informácie o zavádzaní operačného systému. Používatelia môžu vyskúšať svoje inštalačné médiá so systémom Windows 7 alebo Windows 8 / 8.1 vykonať opravu systému. Ak vykonanie opravy systému nefunguje, zálohujte si svoje osobné súbory vykonanie čistej inštalácie je pravdepodobne najlepšie.
- Vložte inštalačný disk Windows 7 alebo Windows 8 do jednotky a spustite počítač.
- Keď sa zobrazí hlásenie, stlačte tlačidlo Stlačením ľubovoľného klávesu spustíte systém z disku CD alebo DVD Objaví.
- Vyberte jazyk, čas, menu a klávesnicu alebo iný spôsob zadávania a kliknite na Ďalej.
- Kliknite na položku Opraviť počítač.
- Kliknite na operačný systém, ktorý chcete opraviť, a potom kliknite na Ďalej.
- V dialógovom okne Možnosti obnovenia systému kliknite na položku Príkazový riadok.
- Zadajte príkaz BOOTREC / FIXMBR a stlačte kláves ENTER.
- Zadajte príkaz BOOTREC / FIXBOOT a stlačte kláves ENTER.
- Zadajte Drive: \ boot \ Bootsect.exe / NT60 All a stlačte ENTER.
Inštalácia zlyhala vo fáze SECOND_BOOT s chybou počas MIGRATE_DATA
Používanie neobvyklého názvu počítača môže tiež ovplyvniť správanie systému Windows. Ak používate účet s menom ako USER, ACCOUNT alebo SYSTEM, potom ho zmeňte na bežné meno používateľa, napríklad John alebo Maggy. Uisti sa názov vášho stroja je jednoduchý, žiadne bodky, spojovníky alebo pomlčky a používa sa najmenej osem znakov. Odinštalujte antivírusový program a ďalší bezpečnostný softvér, napríklad Firewally, potom reštartujte nastavenie. Chyba môže spôsobiť presmerovanie osobných priečinkov na rôznych oddieloch alebo diskoch. Tento problém môže vyriešiť obnovenie priečinkov, ako sú Dokumenty, Hudba alebo Verejné, do pôvodného umiestnenia na systémovej jednotke.
WindowsUpdate_8007002C, WindowsUpdate_dt000, 0x80072ee7, 80070005, 80240020, 80246007, 80070004 alebo podobná chyba
Ak inicializujete inštaláciu pomocou služby Windows Update, z mnohých dôvodov sa môžu vyskytnúť chyby, ako sú uvedené vyššie. Počítač môžete niekedy reštartovať niekoľkokrát. Pomôže tiež odstránenie bezpečnostného softvéru. Ak tieto základné riešenia nefungujú, je možné, že vo vašom priečinku distribúcie softvéru niečo nie je v poriadku.
Stlačte kláves Windows + R, typ:appwiz.cpl stlačte kláves Enter. Hľadať riešenie problémov potom ho spustí. pod Systém a bezpečnosť, spustiť Riešenie problémov so službou Windows Update potom postupujte podľa sprievodcu na obrazovke.
Ak sa tým problém nevyrieši, spustite ho niekoľkokrát a potom to skúste znova. Ak problém pretrváva, vyskúšajte manuálnu úpravu priečinka distribúcie softvéru. Ak sa tieto pokyny ukážu ako príliš záhadné alebo je ťažké sa o to pokúsiť, potom prepnite na používanie nástroj na tvorbu médií alebo ISO na aktualizáciu.
- Stlačte klávesy Windows + X na klávesnici a potom v ponuke vyberte príkazový riadok (príkazový riadok).
- Vypnite nasledujúce služby: Windows Update Services, Cryptographic, BITS a MSI Installer. Zadajte každý príkaz a stlačte kláves Enter.
net stop wuauserv
net stop cryptSvc
čisté stop bity
net stop msiserver
- Pokračujte v premenovaní SoftwareDistribution a Catroot2 zložky. Zadajte každý príkaz a stlačte kláves Enter.
ren C: \ Windows \ SoftwareDistribution SoftwareDistribution.old
ren C: \ Windows \ System32 \ catroot2 Catroot2.old
- Reštartujte každú zo služieb, ktoré sme predtým zakázali: Windows Update Services, Cryptographic, BITS a MSI Installer. Zadajte každý príkaz a stlačte kláves Enter.
čistý štart wuauserv
net start cryptSvc
čisté štartovacie bity
net start msiserver
Ukončite príkazový riadok a reštartujte počítač. Skúste nastavenie spustiť znova.
Ovládač médií Váš počítač potrebuje
Ak inštalujete z disku DVD alebo USB, inštalačné súbory môžu byť poškodené. ISO súbor použitý na vytvorenie inštalačného média môže byť tiež poškodený. Ak chcete problém izolovať, môžete skúsiť zaviesť inštalačné médium z fungujúceho náhradného počítača. Ak sa zobrazí chybové hlásenie, môžete skúsiť znova stiahnuť ISO a potom znova vytvoriť inštalačné médium.
Asistent pre inováciu na systém Windows 10, prilepený na 99% alebo rôzne percentá
Väčšina používateľov použije službu Windows Update na vykonanie inovácie na systém Windows 10. Asistent pre inováciu môže v určitom okamihu prestať reagovať. Podľa spoločnosti Microsoft je to normálne správanie.
Sme si vedomí, že skupina používateľov hlási pomalý alebo zdanlivo uviaznutý upgrade pri pokuse o inováciu na systém Windows 10 alebo aktualizáciu medzi verziami systému Windows 10. Dokončenie procesu aktualizácie zvyčajne trvá 90 minút alebo menej, existuje však veľmi malá podskupina počítačov, zvyčajne starších alebo pomalších zariadení, kde proces aktualizácie môže trvať dlhšie, ako je obvyklé. Táto situácia nesúvisí s konkrétnym nástrojom na inováciu a ukázalo sa, že k nemu došlo v prípade asistenta pre inováciu na systém Windows 10, nástroja na vytváranie médií, médií USB a médií ISO.
V týchto prípadoch, aj keď sa zdá, že percento pokroku zostane zaseknuté, aktualizácia stále prebieha. V prípade skutočnej poruchy by sa malo zobraziť chybové hlásenie. Je nepravdepodobné, že zrušenie a vyskúšanie alternatívnych metód zlepší zážitok a vynuluje akýkoľvek dosiahnutý pokrok.
Pred vykonaním ďalších krokov odporúčame používateľovi počkať, kým sa aktualizácia nedokončí. Počas procesu aktualizácie môžu používatelia pracovať normálne. Oneskorenie jedného dňa by bolo veľmi nezvyčajné. Odporúčame však, aby používatelia počkali tak dlho, kým sa aktualizácia nedokončí alebo aby sa potvrdil problém. V tom čase by sa používatelia mali obrátiť na oddelenie technickej podpory spoločnosti Microsoft alebo navštíviť miesto v obchode Microsoft Store, aby sme mohli preskúmať problémy s počítačom.
Cez server Microsoft.com
Ak však nemôžete čakať jeden deň na prípadné zlyhanie, zatvorte sprievodcu, reštartujte počítač a skúste nasledujúci postup:
Vypnite antivírusový program a ďalší bezpečnostný softvér, napríklad bránu firewall. Otvorte jednotku C: \, prehľadajte priečinok $ WINDOWS. ~ BT potom pokračujte v inštalácii dvojitým kliknutím na tlačidlo Nastavenie. Ak $ WINDOWS. ~ BT nie je k dispozícii, povoliť zobrazenie skrytých súborov a priečinkov potom to skúste znova. Ak to stále nevidíte, prepnite na používanie Nástroj na vytváranie médií alebo súbor ISO.
Inštalácia systému Windows 10 vyzýva na zadanie kódu Product Key
Ak využívate ponuku bezplatnej aktualizácie, ktorá čoskoro vyprší v závislosti od toho, kedy si ju prečítate; musí byť aktivovaná vaša kvalifikovaná verzia Windows 7 alebo Windows 8. Ak to nie je povolené, budete to musieť urobiť pred začatím inštalácie. Ak neviete, či je vaša licencia pre systém Windows platná, môžete si na našich fórach vyhľadať pomoc s overením vašej licencie. Uistite sa tiež, že inovujete na správne vydanie.
- Windows 7 Starter, Home Basic, Home Premium, Windows 8.0 Core, Windows 8.1 Core musia nainštalovať Windows 10 Home
- Windows 7 Professional, Windows 7 Ultimate, Windows 8.0 Pro, Windows 8.1 Pro musia nainštalovať Windows 10 Pro
- Windows 7 - kliknite na Štart> kliknite pravým tlačidlom myši na Počítač> kliknite na Vlastnosti a potom sa pozrite do vydania Windows.
- Windows 8 alebo Windows 8.1 - stlačte kláves Windows Key + X> kliknite na Systém a potom vyhľadajte vydanie Windows.
Ak ste si zakúpili licenciu pre systém Windows 10, môžete získať kód Product Key, ktorý sa nachádza na karte v rámčeku fyzického produktu Windows 10. Ak ste si zakúpili licenciu systému Windows 10 online, mala by sa vám odoslať e-mailom, keď ste uskutočnili nákup. Skontrolujte priečinok s nevyžiadanou poštou alebo prihlásiť sa do svojho účtu Microsoft potom získajte kód Product Key.
Inštalácia systému Windows 10 v nepretržitej slučkovej slučke
Ak sa inštalácia systému Windows 10 reštartuje bez toho, aby postupovala do takých fáz, ako je „Out of Box Experience“, môžu sa vyskytnúť určité anomálie.
- Vypnite počítač. Odpojte ho z elektrickej zásuvky a potom počkajte 30 minút až 1 hodinu.
- Ak používate prenosný počítač, vyberte batériu, ak je táto možnosť k dispozícii.
- Odpojte sa od internetu (odpojte Ethernet alebo vypnite Wi-Fi).
- Pripojte systém znova k napájaniu, zostaňte odpojený od Internetu a potom spustite počítač.
- Môže nastať jedna z dvoch vecí, nastavenie systému Windows 10 sa môže vrátiť k predchádzajúcej verzii systému Windows alebo k úplnej inštalácii.
- Ak sa nastavenie dokončí a uvidíte pracovnú plochu s možnosťou kliknutia na položku Spustiť a spustiť programy, pokračujte v opätovnom pripojení k Internetu.
- Ak sa nastavenie vráti späť, skúste vykonať inováciu manuálne pomocou nástroja Media Creation Tool alebo ISO.
Niečo sa stalo - Nepodarilo sa nám zistiť, či je váš počítač pripravený pokračovať v inštalácii systému Windows 10. Skúste reštartovať nastavenie.
Môže tu byť kombinácia faktorov. Začnite odinštalovaním antivírusového programu a vypnite ďalší bezpečnostný softvér, napríklad softvérový firewall. Ak máte k systému pripojené akékoľvek nepodstatné zariadenia, odpojte ich tiež; Len udržujte myš a klávesnicu pripojenú. Ak používate systém Windows 8, spustite nasledujúci príkaz a potom reštartujte nastavenie.
Stlačte kláves Windows + X, kliknite na položku Príkazový riadok (Správca) a zadajte nasledujúci príkaz:
rundll32.exe pnpclean.dll, RunDLL_PnpClean / DRIVERS / MAXCLEAN
Na klávesnici stlačte Enter, ukončite príkazový riadok a reštartujte.
Pri pokuse o inštaláciu systému Windows 10 sa môže vyskytnúť mnoho ďalších chybových hlásení pri inštalácii. Ak nič z vyššie uvedeného nepomôže pri prekonaní zlyhania nastavenia, skočiť na naše fóra a dajte nám o tom vedieť viac. Môžete si tiež pozrieť náš článok riešenie problémov po inštalácii systému Windows 10.