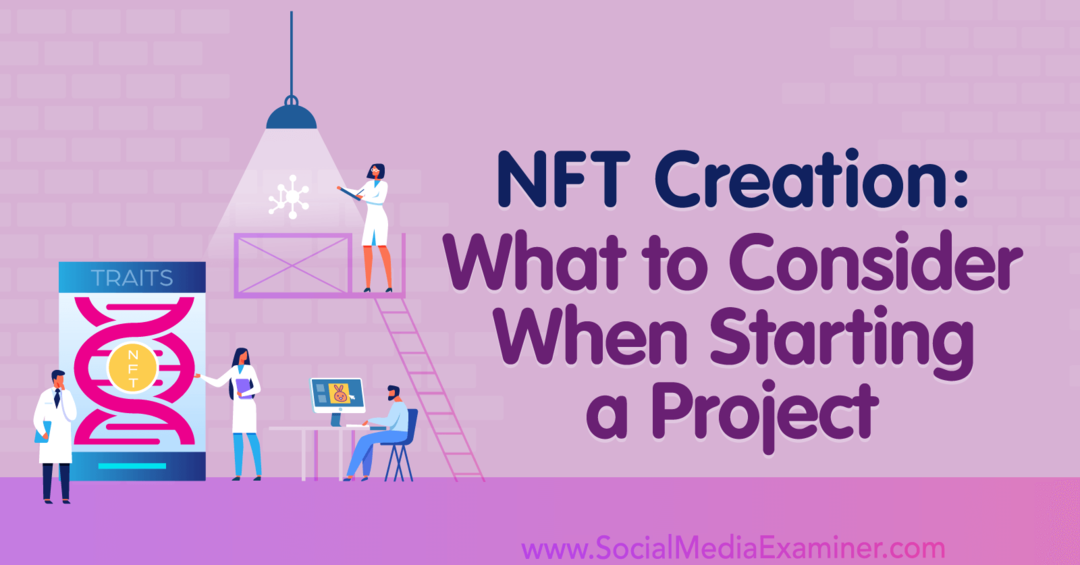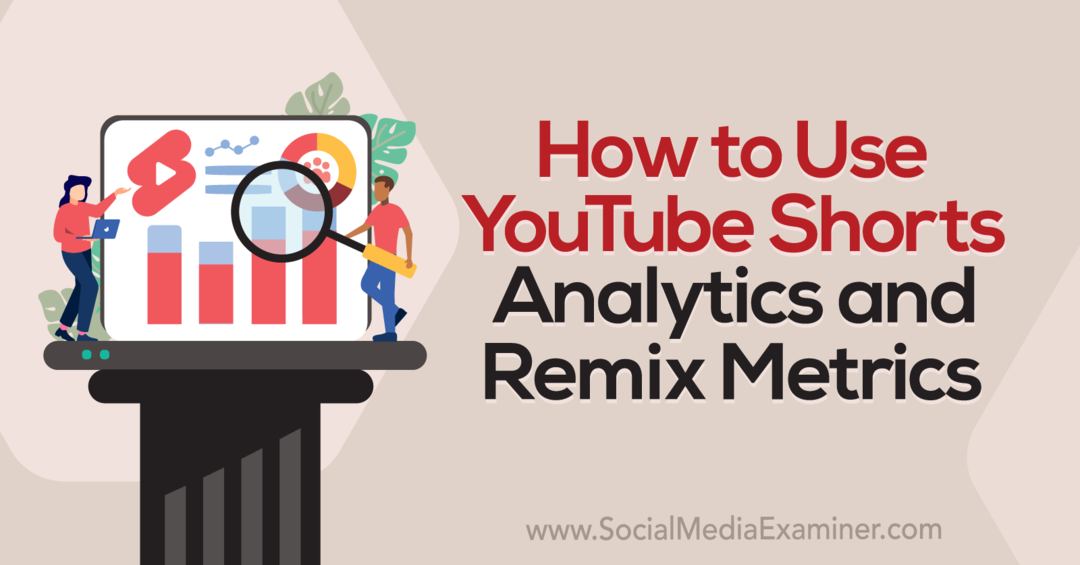Ako prispôsobiť oznámenia v tímoch spoločnosti Microsoft
Microsoft Tímy Spoločnosti Microsoft Hrdina / / May 20, 2021

Posledná aktualizácia dňa

Rovnako ako väčšina ostatných komunikačných aplikácií, aj Microsoft Teams vám ponúka možnosti prispôsobenia vašich upozornení. Namiesto toho, aby ste boli upozorňovaní na každú správu, vo všetkých kanáloch a chatoch, sa môžete rozhodnúť, čo chcete vidieť.
Aby ste sa uistili, že vidíte tieto dôležité správy, ukážeme vám, ako nakonfigurovať upozornenia v počítačovej aplikácii, na webe a v mobilnej aplikácii Microsoft Teams.
Prispôsobte si oznámenia v aplikácii Microsoft Teams Desktop a online
Nastavenie a prispôsobenie upozornení v aplikácii pre počítač je rovnaké ako v službe Windows Tímová webová stránka. A ak urobíte zmenu na jednom mieste, synchronizuje sa s tým druhým. Zamierte teda na jedno z týchto dvoch miest a otvorením oznamovacej oblasti nastavení vykonajte nasledovné.
- Kliknite na svoj profilu ikona vpravo hore.
- Vyberte nastavenie.
- Vyberte si Oznámenia na ľavej strane rozbaľovacieho okna.
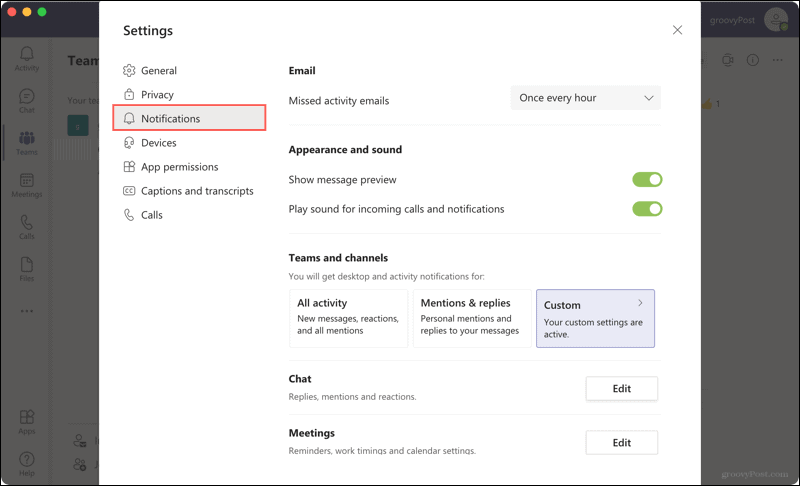
Email: Ak vám chýba aktivita v Microsoft Teams, môžete dostať e-mailové upozornenie. Vyberte frekvenciu týchto e-mailových upozornení alebo vyberte možnosť Vypnuté, aby ste žiadne nedostávali.
Vzhľad a zvuk: Povolením alebo zakázaním prepínačov zobrazíte ukážky správ a budete počuť zvuky hovorov a upozornení.
Tímy a kanály: Tu máte tri možnosti. Môžete dostávať oznámenia týkajúce sa celej aktivity, iba zmienok a odpovedí, alebo môžete použiť vlastné nastavenia. Toto je dobrá voľba na použitie vlastných konfigurácií, aby ste dostávali iba oznámenia, ktoré sú pre vás dôležité.
Ak používate Vlastné, môžete prispôsobiť nasledovné, aby sa zobrazilo upozornenie na banner a informačný kanál alebo iba upozornenie na informačný kanál.
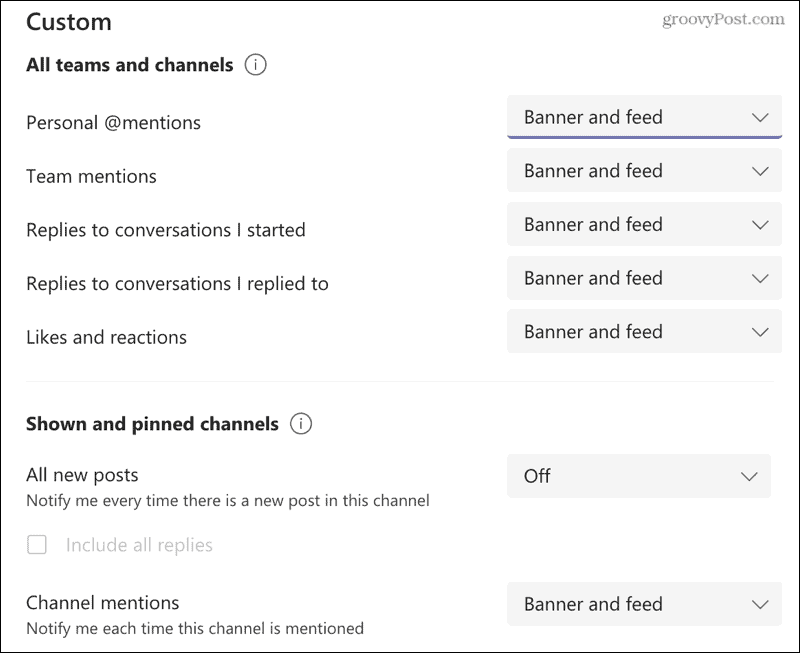
- Osobné zmienky
- Tím spomína
- Odpovede na začaté konverzácie
- Odpovede na konverzácie, na ktoré odpovedáte
- Lajky a reakcie
- Všetky nové príspevky
- Channel zmienky
Pre každú možnosť okrem osobných zmienok môžete tiež zvoliť vypnutie upozornení.
Chat: V prípade zmienok, odpovedí, označení páči sa mi a reakcií sa rozhodnete zobraziť bannery alebo upozornenia na informačné kanály.
Stretnutia: Nastaviť upozornenia na začiatok schôdze a dostávať upozornenia na čet schôdzky.
Ľudia: Sledujte stav používateľa. Zadajte do vyhľadávania používateľské meno, aby ste zistili, či sú dostupné alebo offline.
Iné: Momentálne jedinou možnosťou je dostať upozornenie, ak sa k tímom pripojí niekto známy.
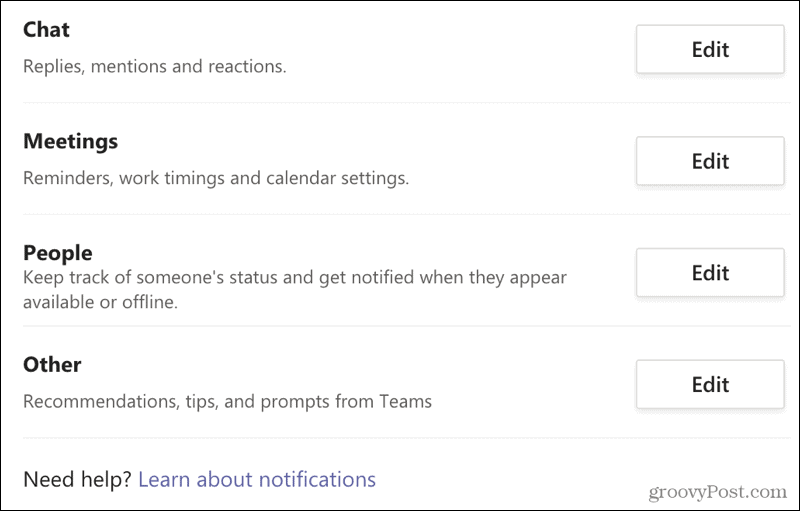
Ak máte konkrétnu otázku týkajúce sa oznámení tímov Microsoft Teams alebo potrebujete ďalšie informácie, kliknite na ikonu Prečítajte si viac informácií o upozorneniach odkaz v dolnej časti nastavení upozornení.
Prispôsobte si upozornenia v tímoch spoločnosti Microsoft v mobilnej aplikácii
Ak sa vám páči veľa ľudí, chcete dostávať upozornenia na položky inak na svojom mobilnom zariadení ako na počítači. A Microsoft Teams ponúka podobné, ale výrazné upozornenia aj v mobilnej aplikácii.
Otvorte Microsoft Teams, klepnite na svoju profilu ikona vľavo hore a vyberte Oznámenia. Alebo vyberte nastavenie > Oznámenia.
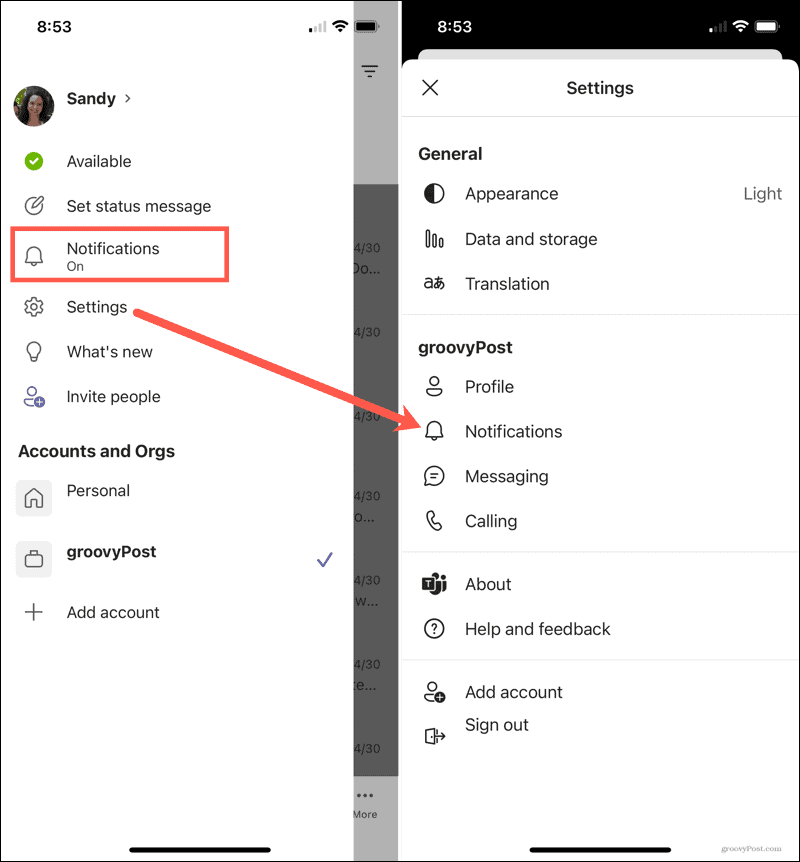
Informujte ma o: Vyberte, ako chcete dostávať oznámenia o všeobecnej aktivite, kanáloch a stretnutiach. Každá z nich má svoju vlastnú sadu možností a prispôsobenia.
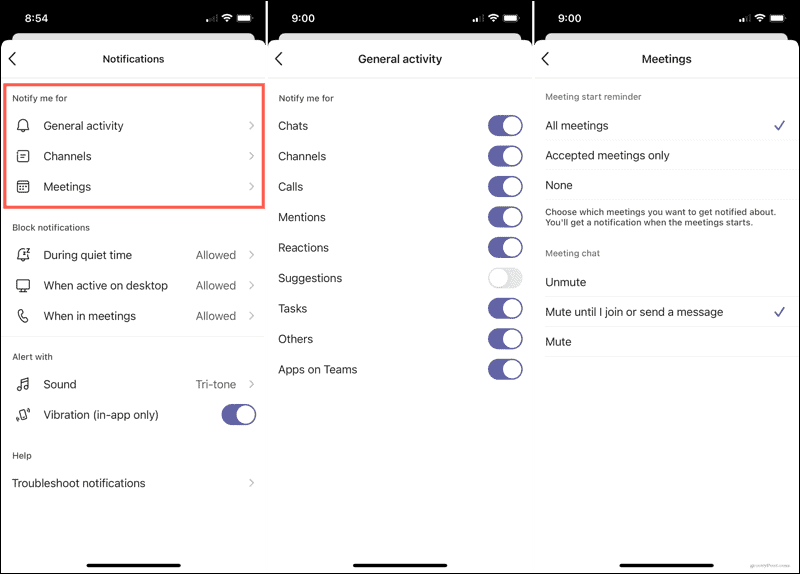
Blokovať oznámenia: Môžete povoliť alebo zakázať upozornenia v tichom čase, ktorý plánujete, keď ste aktívni na pracovnej ploche alebo keď ste na schôdzke.
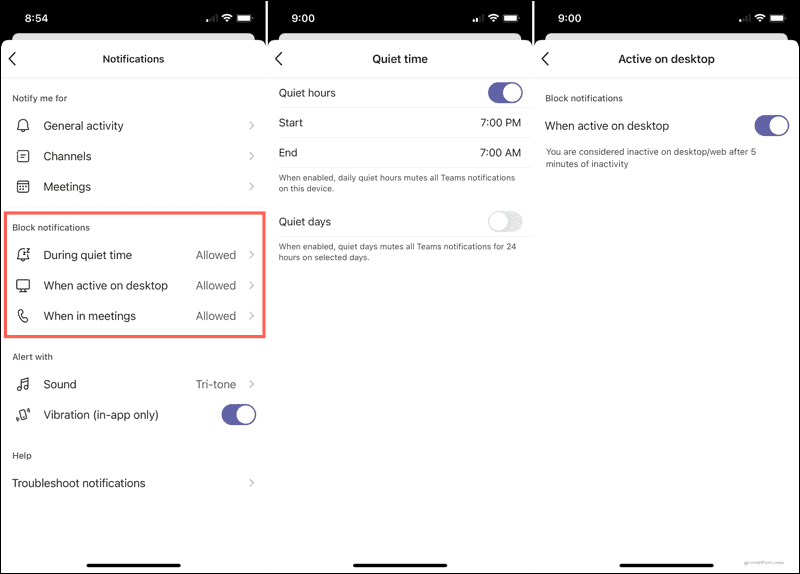
Upozorniť s: Vyberte zvuk upozornenia, ktorý chcete počuť, a či chcete, aby zariadenie vibrovalo.
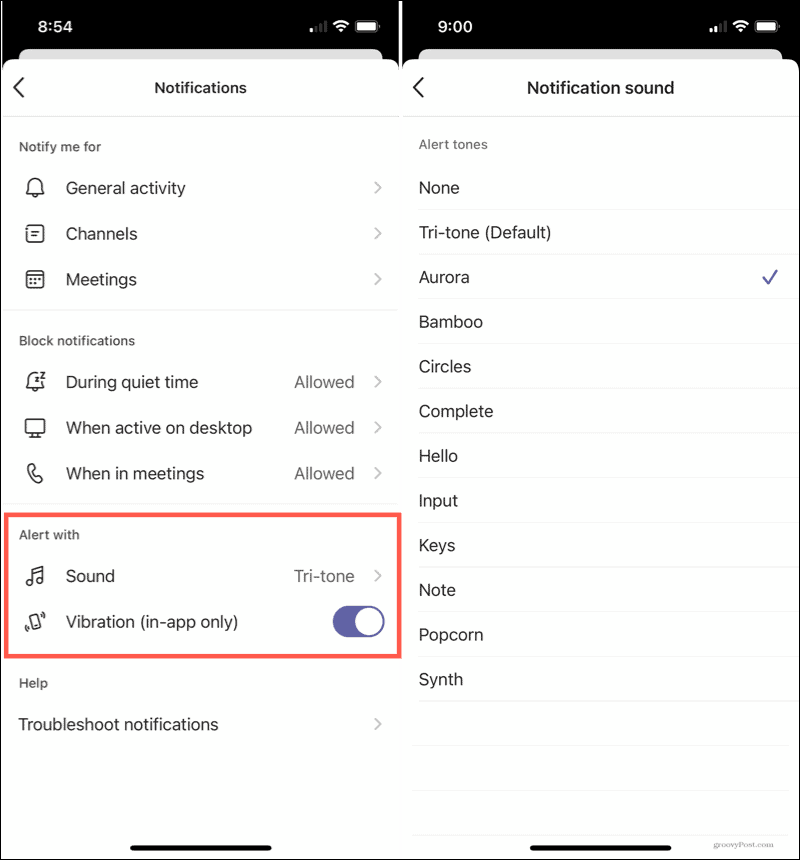
Ak sa vám nedarí prijímať upozornenia, klepnite na Riešenie problémov s upozorneniami v dolnej časti obrazovky nastavení upozornení.
Získajte potrebné oznámenia v tímoch spoločnosti Microsoft
Väčšina ľudí nechce upozornenie vždy, keď iný používateľ uverejní správu. A niektorí ľudia chcú byť upozornení, až keď budú výslovne uvedení. Tieto a ďalšie možnosti máte, keď si prispôsobujete upozornenia v tímoch spoločnosti Microsoft. Nájdite si teda chvíľu času a zabezpečte, aby ste dostávali iba oznámenia, ktoré skutočne chcete.
Ak sa chcete dozvedieť viac, pozrite sa, ako na to nainštalujte si Teams ako webovú aplikáciu na Windows 10 alebo ako skryť chat v Microsoft Teams.
Ako vymazať medzipamäť prehliadača Google Chrome, súbory cookie a históriu prehliadania
Chrome vynikajúco ukladá históriu prehliadania, vyrovnávaciu pamäť a súbory cookie, aby optimalizoval výkon vášho prehliadača online. Jej spôsob, ako ...
Zodpovedanie cien v obchode: Ako získať ceny online pri nakupovaní v obchode
Nákup v obchode neznamená, že musíte platiť vyššie ceny. Vďaka zárukám zhody cien môžete získať online zľavy pri nakupovaní v ...
Ako obdarovať predplatné Disney Plus digitálnou darčekovou kartou
Ak vás Disney Plus baví a chcete ho zdieľať s ostatnými, tu je návod, ako si kúpiť predplatné Disney + darček za ...
Váš sprievodca zdieľaním dokumentov v Dokumentoch, Tabuľkách a Prezentáciách Google
Môžete ľahko spolupracovať s webovými aplikáciami spoločnosti Google. Tu je váš sprievodca zdieľaním v Dokumentoch, Tabuľkách a Prezentáciách Google s povoleniami ...