Ako rozdeliť údaje programu Microsoft Excel do viacerých stĺpcov
Microsoft Office Microsoft Microsoft Excel Hrdina / / May 12, 2021

Posledná aktualizácia dňa

Zoskupené údaje v tej istej bunke programu Microsoft Excel je možné zoskupiť pomocou dvoch jedinečných funkcií. Funkcie „Text na stĺpce“ a „Flash Fill“ vám umožňujú rozdeliť údaje programu Microsoft Excel iba pomocou niekoľkých krokov. Tu je postup, ako to urobiť.
Rozdelenie údajov programu Microsoft Excel
Najzrejmejším príkladom toho, keď možno budete chcieť rozdeliť údaje programu Microsoft Excel z jedného stĺpca na viac, je prípad, keď ide o mená. V nasledujúcich dvoch príkladoch sú meno a priezvisko v rovnakých bunkách, ale chceme to zmeniť na dve.
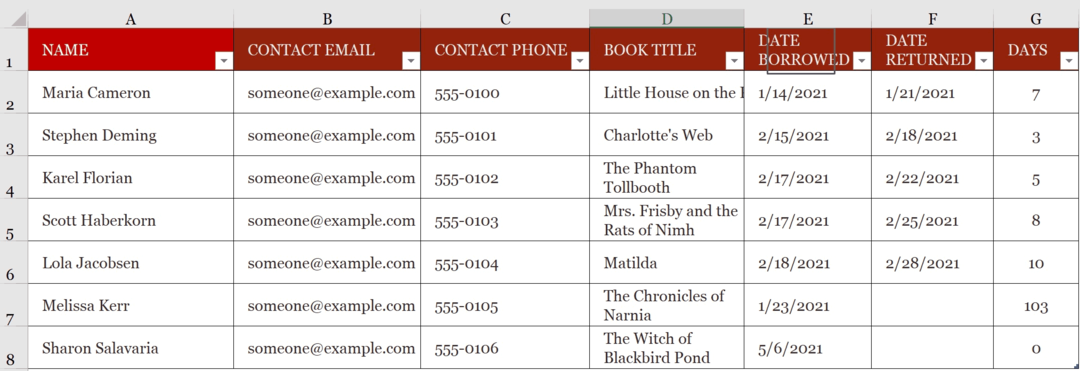
Text do stĺpcov
Pomocou nástroja Microsoft Excel Text na stĺpce chceme vziať meno a priezvisko uvedené v stĺpci A a rozdeliť informácie na dva nové stĺpce, B a C.
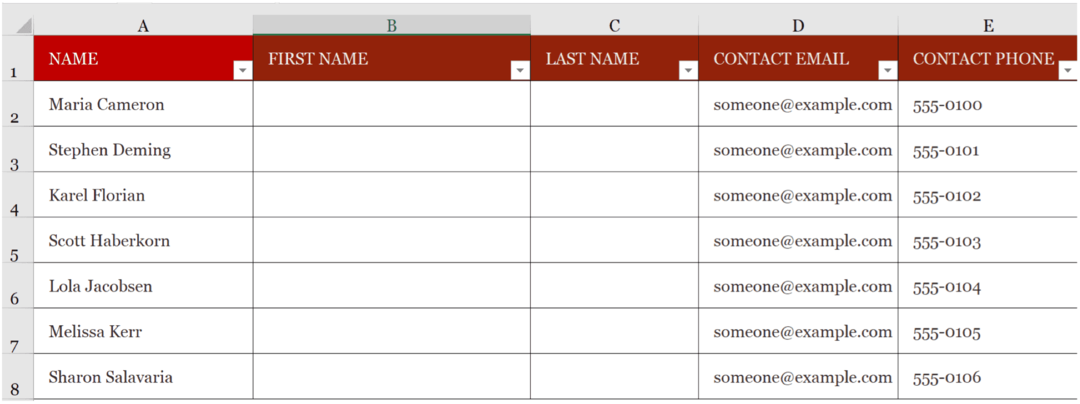
Urobiť toto:
- Vyberte si všetky bunky v stĺpci A, ktorý chcete rozdeliť.
- Vyberte ikonu Karta Údaje na páse Excel.
- Kliknite Text do stĺpca.
- Vyberte si Vymedzené v Sprievodcovi.
- Kliknite Ďalšie.
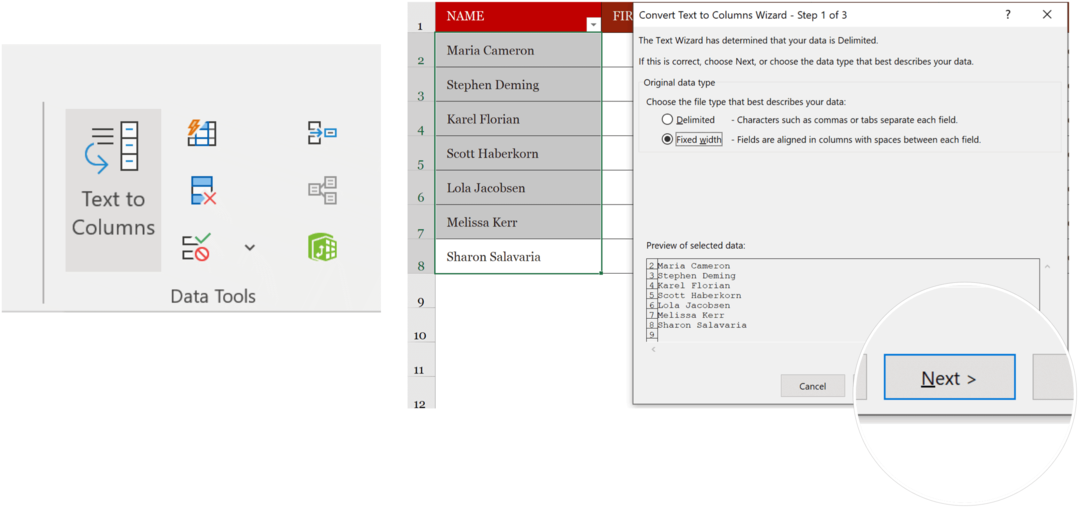
Odtiaľ v Sprievodcovi:
- Vyber Medzerník pod oddeľovačom. V príklade si všimnite, že meno a priezvisko sa už nezobrazujú v rovnakých poliach.
- Vyberte Ďalšie.
- Vyberte si Destinácia, potom pridajte umiestnenie rozdeleného obsahu. V našom príklade by sme vybrali bunku B2.
- Kliknite Hotovo.
Obsah všetkých vyššie vybraných buniek je teraz v samostatných bunkách v stĺpcoch A a B.
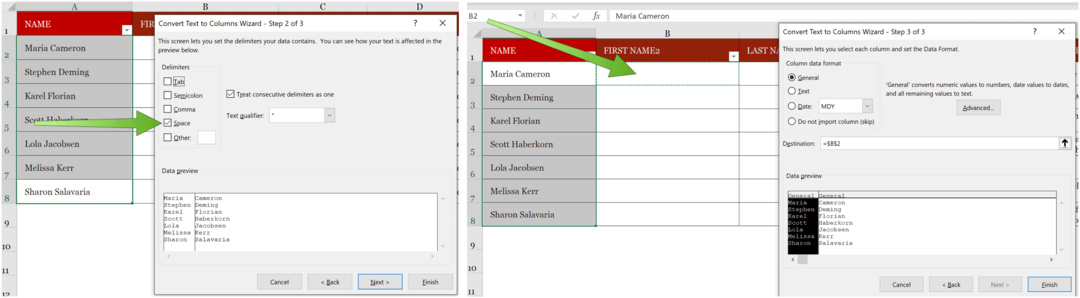
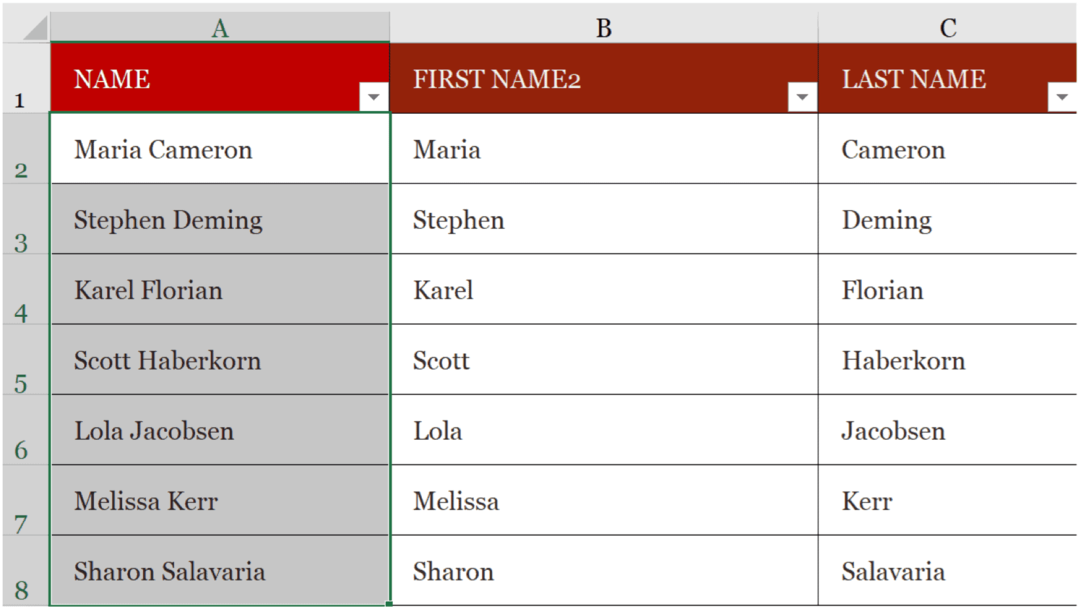
Flash Fill
Pre inteligentnejšie rozdelenie Údaje programu Microsoft Excel, zvážte použitie Flash Fill. Tento nástroj je ideálne vhodný pre prácu s menším počtom buniek. V nasledujúcom príklade napíšeme krstné meno prvého kontaktu do príslušnej bunky. V tomto prípade B3.
Ďalšie:
- Hit Zadajte presunúť do ďalšej bunky nadol.
- Vyber Karta Domov na páse Excel.
- Vyberte Flash Fill v časti Úpravy alebo použite kombináciu klávesov CTRL + E na klávesnici.
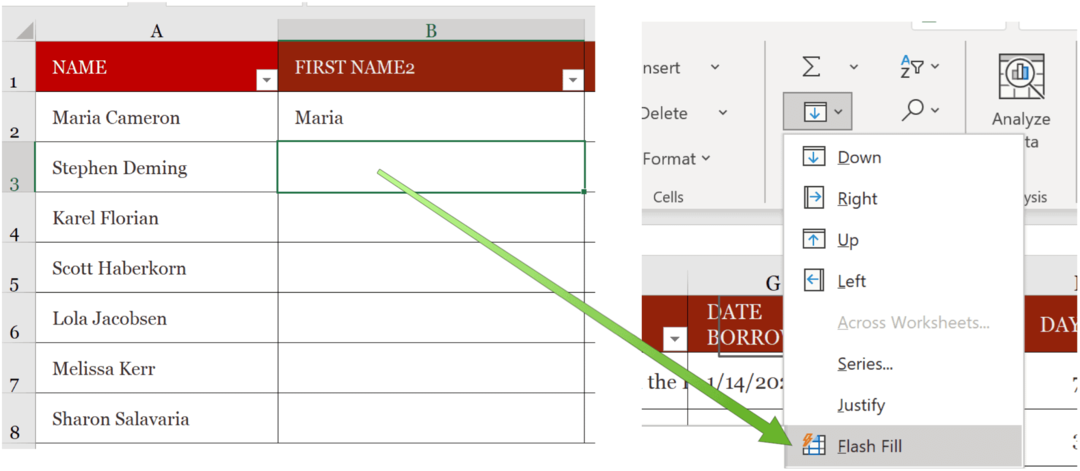
Excel v našom príklade automaticky vyplní stĺpec Meno.
Pre náš druhý stĺpec začneme zadaním priezviska prvého kontaktu do príslušnej bunky. V tomto prípade C3.
Potom:
- Hit Zadajte presunúť do ďalšej bunky nadol.
- Vyber Karta Domov na páse Excel.
- Vyberte Flash Fill v časti Úpravy alebo použitie Ctrl + E na klávesnici.
Stĺpec Priezvisko je teraz vyplnený.
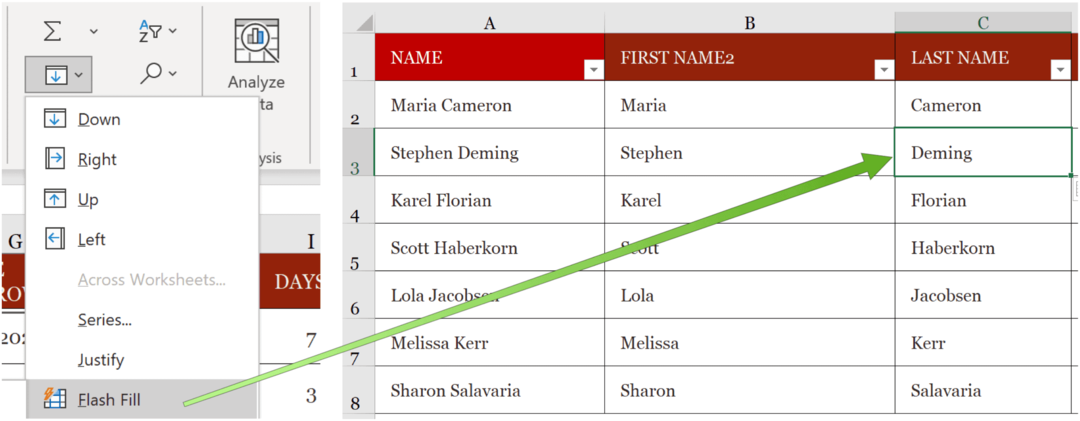
Nástroje Text na stĺpec a Flash Fill umožňujú rozdeliť údaje programu Microsoft Excel do viac ako jedného stĺpca. Osobne ma oveľa viac baví používať nástroj Flash Fill. Ak však máte veľa buniek, funkcia Text to Column je pravdepodobne lepším riešením.
Hľadáte nové nástroje na preskúmanie v programe Microsoft Excel? Máme vás kryté. Nedávno sme vám ukázali, ako na to exportovať kontakty z hárka programu Excel do Outlooku, vložiť odrážky, obtekanie textu, a viac.
Microsoft Excel je súčasťou Balík Microsoft 365, ktorý je v súčasnosti k dispozícii pre domáce použitie v troch variantoch, vrátane plánu pre rodinu, osobný a domáci a študentský plán. Cena prvého je 100 dolárov ročne (alebo 10 dolárov mesačne) a zahŕňa Word, Excel, PowerPoint, OneNote a Outlook pre Mac a je užitočný až pre šesť používateľov. Verzia Personal je pre jednu osobu a je 70 USD ročne alebo 6,99 USD mesačne. Študentský program je jednorazový nákup vo výške 150 dolárov a zahŕňa programy Word, Excel a PowerPoint.
Firemní používatelia si môžu vybrať zo základných, štandardných a prémiových plánov od 5 USD na používateľa mesačne.
Ako vymazať medzipamäť prehliadača Google Chrome, súbory cookie a históriu prehliadania
Chrome vynikajúco ukladá históriu prehliadania, vyrovnávaciu pamäť a súbory cookie, aby optimalizoval výkon vášho prehliadača online. Jej spôsob, ako ...
Zodpovedanie cien v obchode: Ako získať ceny online pri nakupovaní v obchode
Nákup v obchode neznamená, že musíte platiť vyššie ceny. Vďaka zárukám zhody cien môžete získať online zľavy pri nakupovaní v ...
Ako obdarovať predplatné Disney Plus digitálnou darčekovou kartou
Ak vás Disney Plus baví a chcete ho zdieľať s ostatnými, tu je návod, ako si kúpiť predplatné Disney + darček za ...
Váš sprievodca zdieľaním dokumentov v Dokumentoch, Tabuľkách a Prezentáciách Google
Môžete ľahko spolupracovať s webovými aplikáciami spoločnosti Google. Tu je váš sprievodca zdieľaním v Dokumentoch, Tabuľkách a Prezentáciách Google s povoleniami ...
