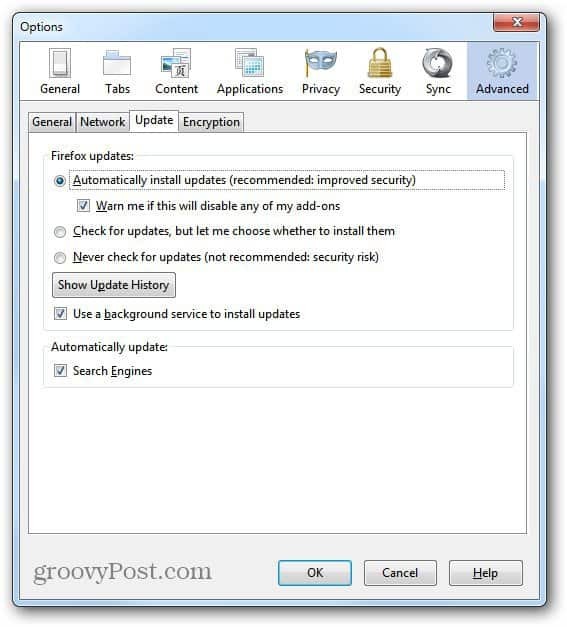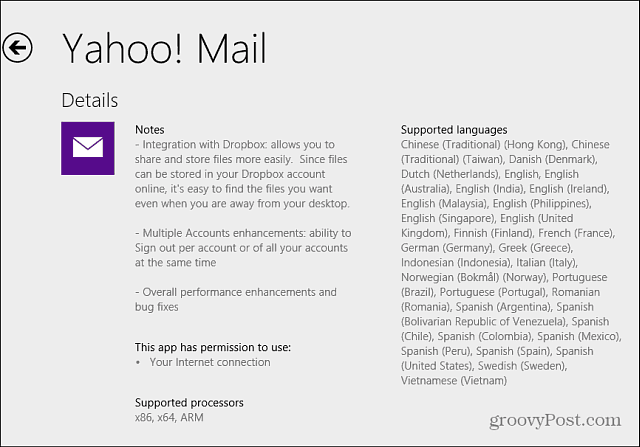Ako vložiť snímku PowerPoint do dokumentu Word
Microsoft Office Microsoft Word Microsoft Powerpoint Microsoft Hrdina / / May 05, 2021

Posledná aktualizácia dňa

Microsoft Word a Microsoft PowerPoint navzájom dobre spolupracujú rôznymi spôsobmi. Obe tieto aplikácie sú súčasťou Predplatné Microsoft 365. Jedna vec, ktorú môžete urobiť pri súčasnom použití oboch, je pridanie prezentácie do dokumentu Word ako objektu. Tu je príklad, ako vložiť snímku PowerPoint do dokumentu Word a prečo je to užitočný nástroj.
Vložiť snímku PowerPoint
Môžete pridať dva spôsoby Obsah aplikácie PowerPoint do dokumentu Word. Obsah môžete vložiť stlačením Ctrl + V alebo ho vložte ako prepojený alebo vložený objekt. S tým druhým môžete stále s objektom v pôvodnej aplikácii. V takom prípade môžete po vložení objektu PowerPoint do Wordu dvakrát kliknúť na snímku a použiť PowerPoint.
Ako Microsoft vysvetľuje:
Ak vložíte snímku do dokumentu ako objekt PowerPoint, program Word spustí aplikáciu PowerPoint, keď na ňu dvakrát kliknete, a na prácu so snímkou môžete použiť príkazy PowerPointu.
Keď vložíte celú prezentáciu programu PowerPoint ako objekt, dokument zobrazí iba jednu snímku. Ak chcete zobraziť rôzne snímky, dvakrát kliknite na objekt PowerPoint a potom stlačením klávesu Enter spustite prezentáciu.
Ako vložiť prepojený objekt alebo vložiť snímku PowerPoint
Pokiaľ ide o PowerPoint a Word, môžete prepojiť alebo vložiť jednu alebo viac snímok alebo celú prezentáciu. Keď na objekt dvakrát kliknete, Word spustí prezentáciu v PowerPointe. Prezentáciu v dokumente však nemôžete upraviť. A objekt prezentácie je možné vložiť iba, nie prepojiť.
Poznámka: Hlavný rozdiel medzi prepojenými objektmi a vloženými objektmi je v tom, kde sú uložené údaje a ako ich aktualizujete po vložení do súboru Word.
- Otvor tvoj Wordový dokument kam chcete vložiť objekt.
- Ďalej otvorte Prezentácia v Powerpointe ktorá obsahuje snímky, z ktorých chcete vytvoriť prepojený objekt alebo vložený objekt.
- Vyberte ikonu celú prezentáciu alebo požadované snímky v PowerPointe.
- Vyberte si Ctrl + C na klávesnici kopírovať snímky.
- Kliknite na miesto, kam chcete pridať svoje Obsah aplikácie PowerPoint vo vašom dokumente Word.
- Na Domov na karte v Schránka skupiny, kliknite na šípku pod Vložiťa potom kliknite na ikonu Prilepiť špeciálne.
- V Ako zoznam, vyberte Objekt prezentácie programu Microsoft PowerPoint alebo Objekt Microsoft PowerPoint Slide.
- Vyberte Vložiť vložiť vložený objekt alebo zvoliť Prilepiť odkaz Ak chcete vložiť odkaz na objekt, kliknite na ikonu Ok.
V takom prípade ste vložili objekt. Keď je objekt prepojený, informácie je možné aktualizovať, ak dôjde k zmene zdrojového súboru. Prepojené údaje sú uložené v zdrojovom súbore. Keď vložíte objekt PowerPoint, informácie do súboru Slovný súbor sa nezmení, ak upravíte zdrojový súbor programu PowerPoint. Vložené objekty sa stanú súčasťou súboru Word a po vložení už nie sú súčasťou zdrojového súboru.
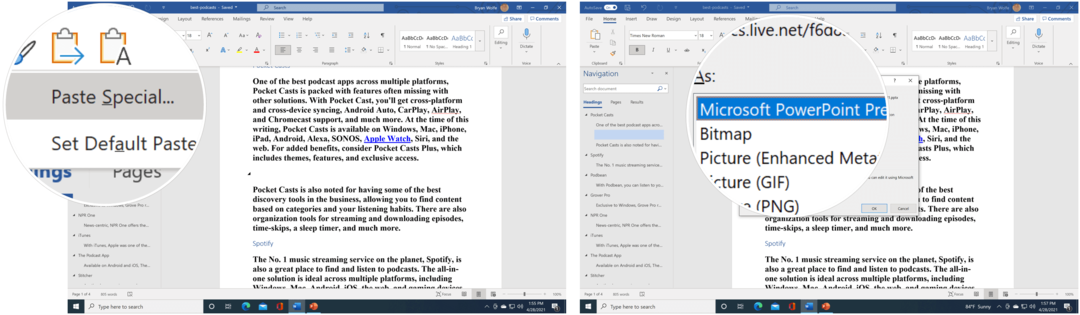
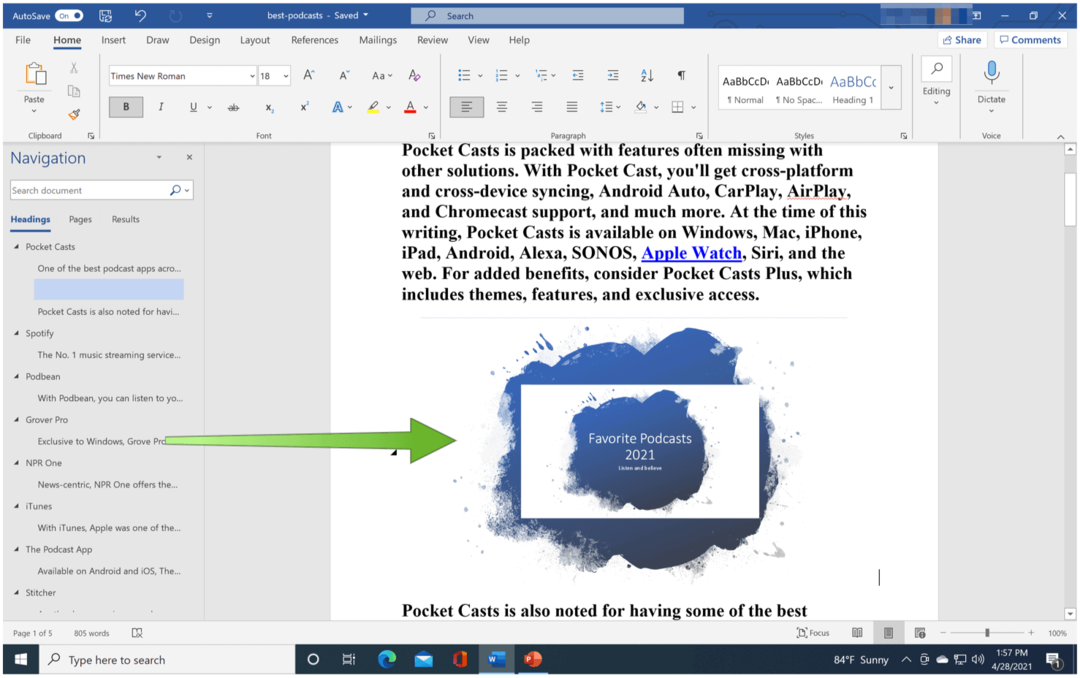
Vkladanie odkazu
Alternatívne môžete vložiť odkaz na objekt podľa nasledujúcich pokynov:
- Kliknite na miesto, kam chcete vložiť odkaz na váš Obsah aplikácie PowerPoint vo vašom dokumente Word.
- Vyber Vložte kartu, potom kliknite na šípku vedľa položky Objekt v skupine Text.
- Vyberte Objekt.
- V poli vyberte ikonu Vytvoriť zo súborutab, potom vyhľadajte umiestnenie svojej prezentácie.
- Vyberte si Odkaz na súbor alebo Zobraziť ako ikonua potom kliknite na ikonu Ok.
V takom prípade ste vložili odkaz na celú prezentáciu v PowerPointe.
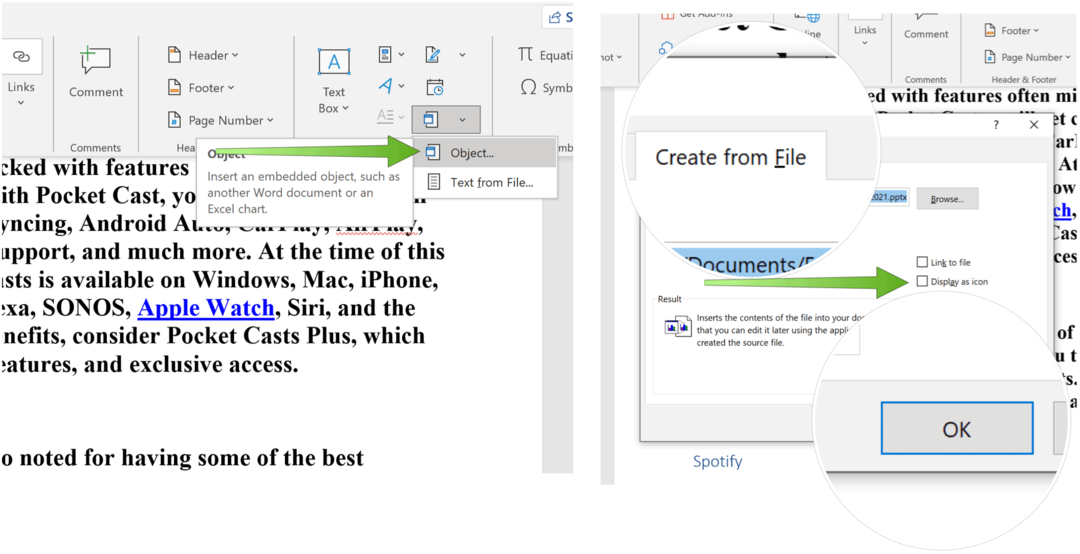
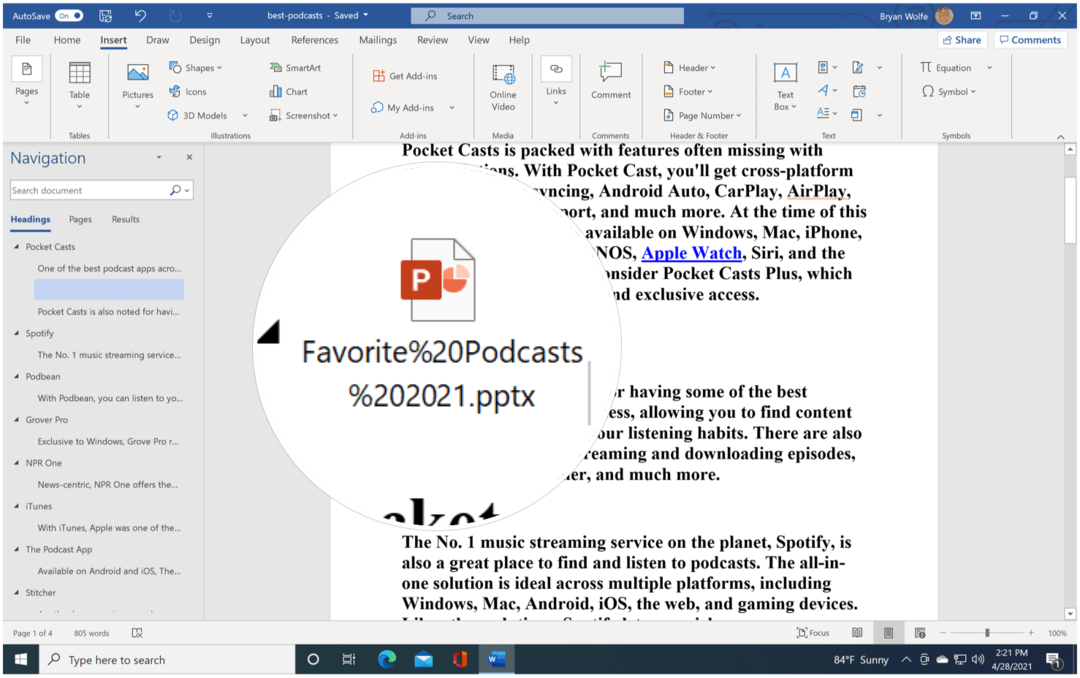
Informácie o aktualizáciách
Prepojené objekty sa automaticky aktualizujú. Z tohto dôvodu Word aktualizuje prepojené informácie zakaždým, keď je súbor Word otvorený, alebo kedykoľvek sa zmení zdrojový súbor PowerPoint, kým je súbor Word otvorený. Môžete však zmeniť nastavenie pre jednotlivé prepojené objekty tak, aby prepojený objekt nebol aktualizované alebo tak, aby sa aktualizovali iba vtedy, keď sa čitateľ vášho dokumentu rozhodne ich aktualizovať ručne.
Okrem toho môžete zabrániť Wordu v aktualizácii odkazov vo všetkých dokumentoch, ktoré otvoríte. Môžete to urobiť ako bezpečnostné opatrenie, čím zabránite aktualizácii dokumentov o súbory, ktoré sú pravdepodobne z nedôveryhodného zdroja.
Môžete tiež natrvalo prerušiť spojenie medzi prepojeným objektom a jeho zdrojom Súbor programu PowerPoint. Keď je pripojenie prerušené, objekt v dokumente už nemôžete upravovať a stane sa obrázkom obsahu aplikácie PowerPoint.
Ručne aktualizujte odkazy
Manuálna aktualizácia odkazov v programe Word:
- Pravým tlačidlom myši kliknite na prepojený objekt a kliknite na ikonu Prepojený snímkový objekt alebo Prepojený prezentačný objekt a potom kliknite Odkazy.
- Kliknite na odkaz, ktorý chcete aktualizovať manuálne, a potom na ikonu Aktualizujte spôsob vybratého odkazu, kliknite Ručná aktualizácia.
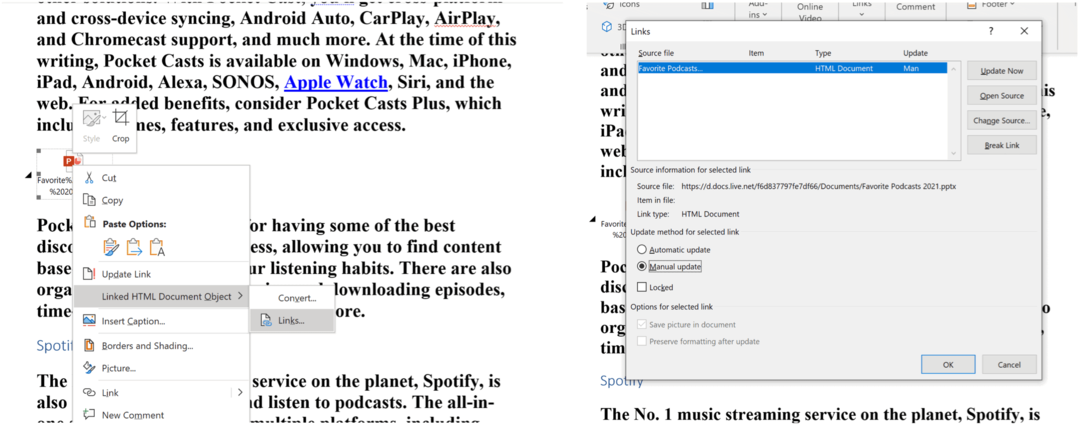
Zabráňte aktualizácii prepojených objektov
Ak nechcete, aby sa aktualizoval prepojený objekt:
- Pravým tlačidlom myši kliknite na prepojený objekt a kliknite na ikonu Prepojený snímkový objekt alebo Prepojený prezentačný objekt a potom kliknite Odkazy.
- Kliknite na odkaz, ktorý chcete zabrániť v aktualizácii, a potom pod Aktualizujte spôsob vybratého odkazu, vyberte ikonu Zamknuté začiarkavacie políčko.
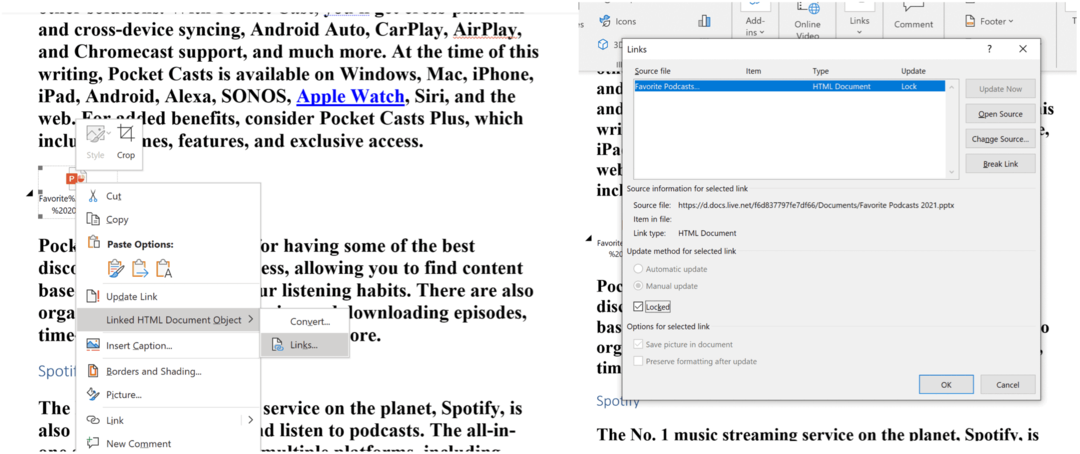
Ako vymazať medzipamäť prehliadača Google Chrome, súbory cookie a históriu prehliadania
Prehliadač Chrome vynikajúco ukladá históriu prehliadania, vyrovnávaciu pamäť a súbory cookie, aby optimalizoval výkon vášho prehliadača online. Jej spôsob, ako ...
Zodpovedanie cien v obchode: Ako získať ceny online pri nakupovaní v obchode
Nákup v obchode neznamená, že musíte platiť vyššie ceny. Vďaka zárukám zhody cien môžete získať online zľavy pri nakupovaní v ...
Ako obdarovať predplatné Disney Plus digitálnou darčekovou kartou
Ak vás Disney Plus baví a chcete ho zdieľať s ostatnými, tu je návod, ako si kúpiť predplatné Disney + darček za ...
Váš sprievodca zdieľaním dokumentov v Dokumentoch, Tabuľkách a Prezentáciách Google
Môžete ľahko spolupracovať s webovými aplikáciami spoločnosti Google. Tu je váš sprievodca zdieľaním v Dokumentoch, Tabuľkách a Prezentáciách Google s povoleniami ...