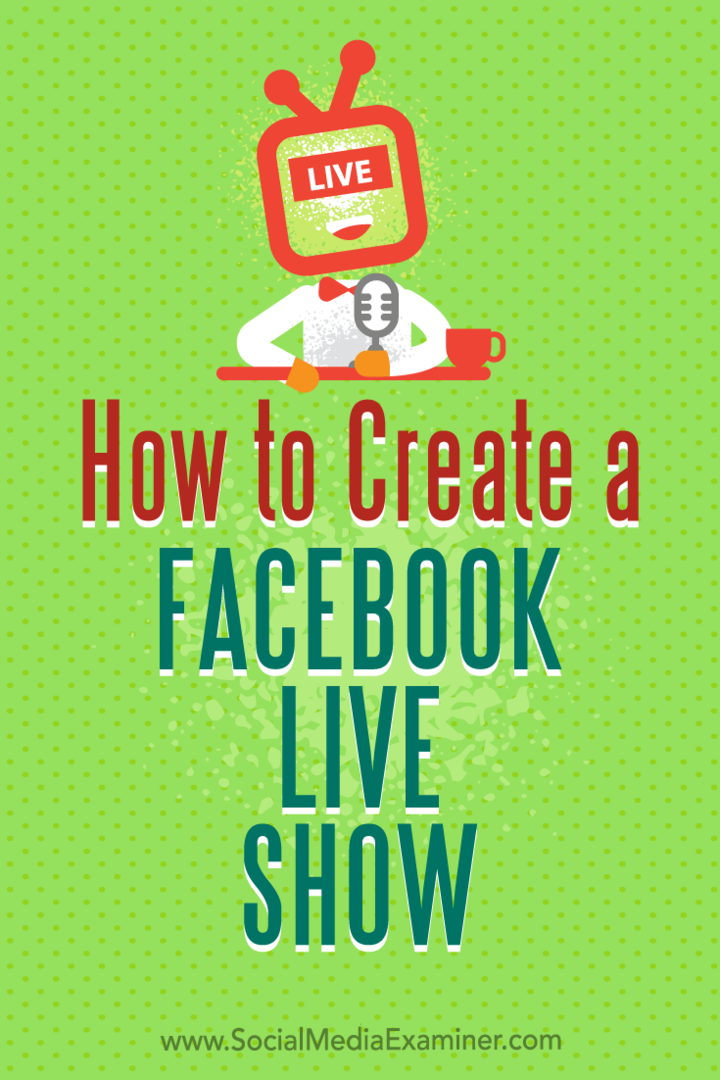Ako pridať Dropbox do kontextovej ponuky „Odoslať do“ v systéme Windows 10
Microsoft Windows 10 Dropbox Hrdina / / May 04, 2021

Posledná aktualizácia dňa

Dropbox je cloudová služba, ktorá umožňuje jednoduché ukladanie a zdieľanie súborov. Pridávanie súborov do priečinkov (priečinkov) Dropbox môže byť niekedy zložitý proces. Musíte otvoriť priečinok Dropbox a súbor pretiahnuť. Môžete však pridať Dropbox do kontextovej ponuky pravým tlačidlom myši v systéme Windows 10. To uľahčuje pridávanie súborov do Dropboxu. Potom môžete kliknúť pravým tlačidlom myši na súbor a odoslať ho do priečinka Dropbox. Tu je postup, ako to urobiť.
Pridajte Dropbox do kontextovej ponuky „Odoslať do“ vo Windows 10
Prvá vec, ktorú musíte urobiť, je nájsť priečinok „Odoslať do“ a existuje niekoľko spôsobov, ako to urobiť.
Najskôr môžete skopírovať a vložiť nasledujúcu cestu do priečinka Vyhľadávacie pole a udrieť Zadajte:
% APPDATA% \ Microsoft \ Windows \ SendTo
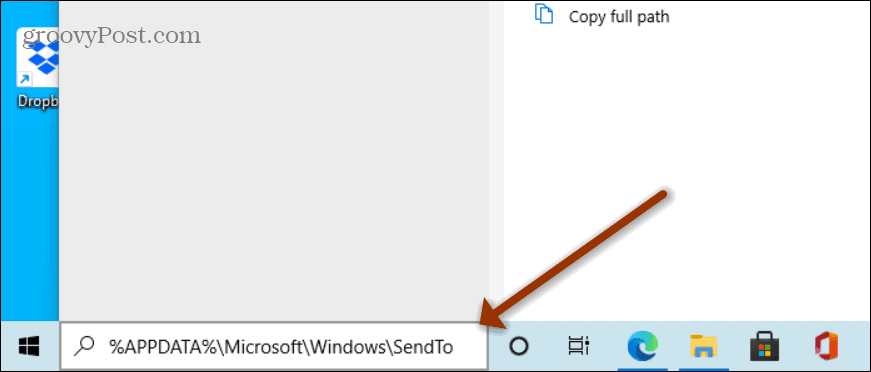
Prípadne môžete použiť klávesová skratkaWindows Key + R otvoríte dialógové okno Spustiť, skopírujte a prilepte rovnakú cestu vyššie a kliknite na ikonu Ok alebo stlačte kláves Enter.
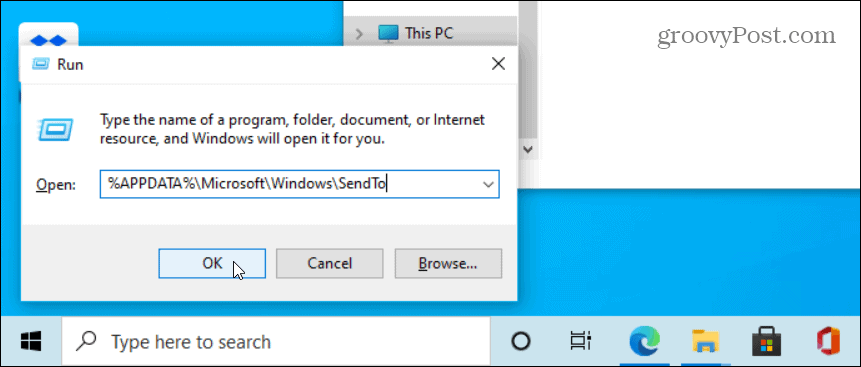
Alebo môžete použiť Windows Key + R otvorte dialógové okno Spustiť a typ:shell: sendto a kliknite Ok alebo stlačte Zadajte kľúč.
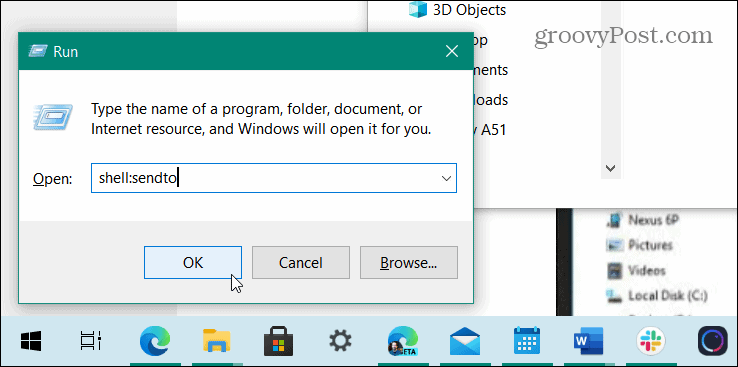
Pridajte Dropbox na odoslanie
Bez ohľadu na to, ako to urobíte, otvorí sa program Prieskumník súborov do priečinka „Odoslať do“. Pravým tlačidlom myši kliknite na priečinok Dropbox na ľavom paneli a presuňte ho na „SendTo“ vpravo.
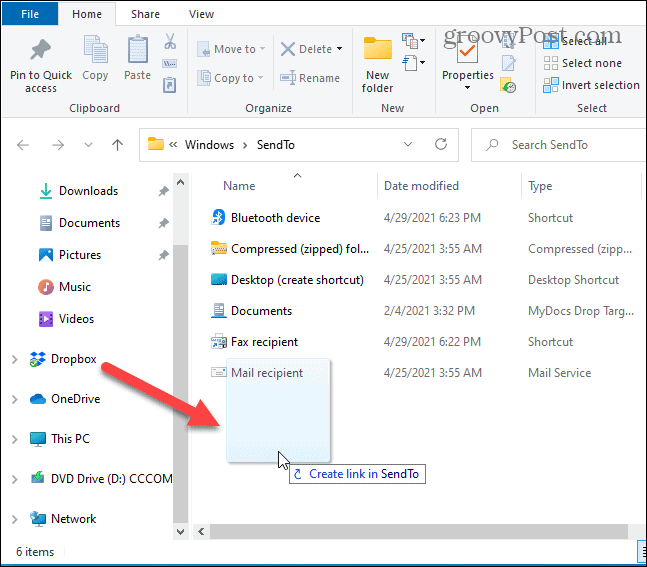
Pustite tlačidlo myši a kliknite Tu môžete vytvárať odkazy z ponuky.
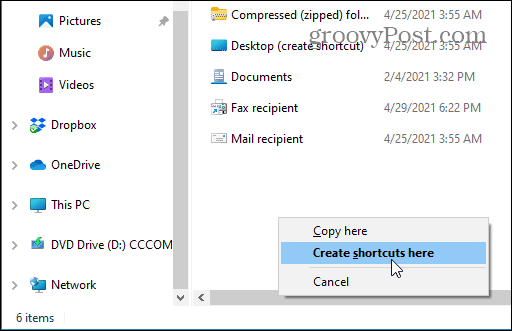
Teraz budete mať skratku k Dropboxu uvedenú v adresári „Odoslať komu“ a môžete zavrieť Prieskumník súborov.
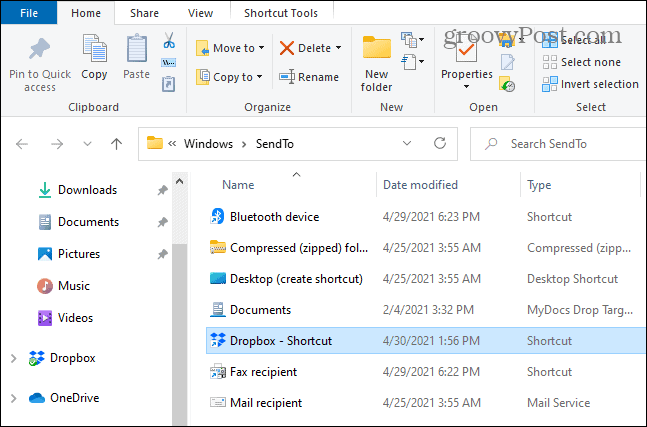
Keď budete chcieť nabudúce ľahko odoslať súbor do priečinka Dropbox, kliknite naň pravým tlačidlom myši a vyberte Poslať do> Dropbox.
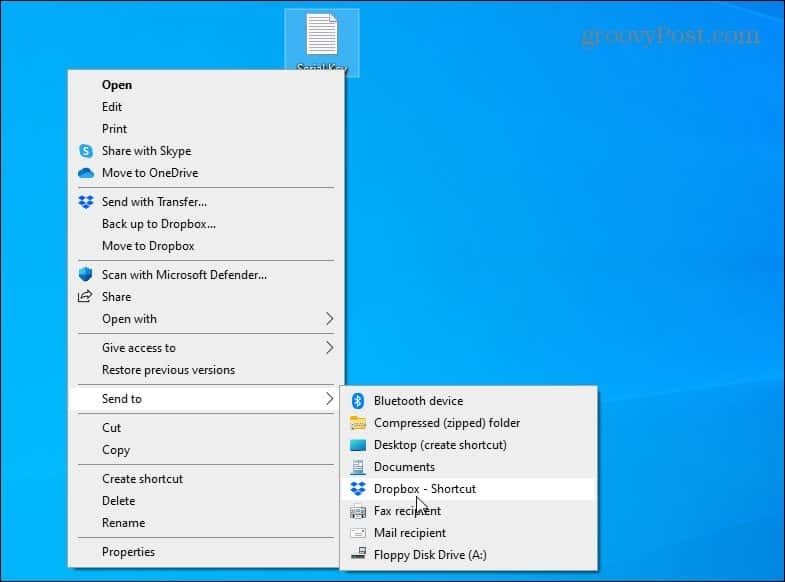
To je všetko. Súbor, ktorý ste vybrali, sa skopíruje do vášho Dropboxu. Ak máte viac priečinkov Dropbox, ktoré často používate, jednoducho ich pridajte do priečinka „SendTo“ rovnakým spôsobom. Každý z priečinkov, ktoré pridáte, bude k dispozícii v kontextovej ponuke pravým tlačidlom myši.
Toto je jednoduchý spôsob nastavenia systému, takže môžete rýchlo pridávať súbory do Dropboxu. Nezabudnite tiež zaistiť zabezpečenie svojich súborov povoľte v Dropboxe verifikáciu v dvoch krokoch účet. Skontrolujte tiež tieto 10 tipov a trikov pre Dropbox za efektívnejšie využitie služby.
A určite si prečítajte náš článok o tom, ako na to pridať ďalšie položky do ponuky Odoslať kam.
Ako vymazať medzipamäť prehliadača Google Chrome, súbory cookie a históriu prehliadania
Prehliadač Chrome vynikajúco ukladá históriu prehliadania, vyrovnávaciu pamäť a súbory cookie, aby optimalizoval výkon vášho prehliadača online. Jej spôsob, ako ...
Zodpovedanie cien v obchode: Ako získať ceny online pri nakupovaní v obchode
Nákup v obchode neznamená, že musíte platiť vyššie ceny. Vďaka zárukám zhody cien môžete získať online zľavy pri nakupovaní v ...
Ako obdarovať predplatné Disney Plus digitálnou darčekovou kartou
Ak vás Disney Plus baví a chcete ho zdieľať s ostatnými, tu je návod, ako si kúpiť predplatné Disney + darček za ...
Váš sprievodca zdieľaním dokumentov v Dokumentoch, Tabuľkách a Prezentáciách Google
Môžete ľahko spolupracovať s webovými aplikáciami spoločnosti Google. Tu je váš sprievodca zdieľaním v Dokumentoch, Tabuľkách a Prezentáciách Google s povoleniami ...