Ako používať nástroj Diagnostic Scan Tool na Chromebooku
Chrome Os Google Hrdina Chromebook / / May 03, 2021

Posledná aktualizácia dňa

Pri používaní Chromebooku môžu niekedy nastať problémy. Aplikácie môžu byť pomalé alebo sa môžu zrútiť, alebo napríklad z batérie nedostanete toľko energie ako predtým. Chrome OS obsahuje diagnostický nástroj, ktorý vám umožňuje skontrolovať hardvér pri riešení problémov so zariadením. Tu je pohľad na to, čo to je a ako to používať.
Poznámka: Nájdenie špecifikácie systému a riešenie problémov váš Chromebook býval spletitý proces. Ale počínajúc operačným systémom Chrome OS verzie 90, existuje oveľa príjemnejší diagnostický nástroj, ktorý môžete spustiť na testovanie hardvéru zariadenia. Môžete sa uistiť, že používate najnovšiu verziu ručne aktualizovať tým, že pôjdete do Nastavenia> O systéme Chrome OS> Skontrolovať dostupnosť aktualizácií. Potom je na dokončenie procesu aktualizácie zvyčajne potrebný reštart.
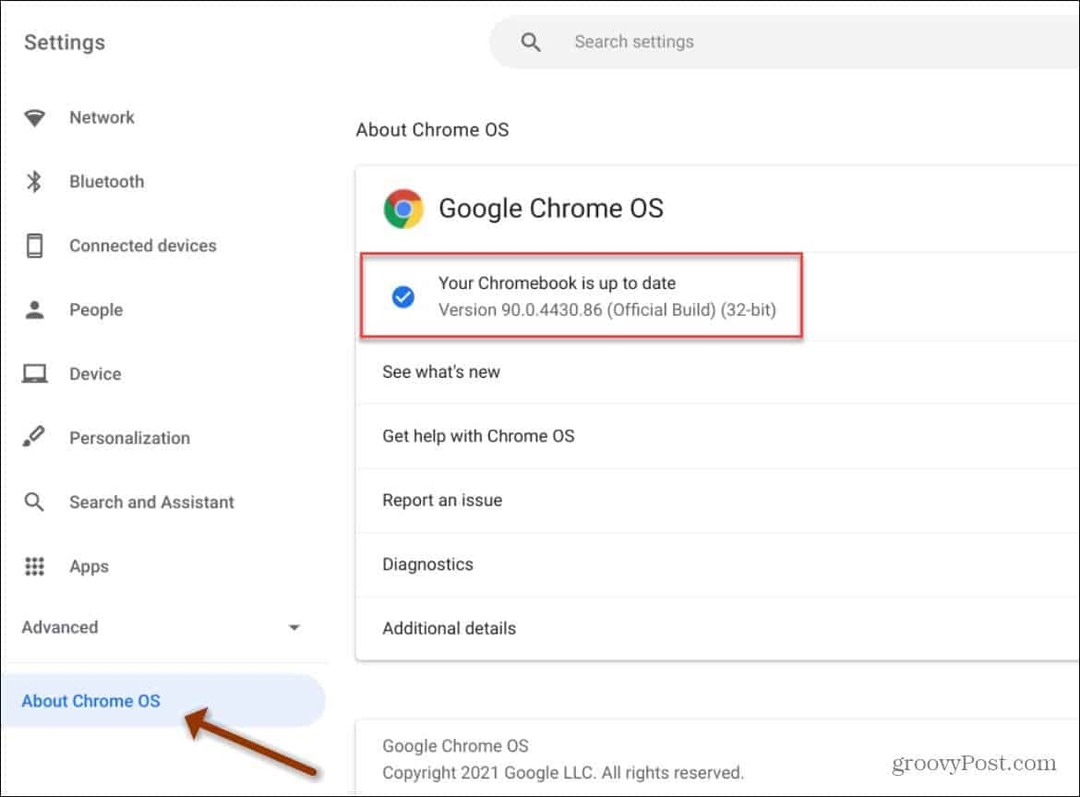
Spustite Diagnostický nástroj na Chromebooku
Začnite kliknutím na ikonu ikona kruhového spúšťača v ľavom rohu hlavného panela. Potom
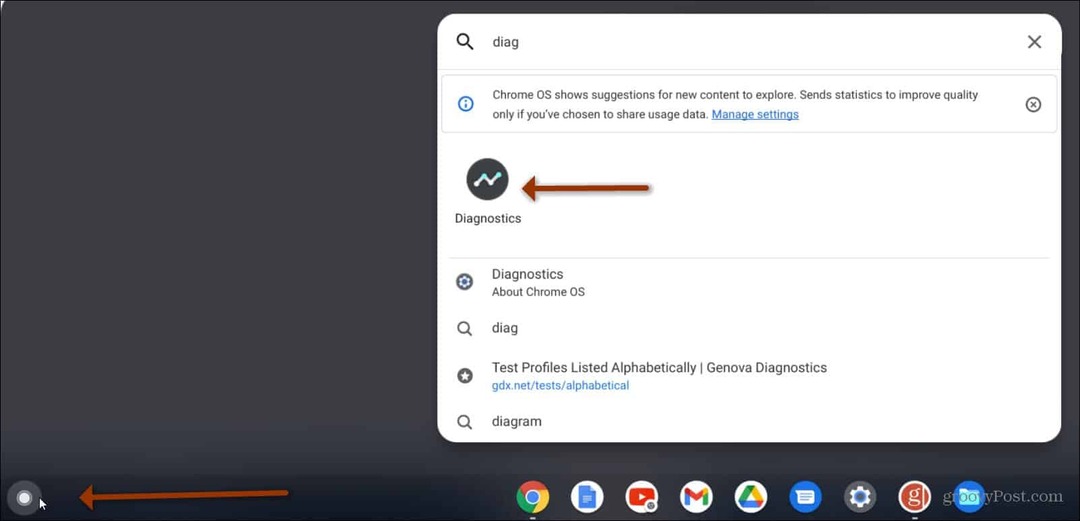
Otvorí sa diagnostický nástroj a vy môžete začať prezerať informácie o systéme.
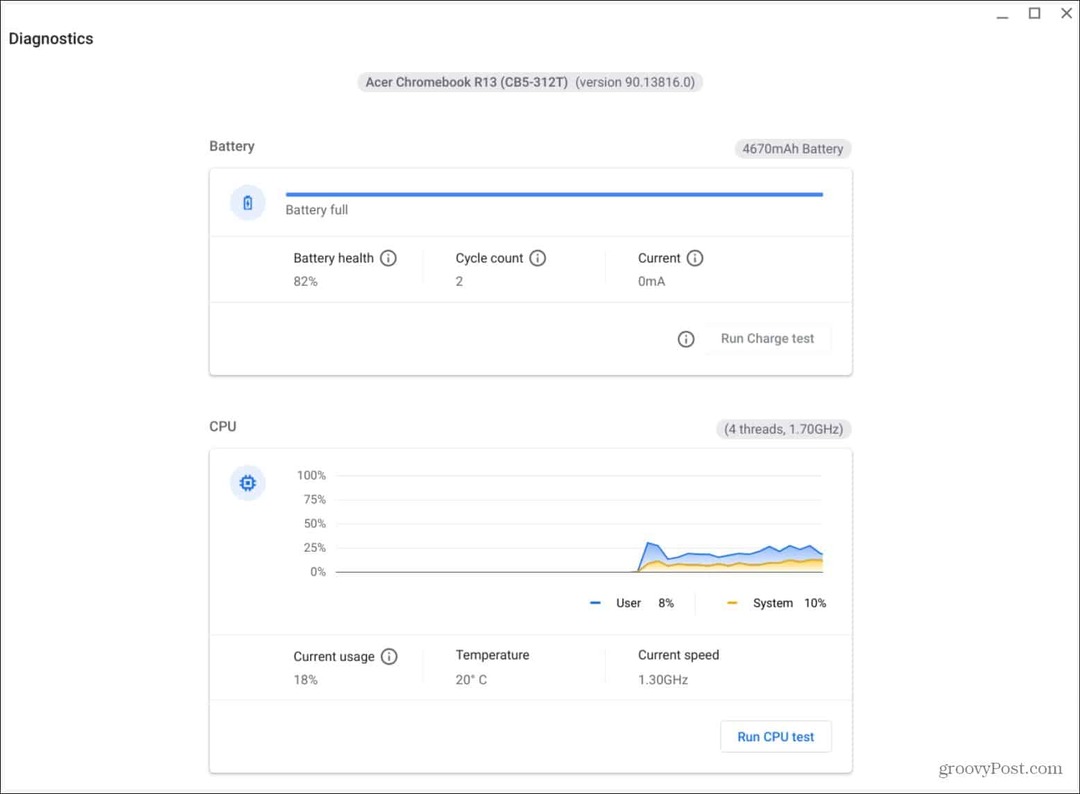
Prípadne môžete kliknúť na ikonu hodín v pravom rohu panela úloh. Potom kliknite na ikonu nastavenie Tlačidlo (ikona ozubeného kolieska) otvorí ponuku „Nastavenia“.
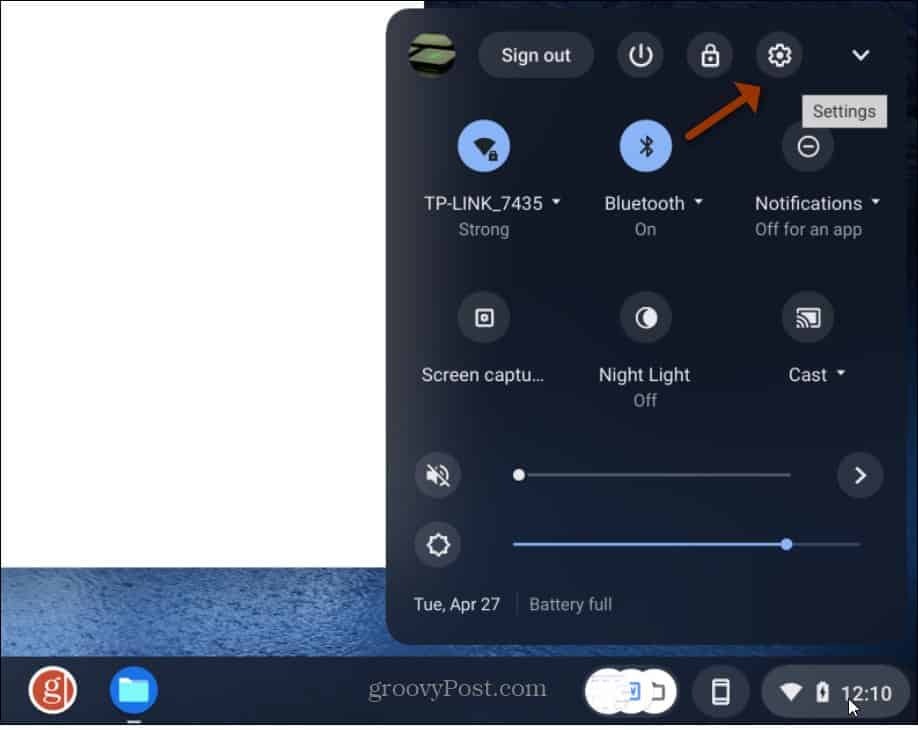
Na stránke Nastavenia kliknite na Informácie o systéme Chrome OS na ľavom bočnom paneli. Ďalej kliknite na Diagnostika z ponuky, ktorá sa zobrazí vpravo.
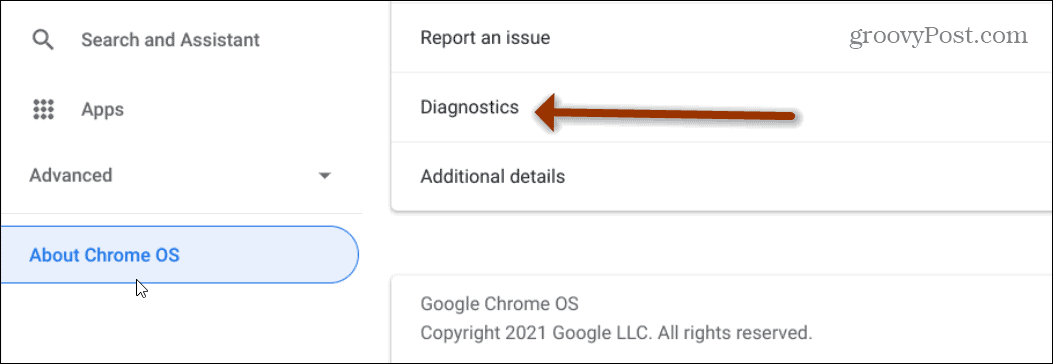
Po otvorení diagnostického nástroja uvidíte, že je rozdelený do troch rôznych častí:
- Batéria: Zobrazí sa veľkosť batérie a úroveň nabitia batérie vášho Chromebooku. Môžete tiež vidieť stav batérie, počet cyklov a prúd.
- CPU: Zobrazuje informácie o procesore Chromebooku v grafe v reálnom čase. Ukazuje tiež percentuálny podiel využitého procesora, teplotu procesora a rýchlosť procesora.
- Pamäť: Zobrazuje indikátor priebehu, ktorý zobrazuje, koľko aktuálnej pamäte Chromebooku sa využíva.
Prebieha diagnostické testy stavu na Chromebooku
Nový diagnostický nástroj umožňuje testovať batériu, procesor a pamäť. Pamätajte na to, že testovanie pamäte trvá asi 15 minút.
Vyskúšajte batériu Chromebooku
Test batérie spustíte kliknutím na ikonu Spustite test nabíjania / vybíjania v časti „Batéria“ nástroja. Ak je zapojený, vykonáte test Nabíjanie. Ak nie je pripojený k elektrickej sieti a nepoužíva batériu, vykoná sa „Test vybíjania“. Meria rýchlosť, ktorú sa zariadenie nabíja alebo vybíja.
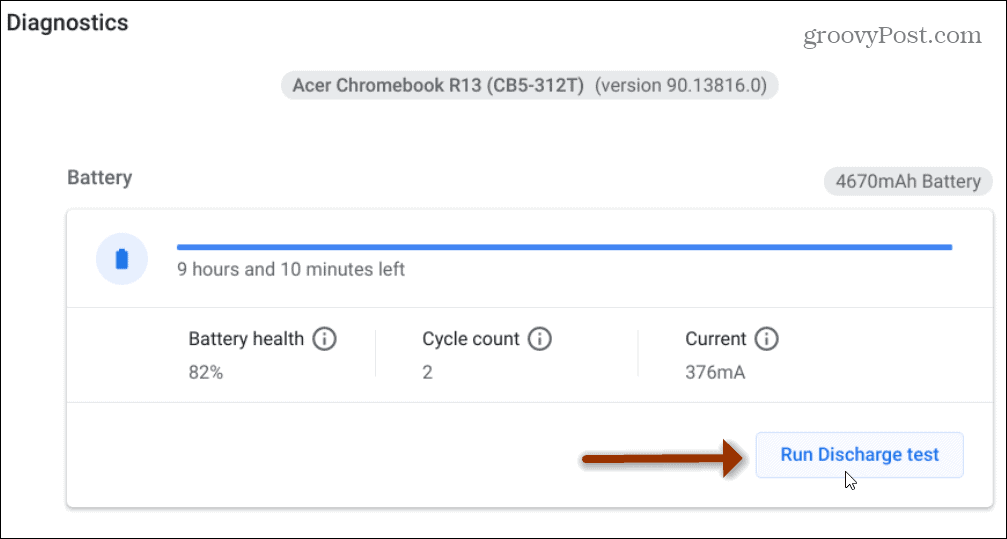
Po dokončení skenovania chcete vidieť zelenú správu „Úspech“.
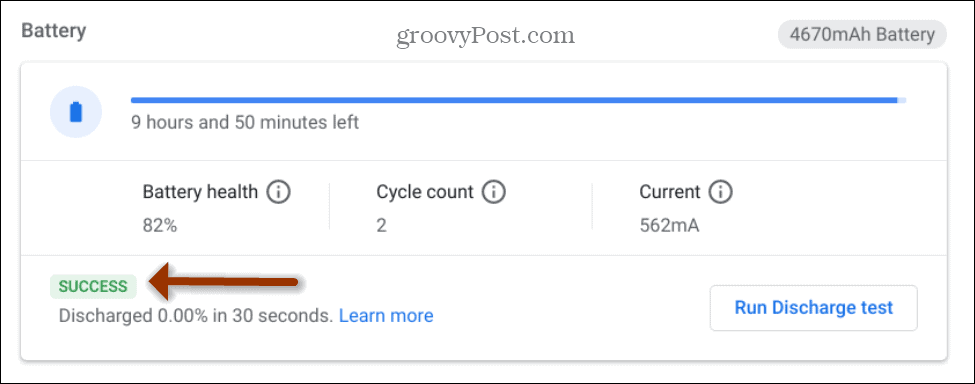
Vyskúšajte procesor Chromebooku
Ak chcete vyskúšať CPU, posuňte sa trochu nadol a kliknite na ikonu Spustiť test CPU tlačidlo.
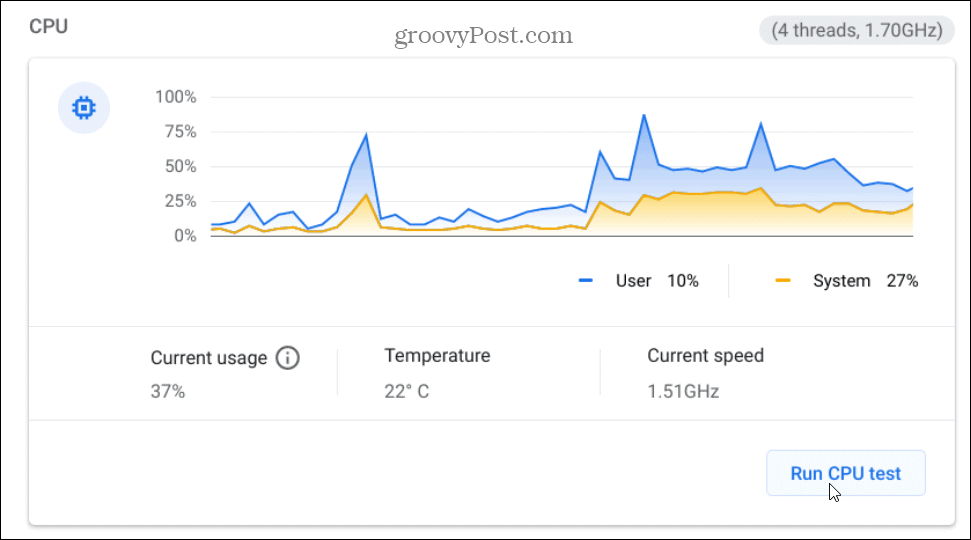
Priebeh môžete sledovať, zatiaľ čo prebiehajú testy.
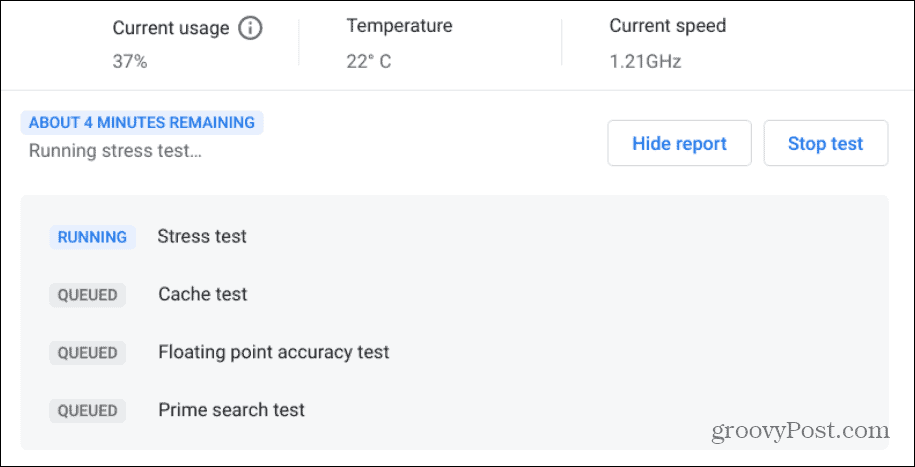
Po dokončení testu uvidíte počet testov, ktoré sa spustia ako záťažový test a test medzipamäte. Ak sú výsledky zelenou správou „Úspech“, je pripravené zariadenie vyraziť.
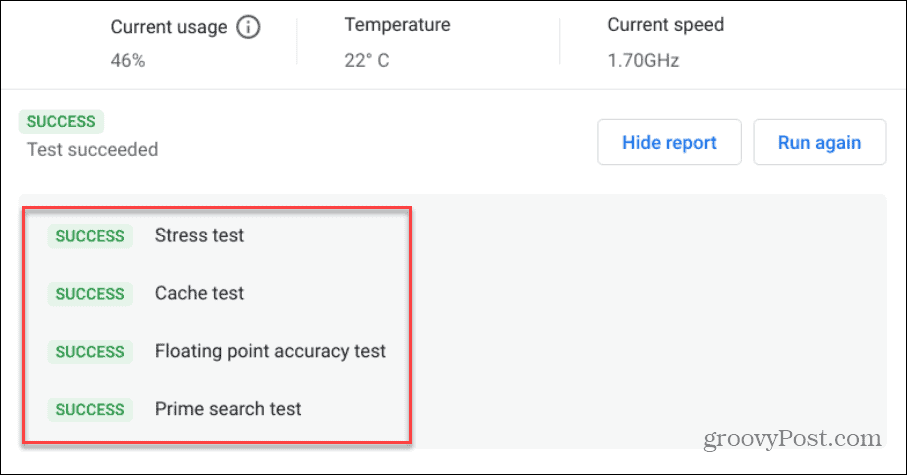
Vyskúšajte pamäť Chromebooku
Ak chcete vyskúšať pamäť v Chromebooku, kliknite na ikonu Spustite test pamäte tlačidlo. Upozorňujeme, že absolvovanie tohto testu môže trvať približne 15 minút. Pravdepodobne to teda budete chcieť spustiť a po dokončení šálky kávy.
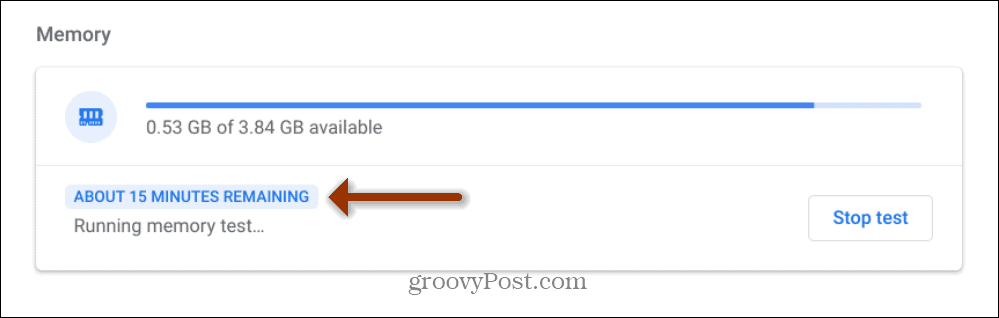
Rovnako ako pri testoch CPU a batérie, aj po dokončení testu pamäte sa vám zobrazí zelená správa „Success“.
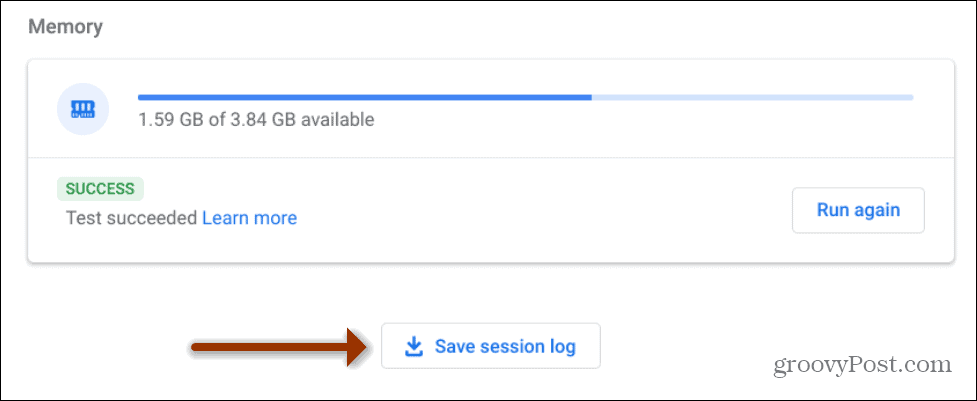
Za zmienku tiež stojí, že môžete kliknúť na ikonu Uložiť denník relácií v dolnej časti a výsledky testu uložte ako textový súbor. To môže byť užitočné, ak ho potrebujete poslať svojmu technikovi alebo výrobcovi Chromebooku.
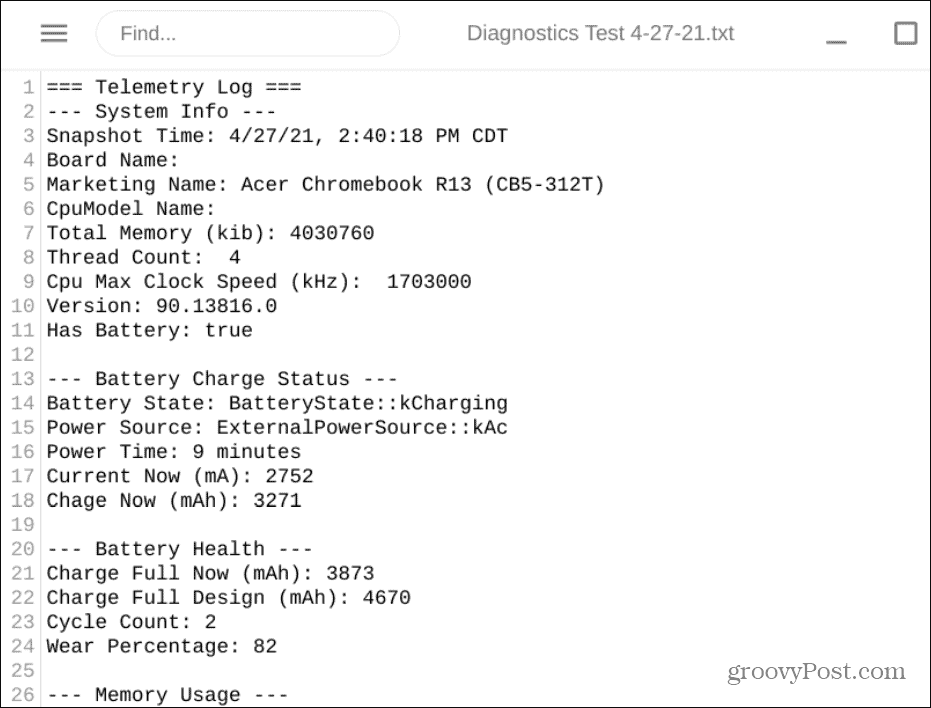
Ak test nie je úspešný alebo ak máte ďalšie otázky týkajúce sa diagnostického nástroja, vyskúšajte táto stránka pomocníka Google.
To je všetko. Tento nový nástroj výrazne uľahčuje kontrolu hardvéru Chromebooku. A ďalšie informácie o Chromebookoch a Chrome OS nájdete ako pripojiť zariadenie Bluetooth. Alebo ako si vziať a snímka obrazovky v Chromebooku.
Ako vymazať medzipamäť prehliadača Google Chrome, súbory cookie a históriu prehliadania
Chrome vynikajúco ukladá históriu prehliadania, vyrovnávaciu pamäť a súbory cookie, aby optimalizoval výkon vášho prehliadača online. Jej spôsob, ako ...
Zodpovedanie cien v obchode: Ako získať ceny online pri nakupovaní v obchode
Nákup v obchode neznamená, že musíte platiť vyššie ceny. Vďaka zárukám zhody cien môžete získať online zľavy pri nakupovaní v ...
Ako obdarovať predplatné Disney Plus digitálnou darčekovou kartou
Ak vás Disney Plus baví a chcete ho zdieľať s ostatnými, tu je návod, ako si kúpiť predplatné Disney + darček za ...
Váš sprievodca zdieľaním dokumentov v Dokumentoch, Tabuľkách a Prezentáciách Google
Môžete ľahko spolupracovať s webovými aplikáciami spoločnosti Google. Tu je váš sprievodca zdieľaním v Dokumentoch, Tabuľkách a Prezentáciách Google s povoleniami ...

