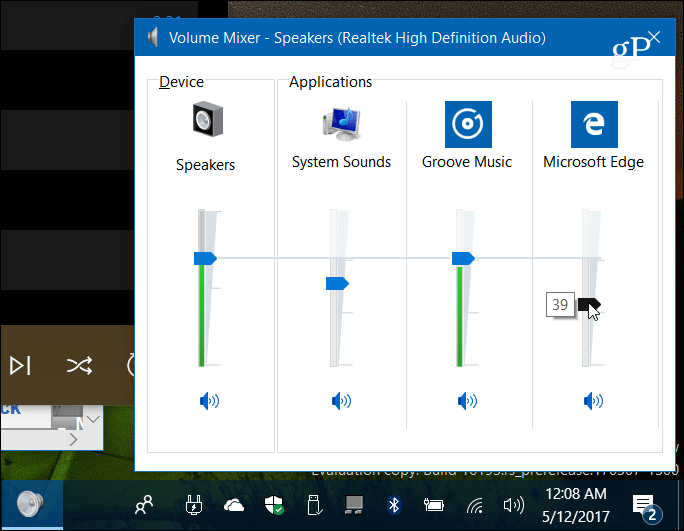Ako pristupovať a meniť skryté rozšírené nastavenia v prehliadačoch Chrome a Firefox
Mozilla Chróm Google Firefox Hrdina / / April 30, 2021

Posledná aktualizácia dňa

Všetci radi upravujeme naše prehliadače tak, aby vyhovovali nášmu štýlu prehliadania. Každý prehľadávač má štandardnú stránku s nastaveniami, na ktorej sú k dispozícii stabilné nastavenia.
Veci môžete prispôsobiť v Nastaveniach ako pridanie tlačidla domovskej stránky na panel s nástrojmi v prehliadači Chrome, prispôsobenie domovskej stránky vo Firefoxea otvorenie Edge pre konkrétnu skupinu webových stránok pri štarte.
Existuje však ešte viac nastavení, o ktorých možno neviete. Ukážeme vám, ako získať prístup k skrytým pokročilým nastaveniam v prehliadačoch Chrome a Firefox.
Poznámka: Skryté rozšírené nastavenia v týchto prehliadačoch sú experimentálne nastavenia. Tieto nastavenia sa pridajú do tohto experimentálneho zoznamu skôr, ako sa na stránku Nastavenia pridajú stabilné nastavenia. Uvedomte si, že môžu mať vplyv na výkon alebo zabezpečenie vášho prehliadača. Ukážeme vám, ako v týchto prehliadačoch obnoviť predvolené hodnoty týchto pokročilých nastavení.
Ako získať prístup a zmeniť skryté rozšírené nastavenia v prehliadači Chrome
Ak chcete získať prístup k skrytým pokročilým nastaveniam v prehliadači Chrome, typ:chrome: // flags v paneli s adresou a stlačte Zadajte. Zoznam dostupných nastavení sa predvolene zobrazuje na serveri K dispozícii tab. Môžete si tiež pozrieť nastavenia, ktoré momentálne nie sú k dispozícii na serveri Nedostupné tab.
POZNÁMKA: Môžete tiež zadať: about: vlajky do panela s adresou.
Na K dispozícii Na karte môžete prechádzať zoznamom a zistiť, ktoré nastavenia sú momentálne k dispozícii na zmenu. Alebo ak hľadáte konkrétne nastavenie, zadajte, čo hľadáte do Vyhľadávanie políčko v hornej časti. Počas zadávania sa v zozname zobrazia nastavenia, ktoré zodpovedajú tomu, čo ste doteraz zadali.
Hľadali sme napríklad nastavenia, ktoré vám umožňujú posúvať pás kariet a tlačidlá displeja na na pravej strane pruhu kariet môžete prechádzať kartami, keď máte viac otvorených kariet, ktoré sa na kartu zmestia pásik.
Keď nájdete nastavenie, ktoré chcete zmeniť, vyberte položku Povolené z rozbaľovacieho zoznamu napravo od tohto nastavenia. Ak chcete nastavenie deaktivovať, zvoľte Zakázané alebo Predvolené z rozbaľovacieho zoznamu. Tieto rozšírené nastavenia sú predvolene zakázané.
Po povolení (alebo zakázaní) požadovaných nastavení musíte Chrome reštartovať, aby sa zmeny prejavili. Kliknite Reštart v dolnej časti okna prehliadača.
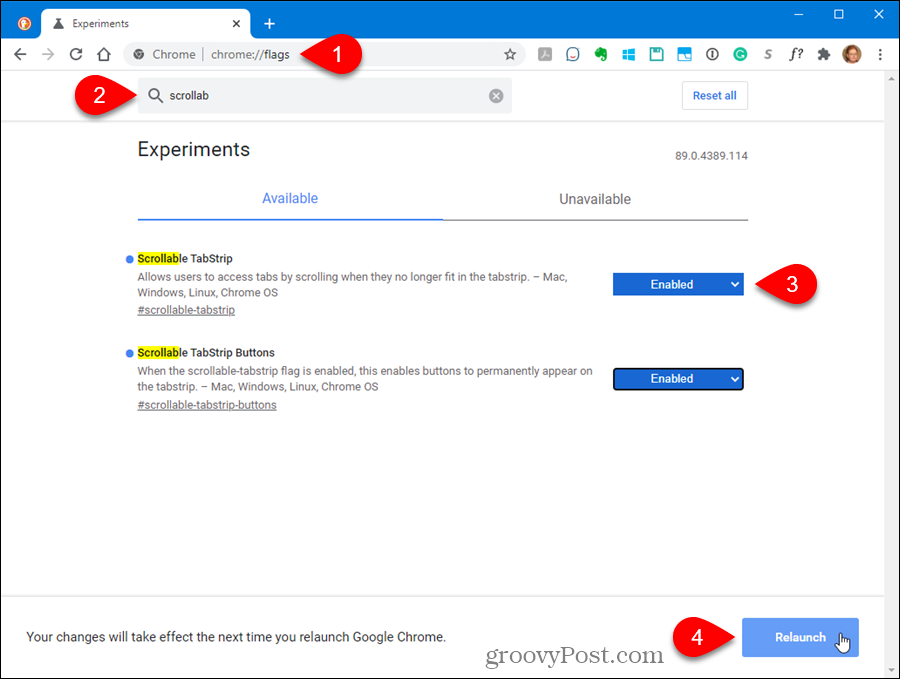
Po reštartovaní prehliadača Chrome sú k dispozícii všetky povolené nastavenia. Napríklad teraz máme na páse kariet tlačidlá na prechádzanie kartami.
V hornej časti zoznamu sa zobrazia povolené rozšírené nastavenia.
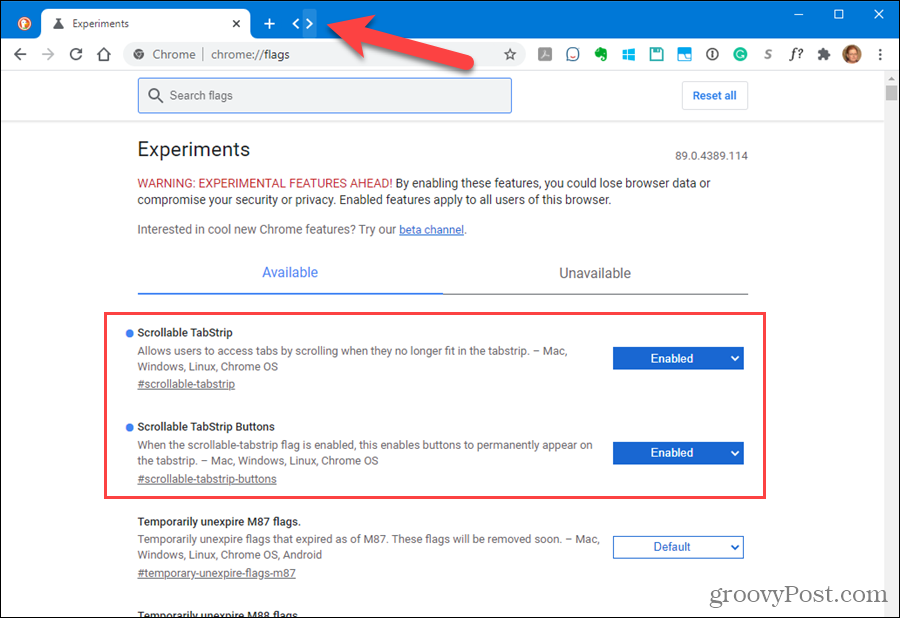
Ako obnoviť všetky skryté rozšírené nastavenia na predvolené hodnoty v prehliadači Chrome
Ak ste zmenili veľa rozšírených nastavení a chcete ich všetky vrátiť na pôvodné nastavenia, prejdite na ikonu chrome: // flags stránku a kliknite na Resetovať všetko.
Ak nemôžete prehliadač Chrome otvoriť, pretože jedno z pokročilých nastavení, ktoré ste povolili, spôsobilo problém, v nasledujúcej časti je uvedený postup.
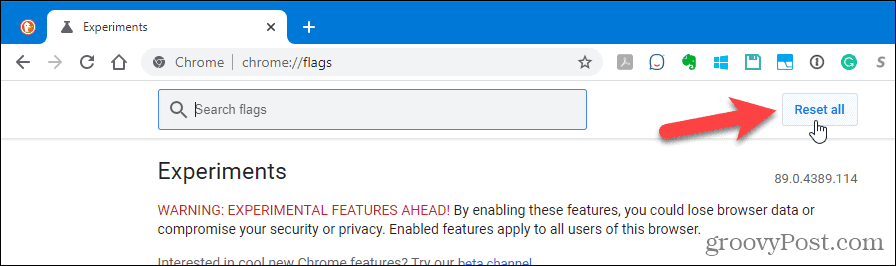
Ako obnoviť všetky skryté rozšírené nastavenia prehliadača Chrome, ak sa prehliadač neotvorí
Pokročilé nastavenia v prehliadači Chrome sa nazývajú experimenty, pretože nemusia byť stabilné. Ak ste zmenili rozšírené nastavenie a spôsobili to zlyhanie a opätovné otvorenie prehliadača Chrome, existuje spôsob, ako obnoviť všetky predvolené nastavenia pokročilých nastavení mimo prehliadača Chrome. Túto metódu môžete použiť aj v prípade, že sa prehliadač Chrome otvorí.
Chrome ukladá všetky zmenené príznaky (rozšírené nastavenia) do súboru, ktorý môžete upraviť a odstrániť všetky zmenené príznaky.
Uistite sa, že je Chrome zatvorený. Potom otvorte program Prieskumník súborov a prejdite do nasledujúceho priečinka:
C: \ Users \ [meno používateľa] \ AppData \ Local \ Google \ Chrome \ údaje používateľa
Názov „[meno používateľa]“ nahraďte svojím menom používateľa systému Windows.
Hľadajte Miestny štát súbor a dvakrát naň kliknite.
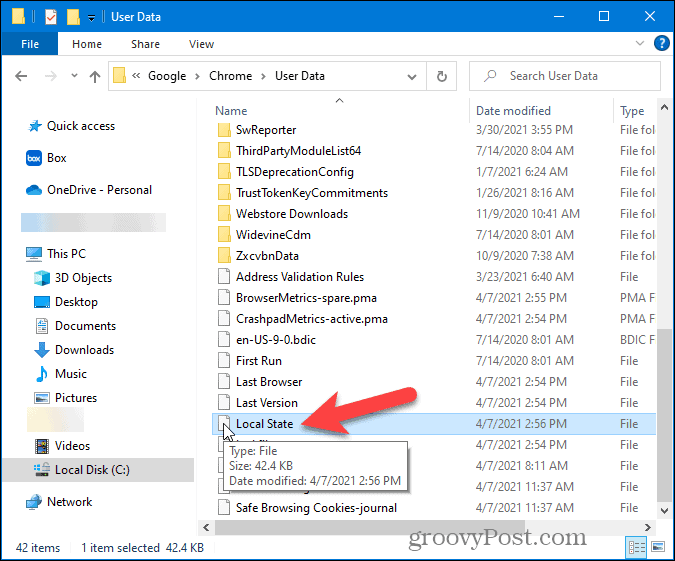
Súbor je textový. Pretože však na serveri nie je žiadne rozšírenie Miestny štát súboru, Windows ho vidí ako neznámy dokument a zobrazí nasledujúce dialógové okno s otázkou, ako chcete súbor otvoriť.
Vyberte textový editor, napríklad Poznámkový blok, a kliknite na ikonu Ok.
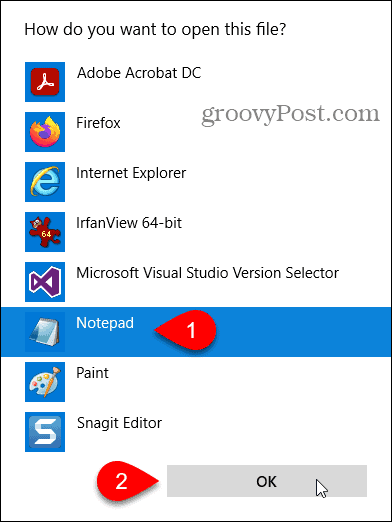
Blízko začiatku súboru sa zobrazí nasledujúca časť kódu:
”Browser”: {“enabled_labs_experiments”:
Táto časť obsahuje zoznam všetkých upravených príznakov, ktoré ste na serveri zmenili chrome: // flags stránke. Vlajky sú uvedené v zátvorkách a sú oddelené čiarkami.
Ak chcete resetovať všetky nastavenia, ktoré ste zmenili, vymažte všetko, čo je v zátvorkách. Určité nastavenie môžete tiež resetovať odstránením iba tohto nastavenia (a úvodzoviek okolo nastavenia).
Poznámka: Ak nemôžete súbor upraviť, zatvorte súbor a odstráňte ho. Prehliadač Chrome vygeneruje ďalší súbor, obnovia sa však aj všetky ostatné nastavenia v danom súbore.
Uložte a zatvorte súbor.
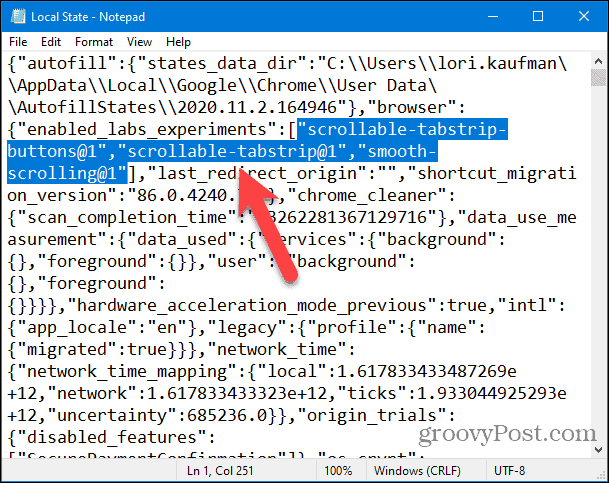
Znova otvorte Chrome. Všetky upravené príznaky sa nastavia na pôvodné hodnoty.
Ako pristupovať a meniť skryté rozšírené nastavenia vo Firefoxe
Stránka s rozšírenými nastaveniami prehliadača Firefox v skutočnosti ukladá skryté pokročilé nastavenia a nastavenia, ktoré nájdete na štandardnej stránke s nastaveniami, ku ktorej získate prístup z ponuky Firefoxu. Ak chcete otvoriť rozšírené nastavenia, typ:o: konfigur do panela s adresou a stlačte Zadajte.
Uvidíte a Postupujte opatrne stránke.
Poznámka: Zmena týchto pokročilých nastavení by mohla spôsobiť vážne problémy s vaším profilom Firefoxu. Preto tieto nastavenia nie sú k dispozícii v štandardných nastaveniach prehliadača Firefox. Nasledujúca časť vám však ukáže, ako obnoviť pokročilé nastavenia na pôvodné hodnoty, ak by sa vyskytli problémy.
Ak nechcete, aby sa toto upozornenie zobrazovalo pri každom prístupe k rozšíreným nastaveniam, zrušte začiarknutie políčka Varujte ma, keď sa pokúsim získať prístup k týmto preferenciám začiarkavacie políčko. Je však dobré nechať to začiarknuté, aby ste si pripomenuli, čo robíte.
Kliknite Prijmite riziko a pokračujte.
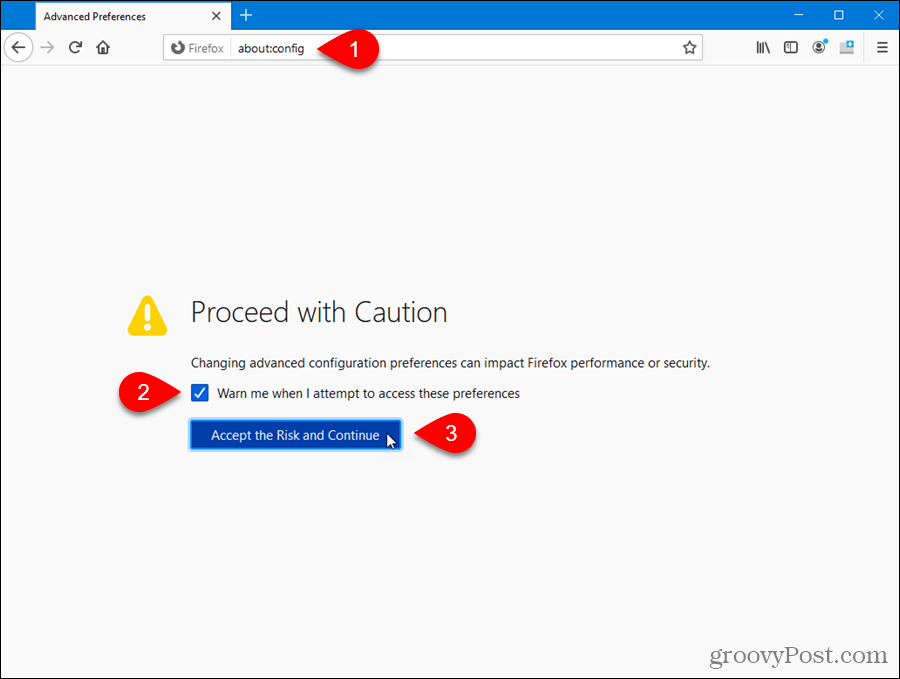
Spočiatku uvidíte ďalšie varovanie o zmene týchto nastavení.
Zoznam všetkých nastavení zobrazíte kliknutím na ikonu Ukázať všetko.
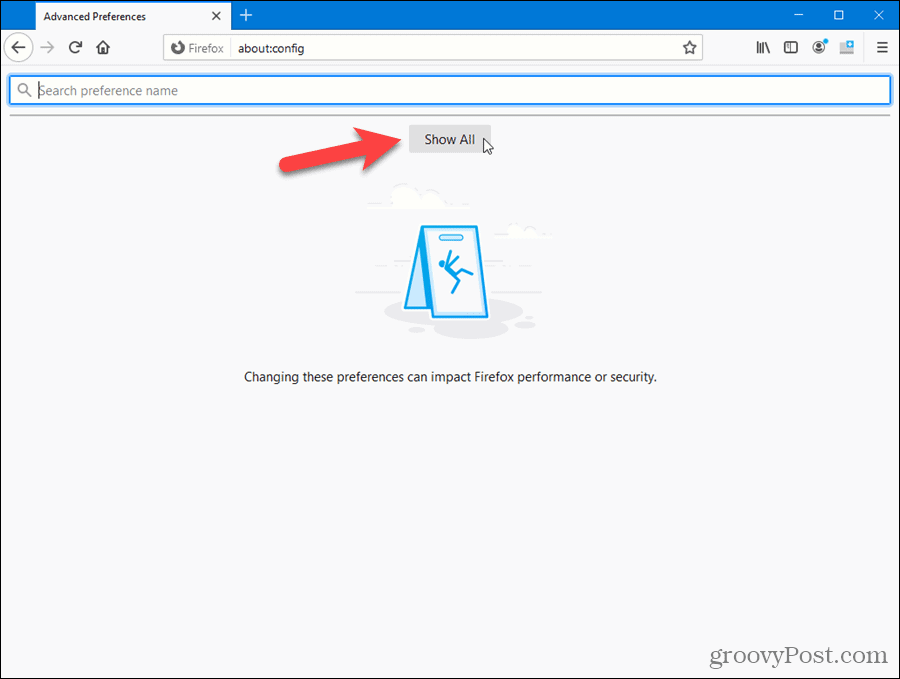
Zoznamom môžete prechádzať, aby ste zistili, aké nastavenia sú k dispozícii.
Ak viete, ktoré nastavenie chcete zmeniť, začnite ho písať do súboru Vyhľadávanie box. Počas zadávania sa zobrazujú nastavenia, ktoré sa zhodujú s tým, čo ste zadali.
Keď nájdete nastavenie, ktoré chcete zmeniť, kliknite na ikonu Prepnúť tlačidlo alebo dvakrát kliknite na položku.
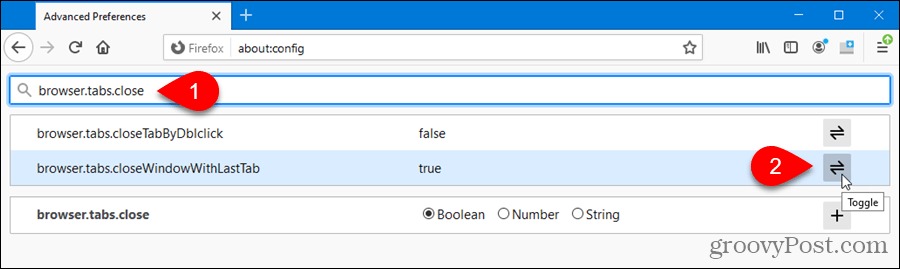
Upravené nastavenia sú vyznačené tučným písmom. Ak chcete obnoviť predvolené nastavenie, kliknite na ikonu Resetovať.
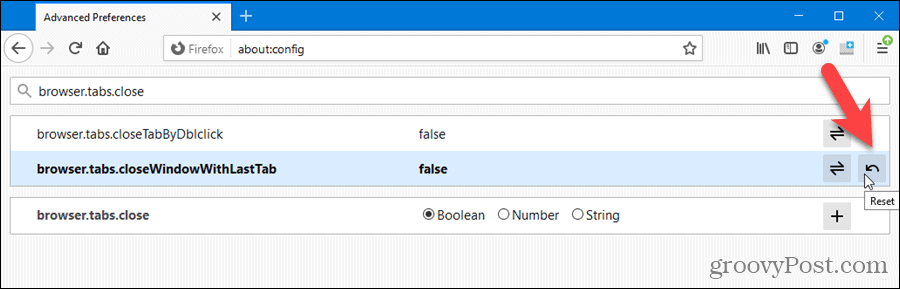
Aby sa zmena prejavila, nemusíte Firefox zatvárať a znovu otvárať.
Zmenili sme browser.tabs.closeWindowWithLastTab nastavenie. Takže keď teraz zavrieme jednu otvorenú kartu, na jej mieste sa zobrazí nová karta.
Ako obnoviť všetky skryté rozšírené nastavenia na predvolené hodnoty vo Firefoxe
Na rozdiel od prehliadača Chrome nemá Firefox na stránke rozšírených nastavení tlačidlo na obnovenie všetkých predvolených nastavení všetkých nastavení. Je to však ľahké mimo Firefoxu a umožňuje vám to resetovať pokročilé nastavenia, ak sa Firefox neotvorí.
Firefox automaticky vytvorí priečinok s profilom používateľa, keď nainštalujete prehliadač, kde sa nachádzajú vaše preferencie, história prehliadania, záložky, heslá atď. sú uložené. Upravené predvoľby a rozšírené nastavenia sa ukladajú do súboru s názvom prefs.js v priečinku vášho používateľského profilu. Tento súbor sa načíta po otvorení prehliadača Firefox a načítajú sa všetky vaše predvoľby a rozšírené nastavenia.
Poznámka: Vo vašom profile Firefoxu môže byť ďalší súbor s názvom user.js. Toto sa tiež používa na zmenu pokročilých nastavení a prepíše nastavenia v prefs.js spis. Firefox nevytvára tento súbor predvolene a naozaj ho nemusíte používať. S najväčšou pravdepodobnosťou neuvidíte user.js súbor, pokiaľ nie ste pokročilým používateľom.
Ak chcete ľahko nájsť priečinok s profilom, typ:o: podpora v paneli s adresou prehliadača Firefox a stlačte Zadajte.
Na Informácie o riešení problémov stránke kliknite Otvorte zložku v Priečinok profilu oddiel pod Základy aplikácie. Je tiež zobrazená cesta k vášmu profilu.
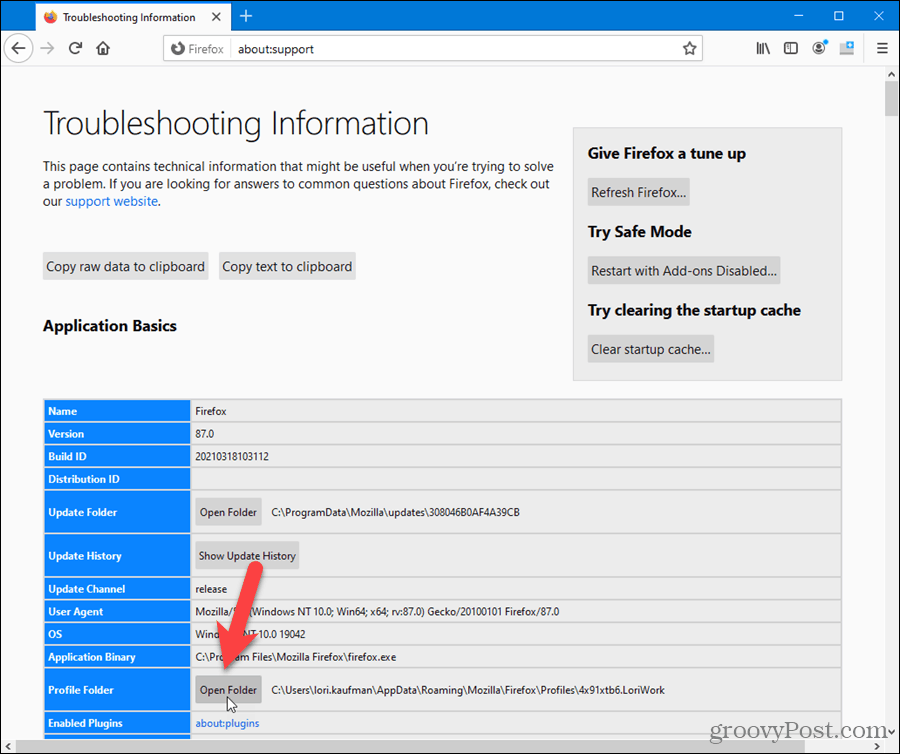
Otvorí sa okno Prieskumník súborov do priečinka vášho profilu.
Pred odstránením súboru prefs.js súbor, zatvorte Firefox.
Poznámka: Možno budete chcieť urobiť zálohu súboru prefs.js súbor pred odstránením, ak si chcete uchovať svoje nastavenia.
Obnovenie všetkých zmenených rozšírených nastavení na o: konfigur stránku, odstráňte prefs.js súbor (a user.js spis, ak existuje).
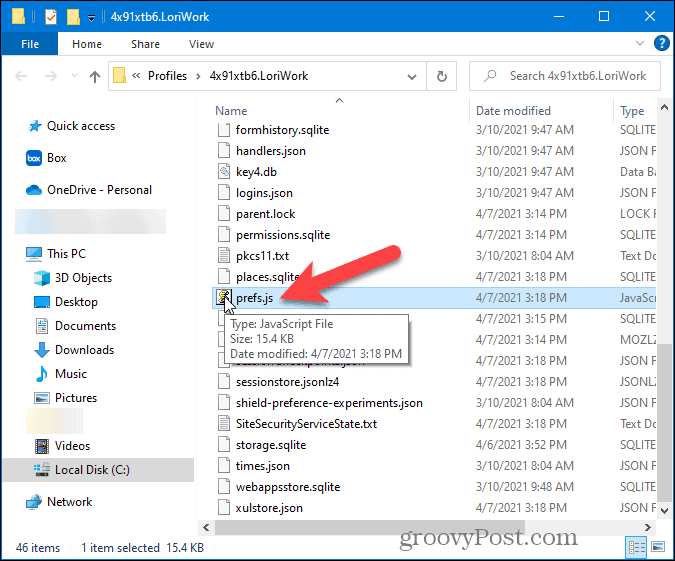
Keď otvoríte Firefox, nový prefs.js súbor sa znova vytvorí vo vašom priečinku profilu.
Pri ďalšom otvorení súboru o: konfigur stránke vo Firefoxe sa obnovia všetky predvoľby a pokročilé nastavenia.
Ak chcete obnoviť nastavenia, ktoré ste mali v zálohe prefs.js súbor jednoducho skopírujte do nového prefs.js súbor Firefox vytvorený. Ak však prefs.js súbor, ktorý ste zálohovali, spôsoboval problémy s Firefoxom, možno ho nebudete chcieť znova použiť.