Ako používať funkciu zoznamu čítania Safari na iPhone
Základy Pre I Phone Jablko Iphone Hrdina / / April 23, 2021

Posledná aktualizácia dňa

Ak si chcete články uložiť na neskoršie prečítanie, máte na pracovnej ploche rôzne možnosti ako Pocket, Zbierky Microsoft Edgealebo nedávno spustené Zoznam na čítanie pre Google Chrome. Čo však na vašom iPhone? Super je, že Safari má zabudovanú funkciu Zoznam čítania. Tu je príklad, ako ho použiť na ukladanie článkov na neskoršie prečítanie.
Použite zoznam čítania Safari na iPhone
Ak chcete začať, spustite vo svojom zariadení iPhone alebo iPad prehliadač Safari a vyhľadajte článok, ktorý chcete uložiť, aby ste si ho mohli prečítať neskôr. Potom na paneli nástrojov kliknite na ikonu zdieľam tlačidlo. Potom v ponuke, ktorá sa zobrazí, klepnite na „Pridať do zoznamu na čítanie”.
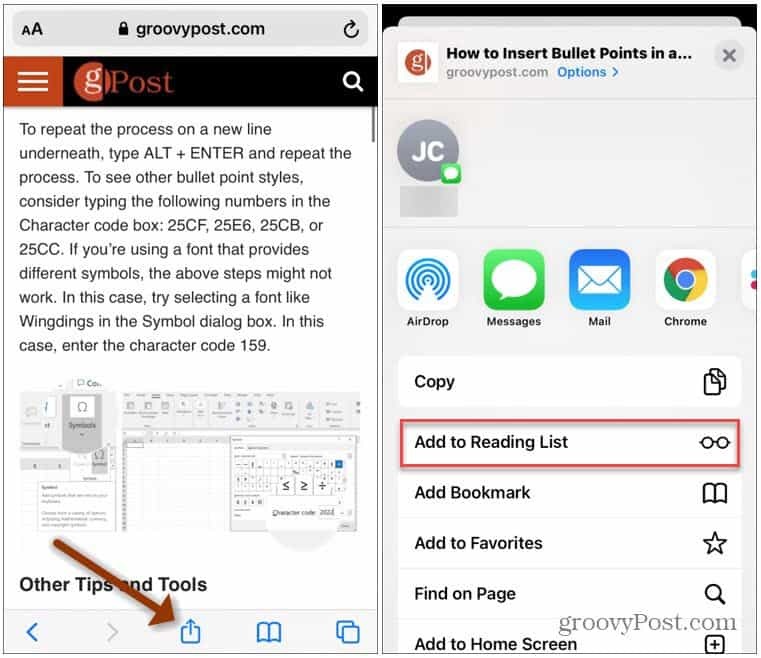
Prípadne môžete klepnúť a podržať tlačidlo Záložky na paneli nástrojov. Potom klepnite na „Pridať do zoznamu na čítanie”Z ponuky, ktorá sa objaví.
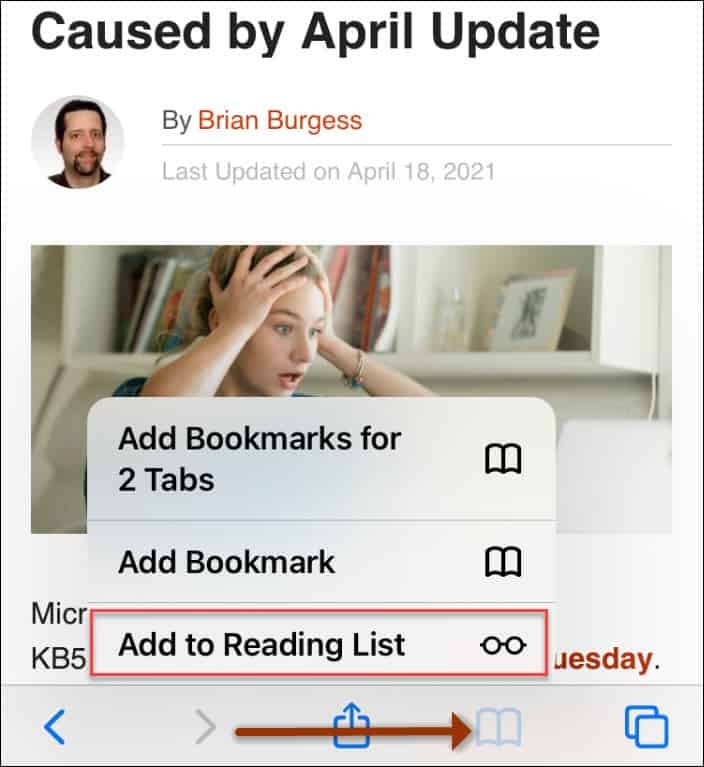
Je tiež potrebné poznamenať, že môžete klepnúť a podržať odkaz v článku. Potom sa zobrazí ukážka prepojenej stránky. A môžete klepnúť Pridať do zoznamu na čítanie z ponuky možností, ktorá sa zobrazí.
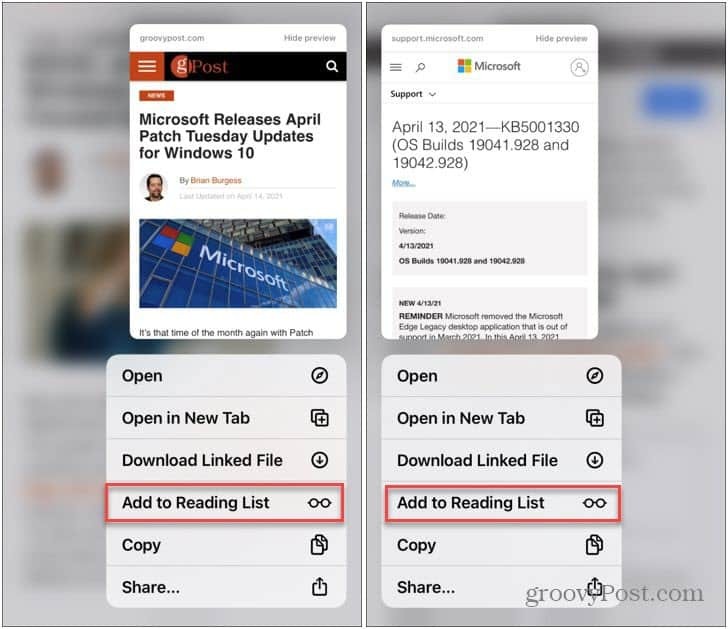
Klepnutím a podržaním odkazu v článku zobrazíte jeho ukážku. Potom použite možnosť Pridať do zoznamu na čítanie.
Poznámka: Po uložení článku do zoznamu na čítanie v iPhone sa synchronizuje aj do prehliadača Safari na počítačoch Mac a iPad. Potom si ju môžete prečítať z iného zariadenia, keď na to máte čas.
Nájdite zoznam na čítanie
Ak chcete získať prístup k časom uloženým článkom, klepnite na ikonu Ikona záložiek z panela nástrojov v dolnej časti prehliadača. Potom môžete prepnúť na uložený zoznam článkov klepnutím na tlačidlo Zoznam čítaných. Vyzerá to ako okuliare v strede dostupných kariet. Stačí klepnúť na článok a prečítať si ho na Safari.
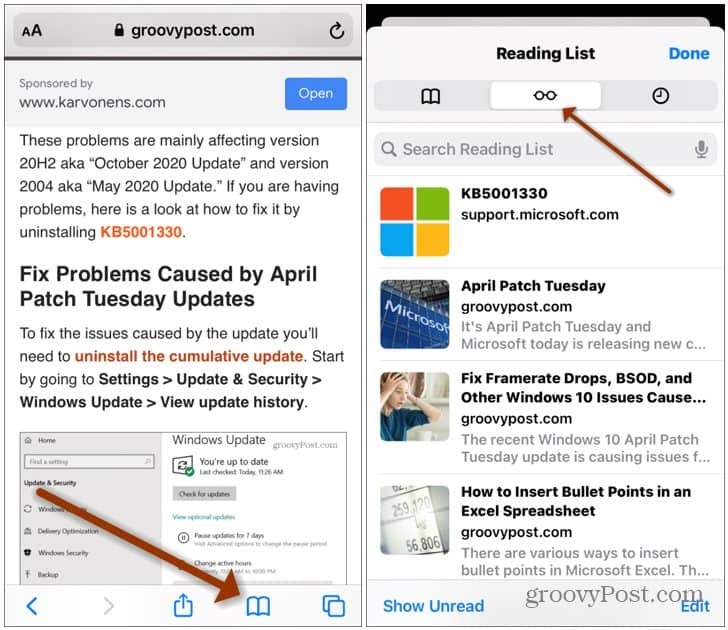
Zoznam na čítanie v systéme Mac
Spustite Safari na počítači Mac a na paneli s nástrojmi na ľavej strane kliknite na tlačidlo Zoznam čítania.
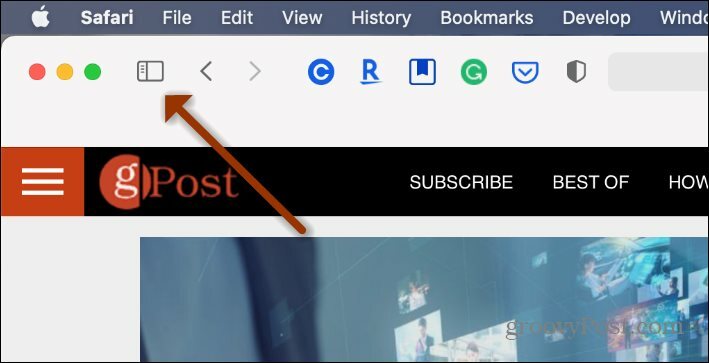
Tým sa otvorí zoznam, kde si môžete kliknutím prečítať článok. Kliknite na „tlačidlo okuliarov“ a vyberte článok, ktorý si chcete prečítať.
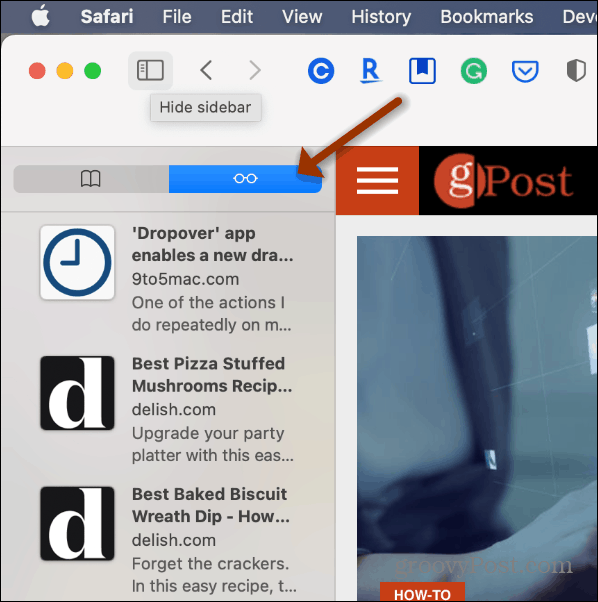
Odstrániť články zo zoznamu na čítanie
Po dokončení článku vo vašom zozname na čítanie potiahnite prstom doľava po článku a potom klepnite na Odstrániť. Ak chcete vymazať viac stránok v zozname, klepnite na Upraviť v dolnej časti stránky. Potom vyberte články, ktoré chcete odstrániť, a klepnite na Odstrániť tlačidlo.
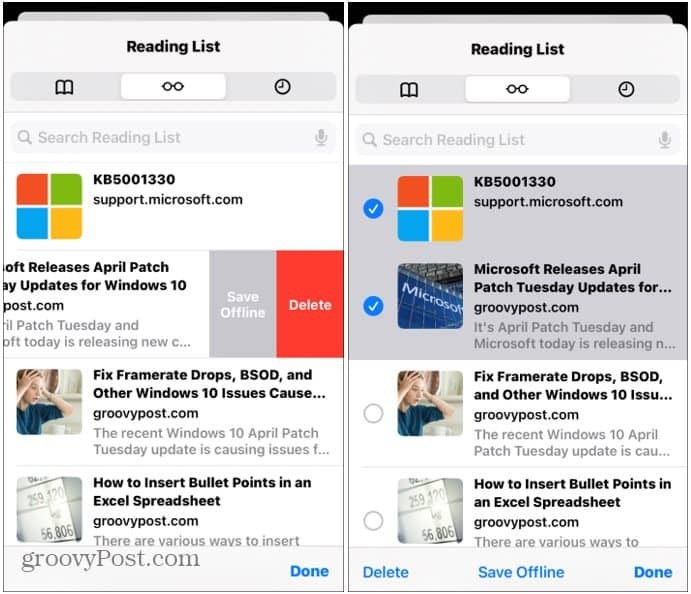
Uložiť článok pre offline prezeranie
Môžete tiež uložiť články do zoznamu, aby ste si ich mohli prečítať, keď ste offline. To sa hodí, keď máte obmedzené alebo žiadne dátové pripojenie. Ak chcete, aby sa všetky články ukladali na čítanie offline, prejdite na Nastavenia> Safari. Potom prejdite nadol do sekcie „Zoznam na čítanie“ a otočte Automaticky ukladať offline prepínač.
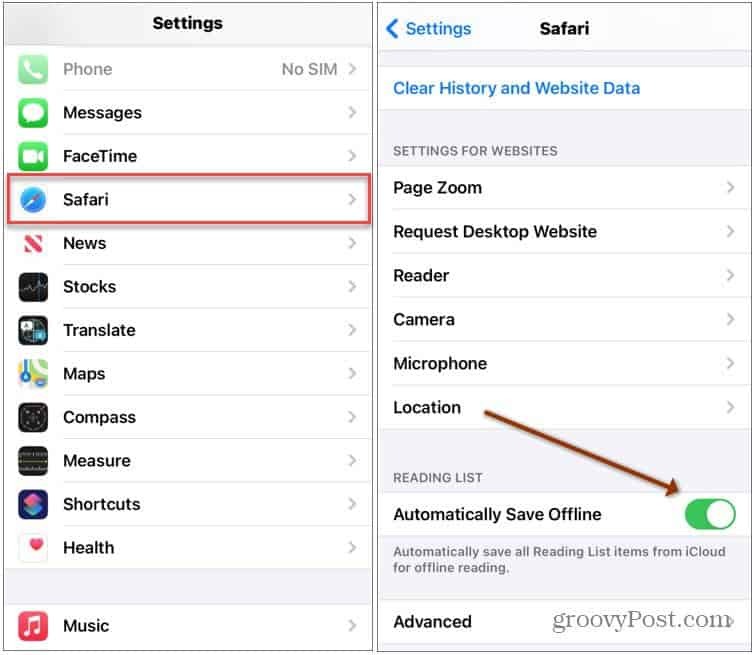
Ak vás zaujímajú ďalšie spôsoby práce so Safari na počítačoch Mac aj iOS, vyskúšajte ako automaticky používať zobrazenie čítačky Safari a ako prispôsobte svoju úvodnú stránku Safari v systéme Mac.
Ako vymazať medzipamäť prehliadača Google Chrome, súbory cookie a históriu prehliadania
Chrome vynikajúco ukladá históriu prehliadania, vyrovnávaciu pamäť a súbory cookie, aby optimalizoval výkon vášho prehliadača online. Jej spôsob, ako ...
Priraďovanie cien v obchode: Ako získať ceny online pri nakupovaní v obchode
Nákup v obchode neznamená, že musíte platiť vyššie ceny. Vďaka zárukám zhody cien môžete získať online zľavy pri nakupovaní v ...
Ako obdarovať predplatné Disney Plus digitálnou darčekovou kartou
Ak vás Disney Plus baví a chcete ho zdieľať s ostatnými, tu je návod, ako si kúpiť predplatné Disney + darček za ...
Váš sprievodca zdieľaním dokumentov v Dokumentoch, Tabuľkách a Prezentáciách Google
Môžete ľahko spolupracovať s webovými aplikáciami spoločnosti Google. Tu je váš sprievodca zdieľaním v Dokumentoch, Tabuľkách a Prezentáciách Google s povoleniami ...
