Ako debloatovať Windows 10 pomocou Windows Debloater
Microsoft Windows 10 Hrdina / / April 14, 2021

Posledná aktualizácia dňa
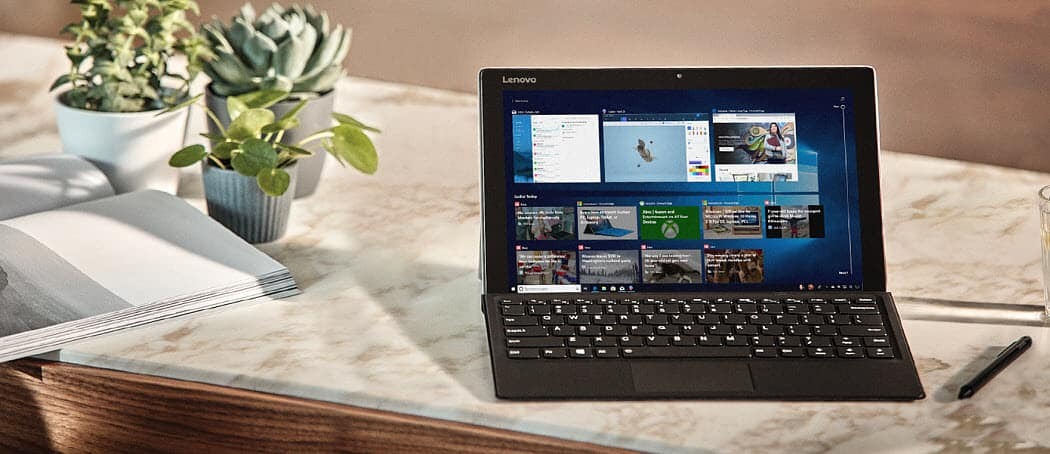
Vo väčšine článkov, ktoré vám ukážu, ako dosiahnuť rýchlejší a efektívnejší chod systému Windows, sa venujú napríklad témam čistenie dočasných súborov, odinštalovanie aplikácií alebo dokonca obnovenie staršej obnovy systému Windows 10 bod.
Realita je taká, že aj keby ste Windows 10 úplne preinštalovali úplne od začiatku, stále obsahujú predinštalované aplikácie a nastavenia, vďaka ktorým bude fungovať menej efektívne, ako by mohol. Toto je to, čo označujeme ako „nafúknuté“.
Našťastie je na GitHube k dispozícii výkonný nástroj s názvom Windows 10 Debloater. Poskytuje výkonnú sadu skriptov, ktoré môžete spustiť na mieru pomocou ľahko použiteľného používateľského rozhrania. V tomto článku sa pozrieme na najdôležitejšie skripty, ktoré by ste mali okamžite spustiť pomocou aplikácie Windows 10 Debloater.
Ako nainštalovať Windows 10 Debloater
Windows 10 Debloater odstraňuje aplikácie a resetuje nastavenia, ktoré by mohli mať vplyv na váš systém spôsobmi, ktoré ste neočakávali. Z tohto dôvodu je dobré venovať si čas
Ďalej navštívte stránku GitHub Windows 10 Debloater stránku a vyberte zelenú Zákonníka v hornej časti zoznamu súborov. Vyberte Stiahnite si ZIP.
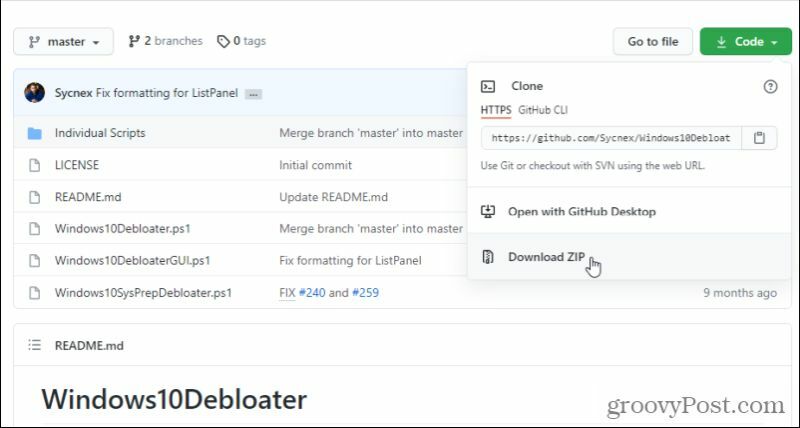
Umiestnite súbor ZIP na ľubovoľné miesto v počítači, kam sa dá ľahko dostať. Rozbaľte všetky súbory.
Nastavenia debloteru Windows 10
V priečinku, kam ste rozbalili súbory debloatéra Windows 10, vyberte Windows10DebloaterGUI.ps1, vyberte Súbor z ponuky vyberte šípku vedľa Otvorte Windows PowerShella vyberte Otvorte Windows PowerShell ako správca.
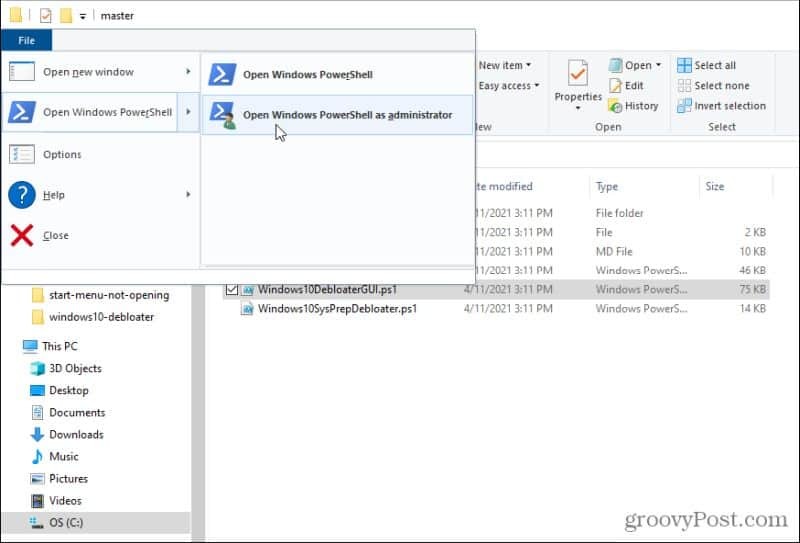
PowerShell sa otvorí v režime správcu v rovnakom priečinku ako súbory debloateru. Typ . \ Windows10DebloaterGUI.ps1 na spustenie skriptu GUI.
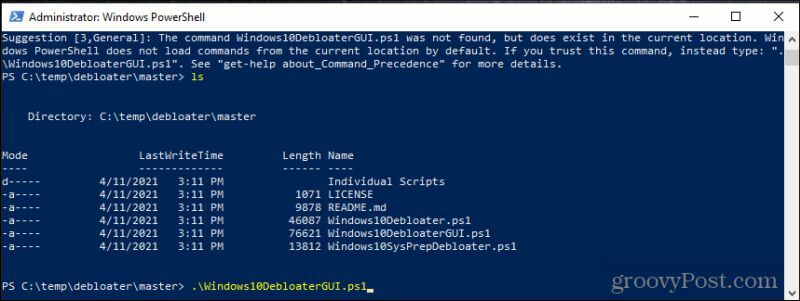
Môže sa zobraziť bezpečnostná varovná správa. Stačí napísať R a stlačte Zadajte pokračovať.
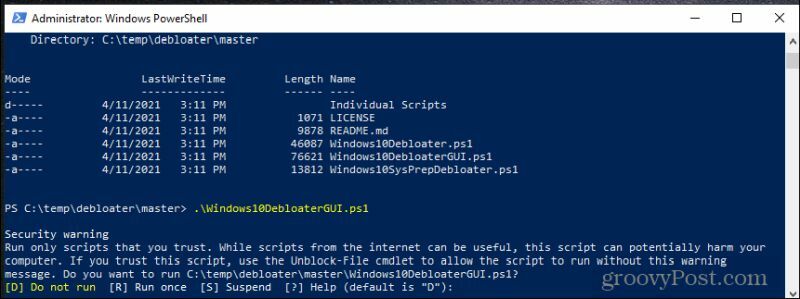
Nakoniec sa spustí aplikácia Windows 10 Debloater a uvidíte používateľské rozhranie so všetkými možnosťami.
Ak ide o čerstvú inštaláciu systému Windows 10, môžete bezpečne vybrať Odstráňte všetok bloatware a nechajte nástroj vyčistiť všetko.
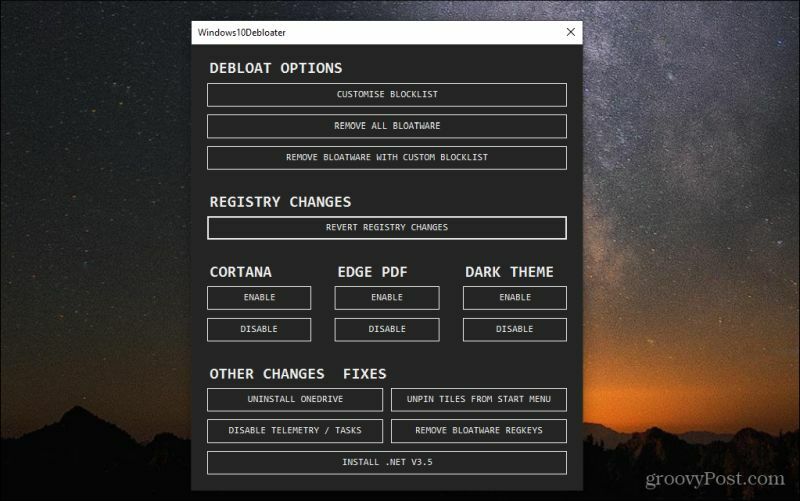
Ak to však používate v systéme Windows 10, ktorý už nejaký čas používate, môžete si prispôsobiť, aké aplikácie a nastavenia pre bloatware sa skutočne zmenia. Môžete to urobiť výberom Prispôsobiť zoznam blokovaných položiek. Tu uvidíte zoznam predvolených aplikácií, ktoré sú nainštalované so systémom Windows 10.
Tento zoznam obsahuje nástroje a aplikácie, ktoré nemôžete odstrániť zo systému. Uvidíte tiež nezačiarknuté políčka vedľa toho, čo Windows 10 Debloater zvyčajne neodstráni. Môžete ich zvoliť, aby ste rozšírili proces čistenia, ak chcete.
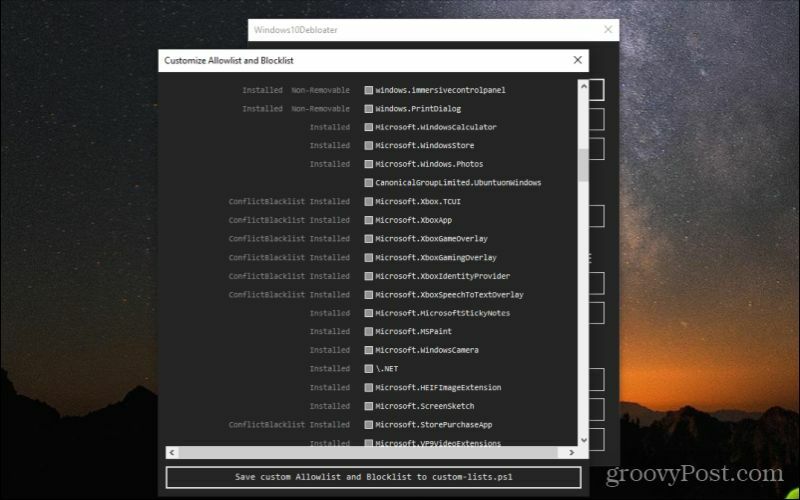
Dajte pozor, aby ste neodstránili všetko dôležité. Ak neviete, čo je jedna z týchto položiek, nemali by ste sa rozhodnúť ju odstrániť.
Ak sa posuniete v zozname nižšie, vo vnútri začiarkavacieho políčka sa zobrazia položky s bielymi znakmi. Toto sú položky, ktoré Windows 10 Debloater štandardne štandardne vyčistí od vášho systému. Ak tu uvidíte niečo, čo v skutočnosti nechcete odstrániť, zrušte výber ktorejkoľvek z týchto položiek.
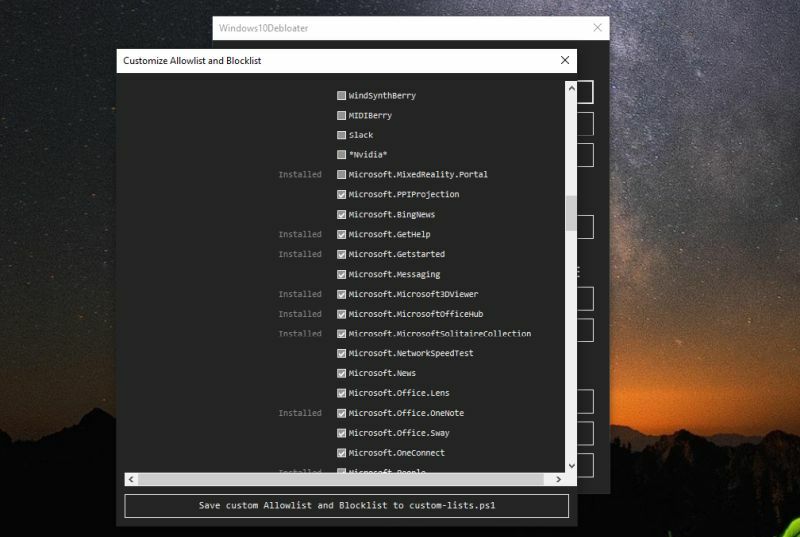
Ak chcete v budúcnosti použiť ten istý prispôsobený zoznam, zvoľte Uložte vlastné zoznamy povolených a blokovaných súborov do súboru custom-lists.ps1. Týmto sa aktualizuje súbor s rovnakým názvom v rovnakom adresári ako obslužný program Windows 10 Bloatware.
Celý zoznam „Bloatware, ktorý je odstránený“ sa nachádza na stránke GitHub.
Používanie systému Windows 10 Debloater
Ak ste v zozname blokovaných položiek neurobili žiadne zmeny, stačí ich vybrať Odstráňte všetok bloatware a nechajte nástroj, aby urobil svoju vec. Počas behu uvidíte jednotlivé príkazy spustené v prostredí PowerShell.
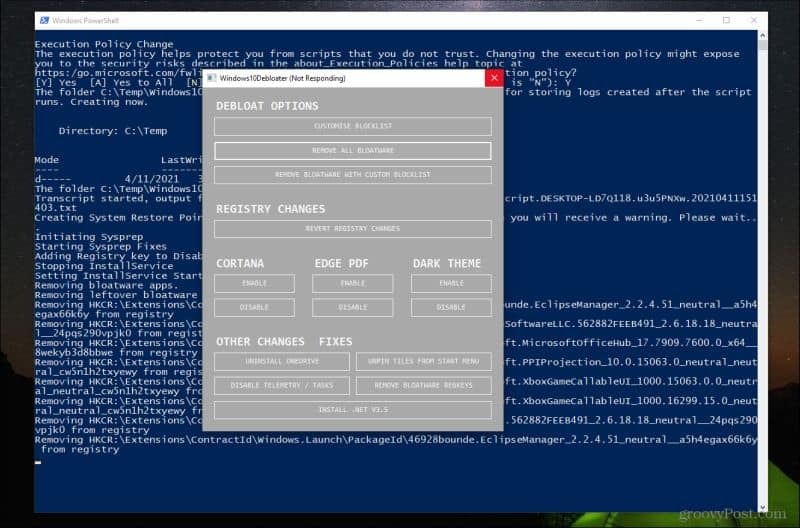
Ak sa pri spustenom skripte zobrazia niektoré chybové správy, je možné, že ste správne nespustili PowerShell ako správca.
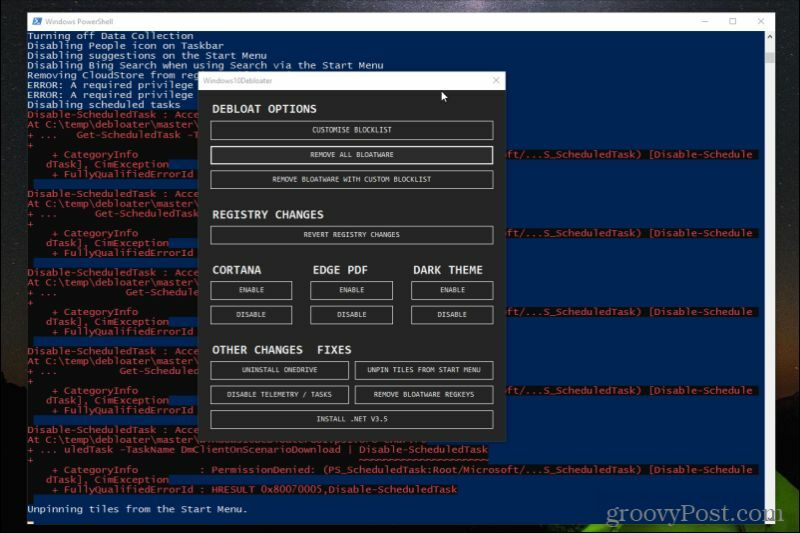
Ak k tomu dôjde, budete musieť zavrieť grafické používateľské rozhranie a potom opakovať vyššie uvedený postup, aby ste aplikáciu znova spustili ako správca.
Je dôležité zabezpečiť, aby tieto príkazy fungovali správne, pretože predvolené naplánované úlohy systému Windows 10 sú často zbytočné a spotrebúvajú oveľa viac systémových prostriedkov, ako by mali.
Spustenie ďalších zmien
Po tom, čo Windows10Debloater odstránil všetok bloatware, existuje niekoľko ďalších možností, ktoré môžete použiť na vyčistenie vášho Inštalácia systému Windows 10 ďalej.
Môžete povoliť alebo zakázať Cortanu, prevzatie Edge PDF (kde Edge prevezme vašu predvolenú aplikáciu PDF) a povoliť alebo zakázať tmavú tému Windows.
Najzaujímavejšie sú Ďalšie zmeny a opravy v spodnej časti. Tu môžete vykonať všetky nasledujúce úlohy čistenia.
- Odinštalujte OneDrive: Používatelia nahlásili, že majú ťažkosti s úplným odinštalovaním OneDrive zo systému Windows 10. Tento skript vyčistí všetky stopy po OneDrive.
- Uvoľnite dlaždice z ponuky Štart: Otravujú vás dlaždice v ponuke Štart? Tento skript ju odstráni.
- Zakázať telemetriu / úlohy: Odstraňuje služby, ktoré spoločnosť Microsoft používa na zhromažďovanie chýb a iných problémov na zlepšenie celkovej kvality operačného systému Windows.
- Odstráňte kódy bloatware: Vyčistí všetky zostávajúce kľúče registra po skripte vyčistenia bloatware.
- Nainštalujte si .Net V3.5: Programátorov často štve, že .NET framework nie je vo Windows 10 prítomný. Tento skript ho preinštaluje.
Možno nebudete musieť spustiť väčšinu týchto skriptov. Ale ak máte v úmysle čo najviac zefektívniť operačný systém Windows, mali by ste aspoň bežať Zakázať telemetriu / úlohy a Odstrániť Bloatware Regkeys.
Beží Uvoľnite dlaždice z ponuky Štart tiež umožní rýchlejšie a efektívnejšie spustenie ponuky Štart.
Potvrdzuje sa Windows 10
Po spustení softvéru debloater nezabudnite reštartovať počítač. Týmto sa nové procesy systému Windows spustia čerstvé a zabezpečí sa účinnosť všetkých zmien v registri.
Okamžite po spustení skriptov Windows 10 Debloater si pravdepodobne všimnete tri veci. Po prvé, Windows by sa mal spustiť oveľa rýchlejšie, ako je obvyklé. Po druhé, ponuka Štart bude oveľa citlivejšia.
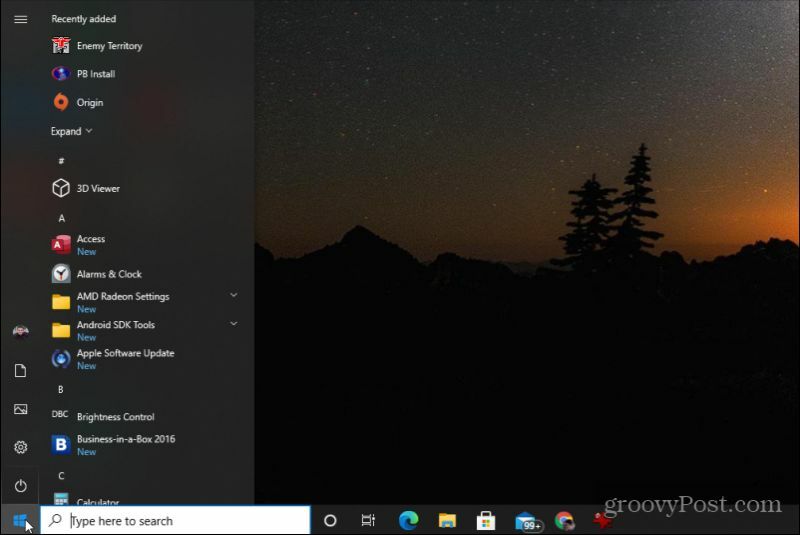
A po tretie, po odstránení dlaždíc bude ponuka Štart vyzerať oveľa čistejšie a bude reagovať oveľa rýchlejšie.
Existuje niekoľko ďalších vecí, ktoré môžete urobiť, aby ste vylepšili svoje skúsenosti so systémom Windows 10, ako zneužití systému. Budeš veľmi rád, že si to urobil. Pamätajte, že ak sa niečo pokazí, môžete to urobiť vždy zotaviť sa z jedného zo zachytených bodov obnovenia.
Ako vymazať medzipamäť prehliadača Google Chrome, súbory cookie a históriu prehliadania
Chrome vynikajúco ukladá históriu prehliadania, vyrovnávaciu pamäť a súbory cookie, aby optimalizoval výkon vášho prehliadača online. Jej spôsob, ako ...
Priraďovanie cien v obchode: Ako získať ceny online pri nakupovaní v obchode
Nákup v obchode neznamená, že musíte platiť vyššie ceny. Vďaka zárukám zhody cien môžete získať online zľavy pri nakupovaní v ...
Ako obdarovať predplatné Disney Plus digitálnou darčekovou kartou
Ak vás Disney Plus baví a chcete ho zdieľať s ostatnými, tu je návod, ako si kúpiť predplatné Disney + darček za ...
Váš sprievodca zdieľaním dokumentov v Dokumentoch, Tabuľkách a Prezentáciách Google
Môžete ľahko spolupracovať s webovými aplikáciami spoločnosti Google. Tu je váš sprievodca zdieľaním v Dokumentoch, Tabuľkách a Prezentáciách Google s povoleniami ...

