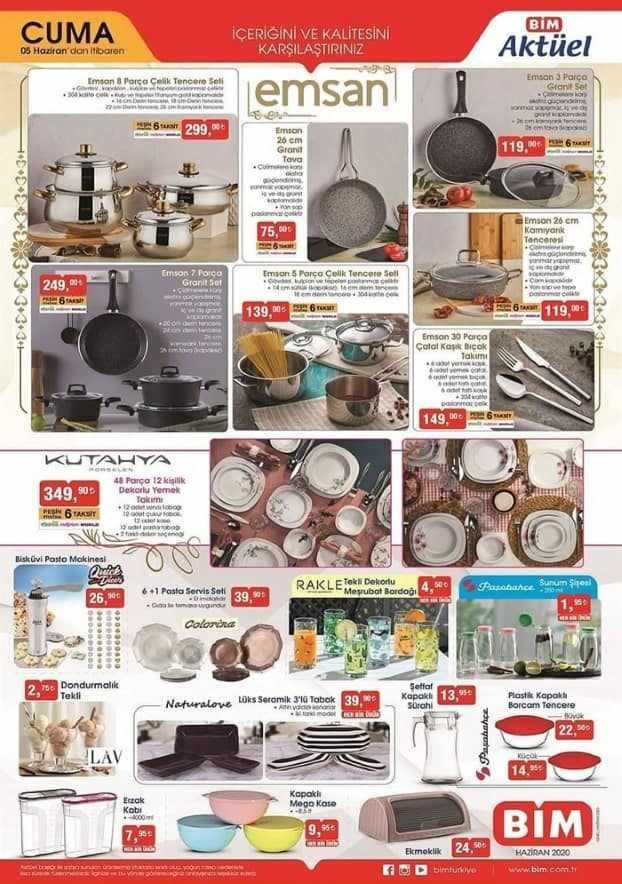Ako používať nástroj na snímanie webu v aplikácii Microsoft Edge na vytváranie snímok obrazovky
Microsoft Screenshot Okraj Spoločnosti Microsoft Hrdina / / April 08, 2021
Posledná aktualizácia dňa

Nástroj Web Capture, ktorý je súčasťou Microsoft Edge, vám umožňuje vytvárať snímky obrazovky webovej stránky. Môžete ho použiť na vytvorenie sekcií stránky alebo celej stránky samotnej. Nástroj môžete tiež použiť na anotáciu snímky, napríklad pomocou komentárov alebo zvýraznení. Tu je ukážka toho, ako používať nástroj Web Capture na snímanie snímok webovej stránky, ich anotáciu a kopírovanie alebo zdieľanie snímky.
Ako používať nástroj Web Capture na vytváranie snímok obrazovky v Edge
Ak chcete začať, prejdite na webovú stránku, ktorú chcete zaznamenať. Potom kliknite na ikonu Ponuka tlačidlo (tri bodky) a kliknite Zachytávanie webu z ponuky.
Poznámka: Môžete tiež použiť klávesovú skratku Ctrl + Shift + S aby som to vychoval.
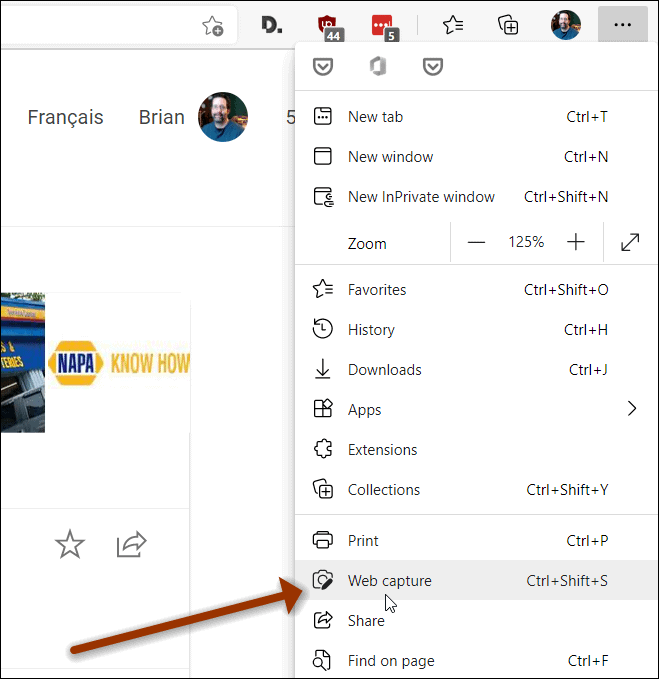
Po spustení nástroja sa pozadie stránky stlmí a v hornej časti sa zobrazí niekoľko možností. Kliknutím na môžete zvoliť časť stránky Voľný výber alebo kliknite na celú stránku Celá stránka tlačidlo.
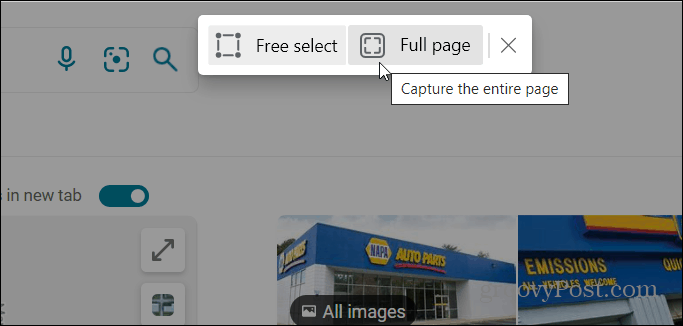
Pre voľbu Voľný výber kliknite a potiahnite plus (
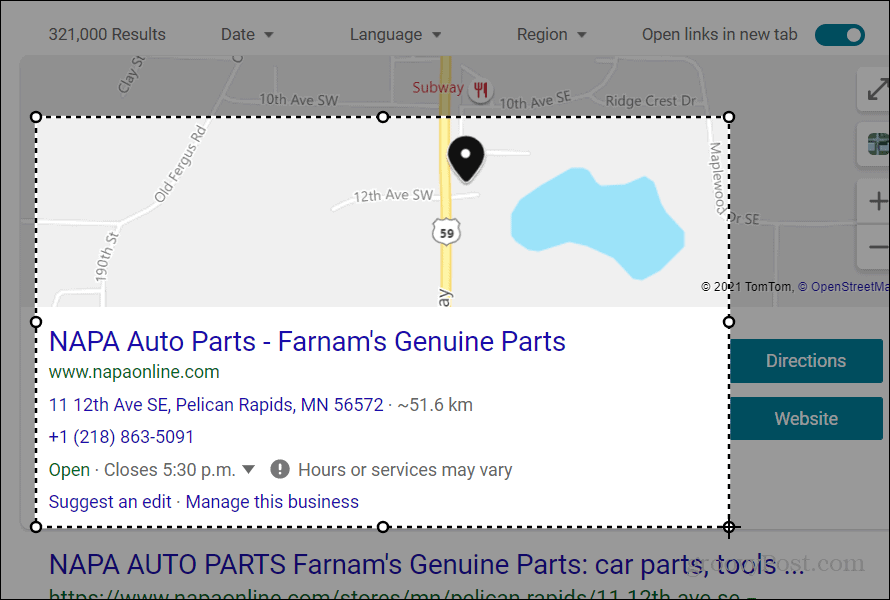
Po uvoľnení tlačidla myši sa zobrazí nová ponuka. Zahŕňa a Kópia tlačidlo skopíruje výber do schránky. A a Pridajte poznámky tlačidlo, ktoré umožňuje anotovať snímku.
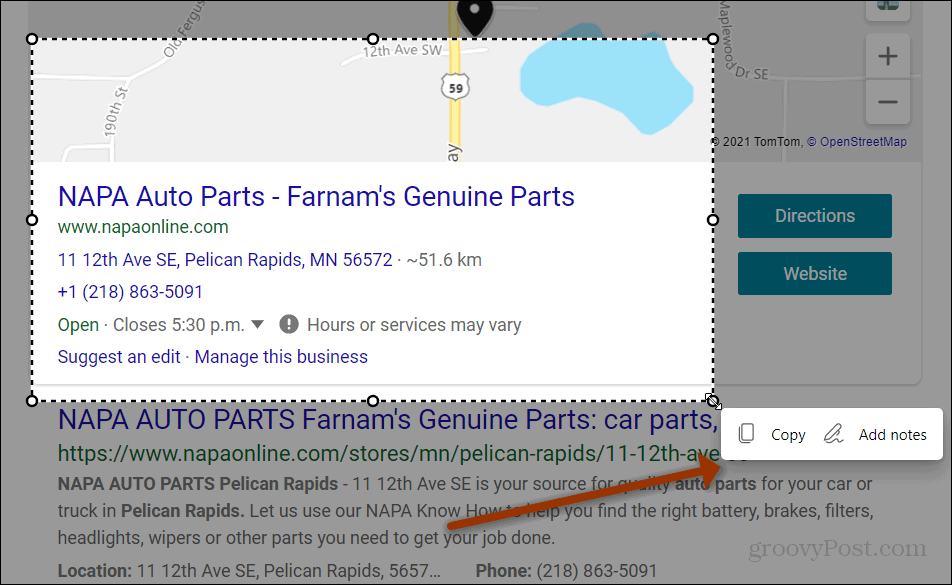
Ak kliknete na ikonu Pridajte poznámky Po kliknutí na tlačidlo sa snímka otvorí v editore nástroja Web Capture. Odtiaľ môžete používať niektoré základné anotačné funkcie ako Nakreslite a Vymazať. Kliknite na ikonu Nakreslite z rozbaľovacej ponuky vyberte farbu atramentu, ktorú chcete použiť. Môžete tiež zmeniť hrúbku atramentu.
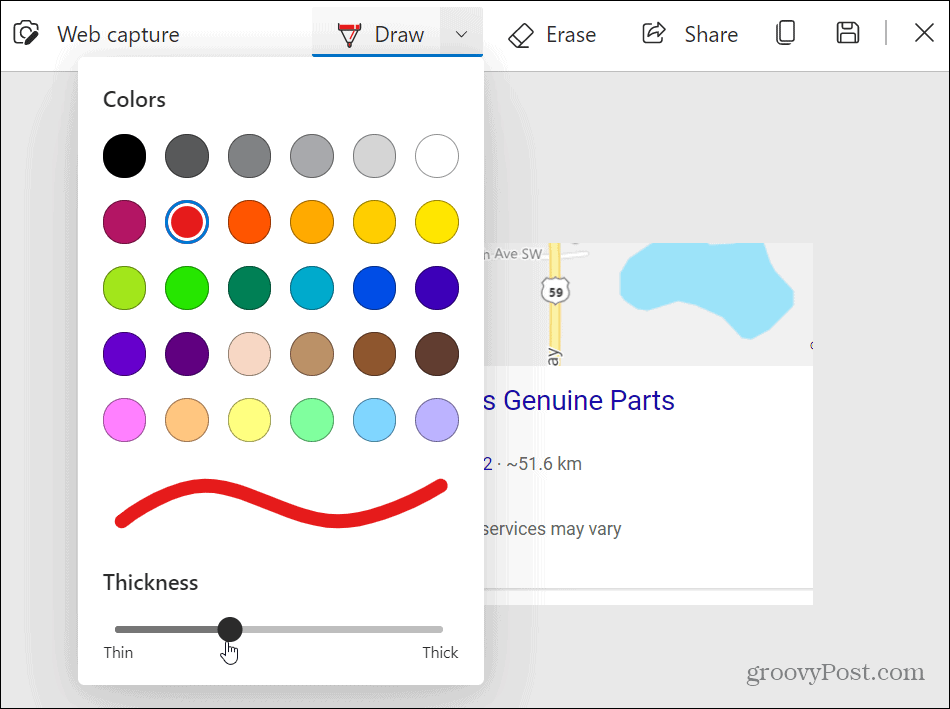
Pri kreslení na snímke obrazovky sa zobrazí ikona ceruzky a môžete začať anotovať snímku.
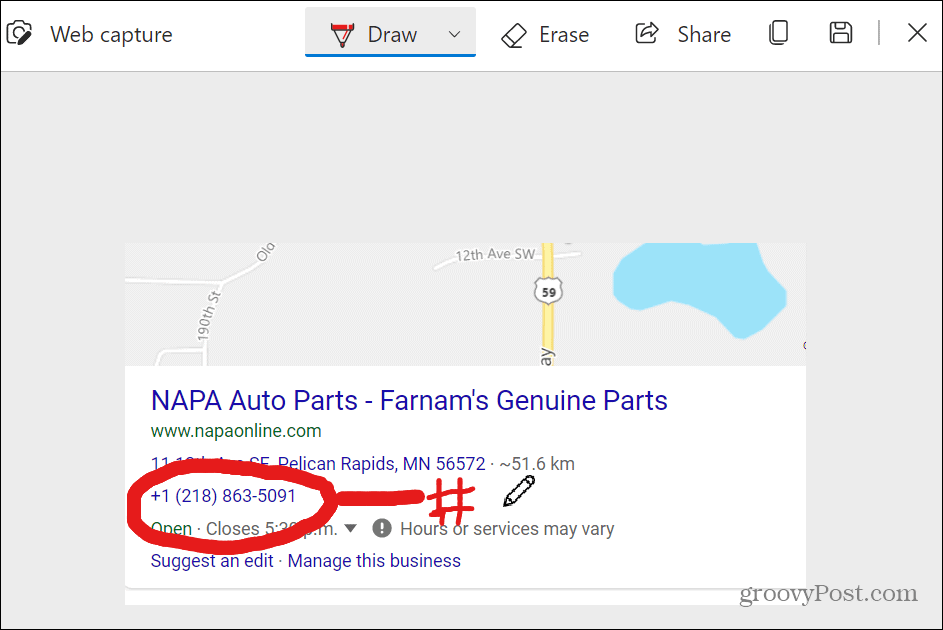
Keď ste pripravení použiť snímku, môžete kliknúť na tlačidlo Zdieľať, Kopírovať alebo Uložiť na paneli nástrojov v pravom hornom rohu.
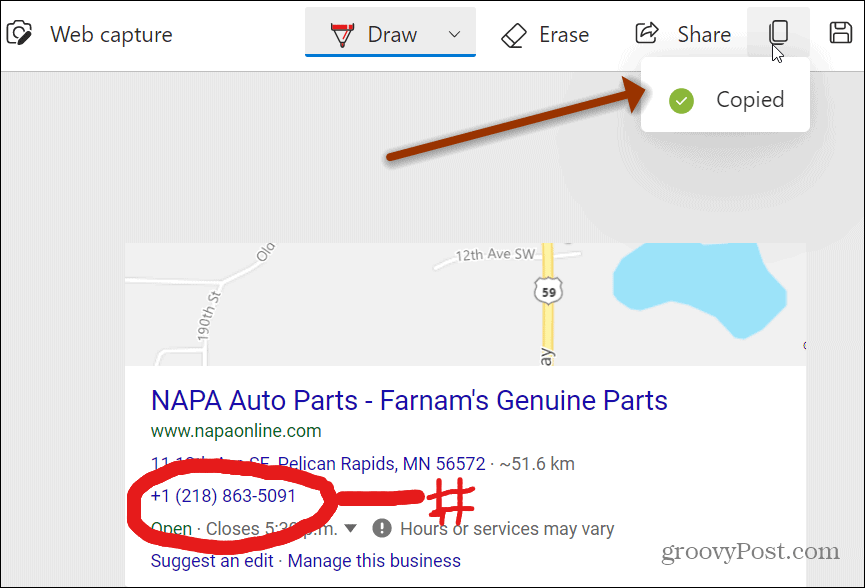
Napríklad som skopíroval záber do svojej schránky a prilepil som ho do Wordový dokument.
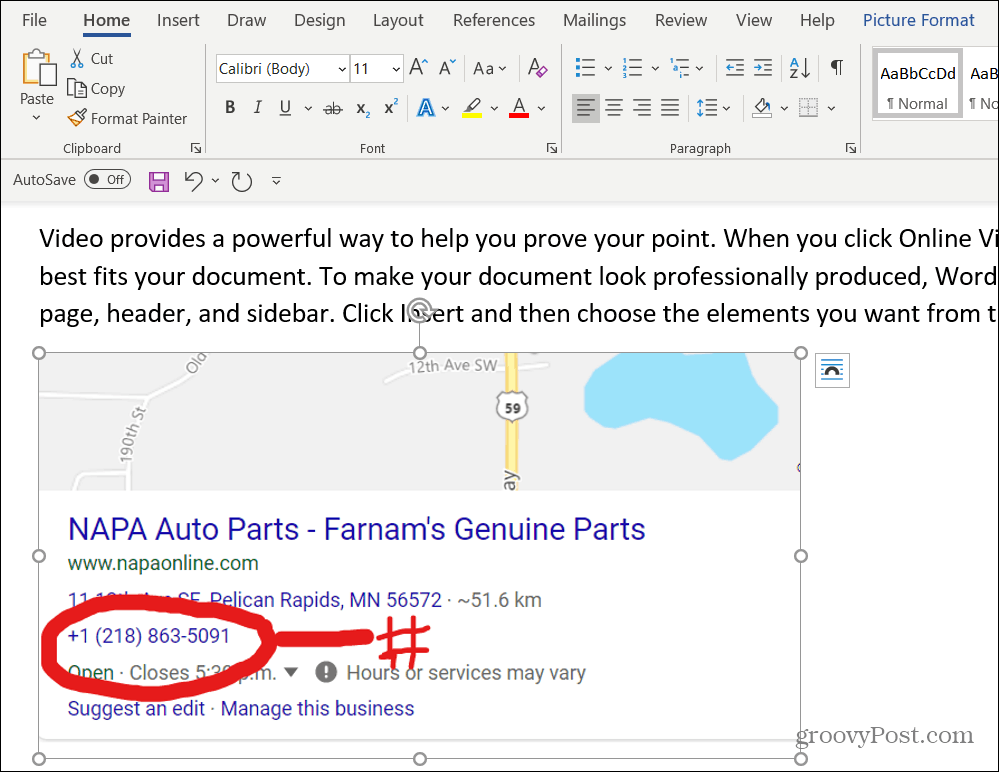
Zachytenie webu na celú stránku
Ak chcete nasnímať celú stránku, stačí spustiť nástroj Web Capture z ponuky alebo použiť Ctrl + Shift + S. Keď sa nástroj objaví, kliknite na ikonu Celá stránka tlačidlo.
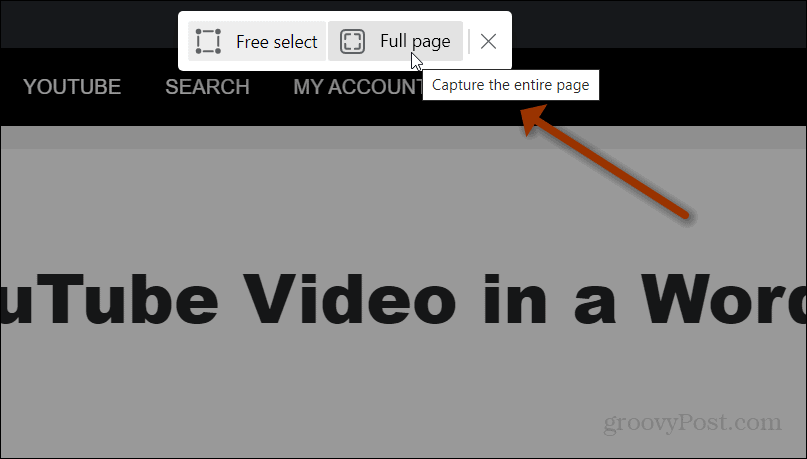
Tým sa otvorí celá webová stránka v editore nástroja Web Capture a budete mať k dispozícii rovnaké základné nástroje na úpravy. Táto funkcia je užitočná, ak potrebujete zdieľať napríklad celý webový článok a urobiť si k nemu niekoľko poznámok.
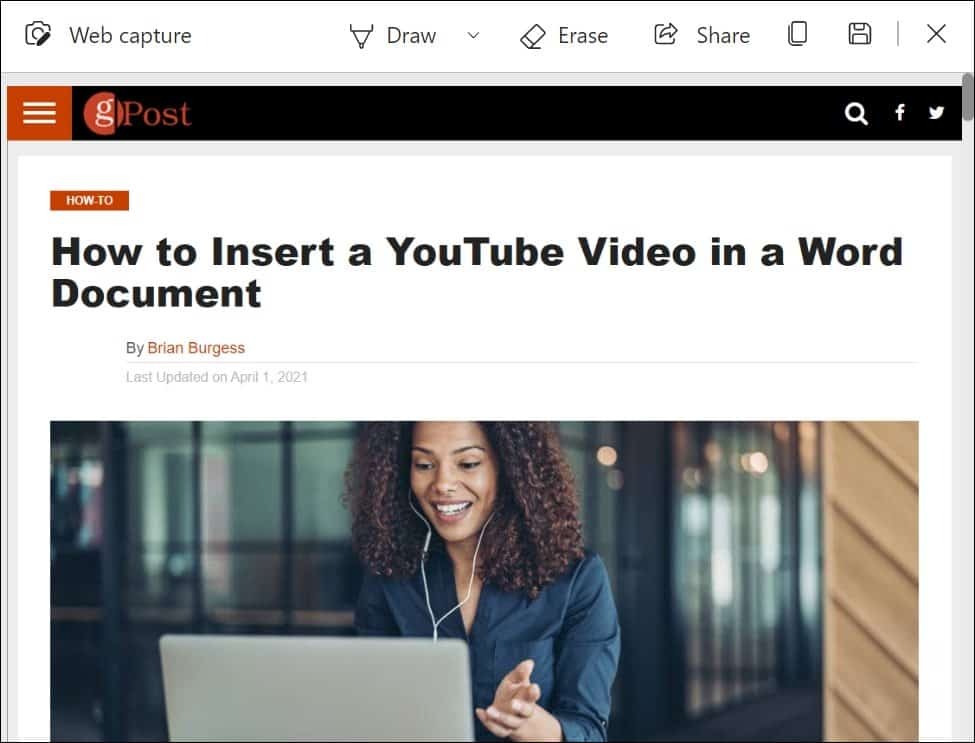
To je všetko. Nástroj Web Capture sa hodí, keď chcete orezať a zdieľať iba časť webovej stránky. Alebo možno budete musieť zobrať celú stránku a vložiť do nej niekoľko poznámok.
Robte snímky obrazovky na iných zariadeniach
Ak používate iné zariadenie, prečítajte si, ako na to urobte snímku obrazovky na Chromebooku, ako urobte snímku obrazovky v systéme Androidalebo ako urobte screenshot na iPhone. A môžete dokonca urobte na svojich hodinkách Apple snímku obrazovky.
Ako vymazať medzipamäť prehliadača Google Chrome, súbory cookie a históriu prehliadania
Chrome vynikajúco ukladá históriu prehliadania, vyrovnávaciu pamäť a súbory cookie, aby optimalizoval výkon vášho prehliadača online. Jej spôsob, ako ...
Priraďovanie cien v obchode: Ako získať ceny online pri nakupovaní v obchode
Nákup v obchode neznamená, že musíte platiť vyššie ceny. Vďaka zárukám zhody cien môžete získať online zľavy pri nakupovaní v ...
Ako obdarovať predplatné Disney Plus digitálnou darčekovou kartou
Ak vás Disney Plus baví a chcete ho zdieľať s ostatnými, tu je návod, ako si kúpiť predplatné Disney + darček za ...
Váš sprievodca zdieľaním dokumentov v Dokumentoch, Tabuľkách a Prezentáciách Google
Môžete ľahko spolupracovať s webovými aplikáciami spoločnosti Google. Tu je váš sprievodca zdieľaním v Dokumentoch, Tabuľkách a Prezentáciách Google s povoleniami ...