7 tipov pre Microsoft Outlook, ktoré by mal každý užívateľ vedieť, aby šetril čas
Microsoft Office Microsoft Microsoft Outlook Výhľad Hrdina / / April 05, 2021
Posledná aktualizácia dňa

Microsoft Outlook zostáva jedným z najpopulárnejších e-mailových riešení na planéte. Je k dispozícii na rôznych platformách vrátane Windows, macOS, Android a iOS / iPadOS. Microsoft Outlook používajú každý deň milióny ľudí. Ak chcete, aby bol váš e-mail produktívnejší, zvážte tieto tipy pre Microsoft Outlook pre domáce a obchodné použitie.
Tipy pre Microsoft Outlook
Samotný e-mail sa za posledné roky príliš nezmenil. Môžete buď posielať nové správy, alebo čítať / odpovedať na prijatú poštu. Microsoft Outlook ponúka niekoľko nástrojov, vďaka ktorým je používanie e-mailov omnoho lepšie a efektívnejšie. Nasledujú naše obľúbené tipy pre Microsoft Outlook.
Vlajky a kategórie
Dva z najjednoduchších spôsobov, ako lepšie usporiadať najdôležitejšie e-maily, sú použitie vlajok a kategórií. Všeobecne obidve umožňujú triediť správy pre neskoršie použitie. Oba sa však navzájom mierne líšia.
Príznaky sú časovo založené pripomenutia, ktoré môžete pridať kliknutím pravým tlačidlom myši niekde na správu a potom výberom položky Následné kroky. Môžete si zvoliť vlajku predstavujúcu Today, Tomorrow, This Week, Next Week, No Date a Vlastné. Po pridaní príznaku sa ukážka správy zmení na žltú a v hlavičke sa zobrazí následné upozornenie.
V prípade potreby môžete vytvoriť vlastné upozornenie pre každý príznak kliknutím pravým tlačidlom myši na správu a výberom Následné kroky> Pridať pripomienku. Ak chcete zobraziť všetky aktuálne príznaky v aplikácii Microsoft Outlook, vyberte Zobraziť> Lišta úloh> Úlohy.
Ak chcete príznak odstrániť, kliknite pravým tlačidlom myši na správu a potom vyberte Pokračovať> Označiť ako dokončené.
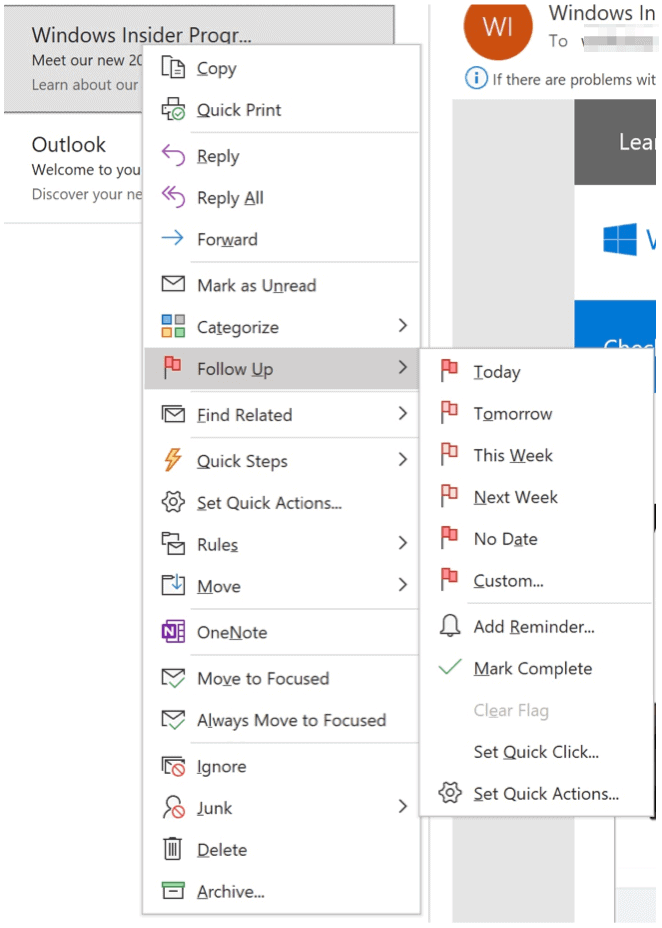
Kategórie umožňujú farebne kódovať e-maily väčšinou na účely vyhľadávania. Umiestnenie nájdete kliknutím pravým tlačidlom myši na správu a výberom položky Kategórie. Kliknite Všetky kategórie upraviť názvy aktuálnych kategórií alebo pridať nové. V opačnom prípade vyberte kategóriu, ktorú chcete použiť. Menej je v tomto prípade viac a odporúča sa používať iba kategórie, ktoré potrebujete. Ak napríklad potrebujete iba tri kategórie, ostatné odstráňte. Nové môžete pridať aj neskôr.
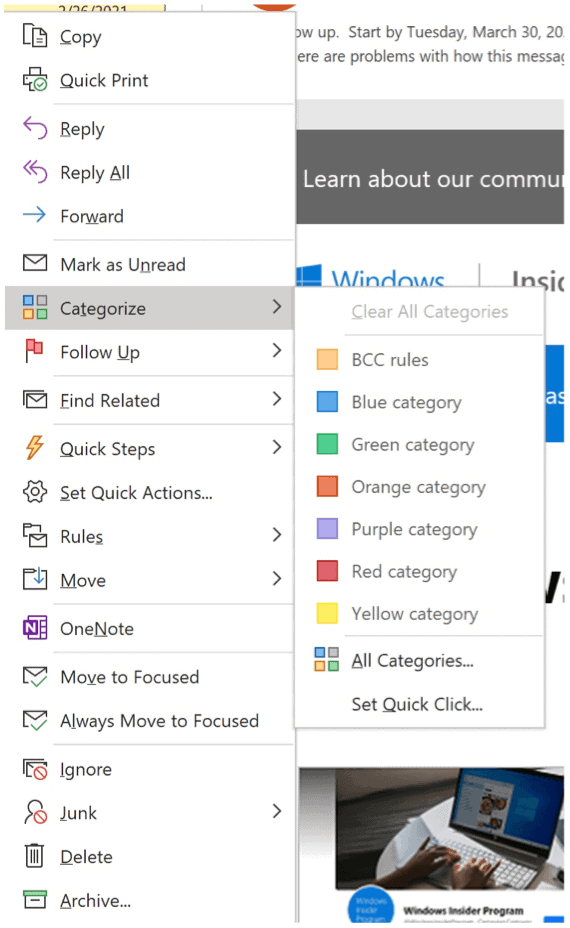
Obľúbené
Priradením obľúbených položiek sa poštový priečinok presunie do hornej časti tably s priečinkami. Tieto priečinky sa nezmenia iným spôsobom, ako tým, kde sa nachádzajú. Namiesto priradenia obľúbených položiek k tradičným priečinkom, ako sú Odoslané položky a Odstránené položky, by ste mali tento rozdiel ponechať iba pre vlastné priečinky. Ak chcete zobraziť obľúbené položky, skontrolujte, či sa nachádzate v zobrazení Pošta v aplikácii Microsoft Outlook.
V nasledujúcom príklade bol vytvorený nový priečinok s názvom Urgent. V tomto priečinku sa nachádzajú e-maily, ktoré si vyžadujú okamžitú odpoveď. Ak si Urgentný priečinok nastavíte ako obľúbený, nachádza sa v hornej časti Panela priečinkov.
Ak chcete zapnúť alebo vypnúť obľúbené položky, kliknite na ikonu Zobraziť> Podokno priečinkov> Obľúbené.
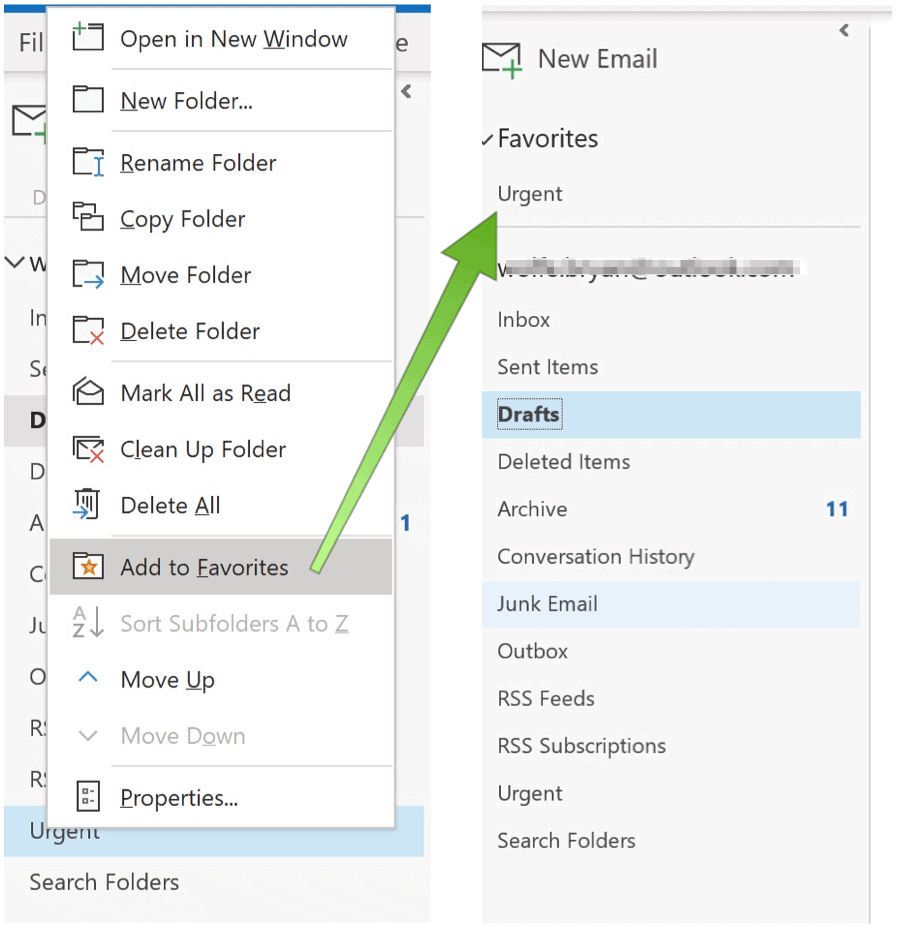
Skratky
Jedným z vašich denných cieľov by malo byť písať menej a stále robiť rovnaké množstvo práce. Jedným zo spôsobov, ako to urobiť, je použitie skratiek, ktoré sú k dispozícii vo všetkých jazykoch Microsoft 365. V programe Microsoft Outlook môžete využívať nasledujúce skratky:
- Použite Ctrl + R: Odpovedzte na e-mail
- Ctrl + Shift + M: Ak chcete vytvoriť nový e-mail
- Vyberte Ctrl + 1: Otvorenie e-mailu:
- Ctrl + 2: Ak chcete otvoriť kalendár
- Použite Ctrl + 3: Ak chcete otvoriť svoje kontakty:
- Ctrl + 4: Ak chcete otvoriť svoje úlohy:
Hľadáte viac? Môžete tiež použiť Rýchle kroky, ktorý vám umožňuje predbežne naformátovať e-maily a vopred ich adresovať viacerým ľuďom.
Použite pravidlá
Pravidlá sú ďalšou skvelou funkciou aplikácie Microsoft Outlook. Podľa pravidiel môžete uplatňovať pravidlá na prichádzajúce a odchádzajúce e-maily. Ak tak urobíte, budete si môcť lepšie usporiadať, sledovať alebo mať prehľad o svojich správach. Keď strávite čas nastavením svojho pravidla, začnete každý deň ušetriť obrovské množstvo času.
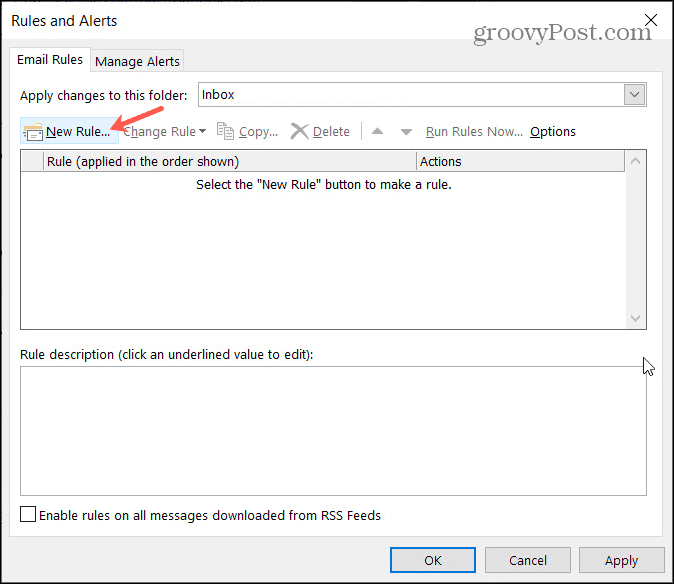
Oneskorené doručovanie e-mailov
Už ste niekedy poslali e-mail, len aby ste neskôr zistili, že obsahuje preklep alebo nesprávne informácie? Poslali ste niekedy správu nesprávnej osobe? Vďaka nástroju na oneskorené doručovanie e-mailov v aplikácii Microsoft Outlook môžete medzi písaním a odosielaním e-mailov dať trochu dychu. Nástroj pre oneskorené zasielanie e-mailov je prospešný pre každého, kto (pripúšťa) chyby v zrýchlených správach a pre tých, ktorí potrebujú poslať správu v iný čas alebo deň.
Ak chcete tento nástroj použiť, napíšte správu v programe Microsoft Outlook tak, ako to robíte vždy. Pred kliknutím na tlačidlo Odoslať vyberte Možnosti> Viac na paneli ponuky správ. Ďalej vyberte Oneskorenie správy. V ponuke Vlastnosti vedľa položky Nedoručovať pred výberom vyberte deň a čas, kedy chcete správu odoslať, a potom kliknite na tlačidlo Zavrieť.
Neodoslané správy sa až do odoslania nachádzajú v priečinku Pošta na odoslanie v aplikácii Microsoft Outlook. Na správy môžete kedykoľvek dvakrát kliknúť a odoslať ich okamžite alebo inokedy.
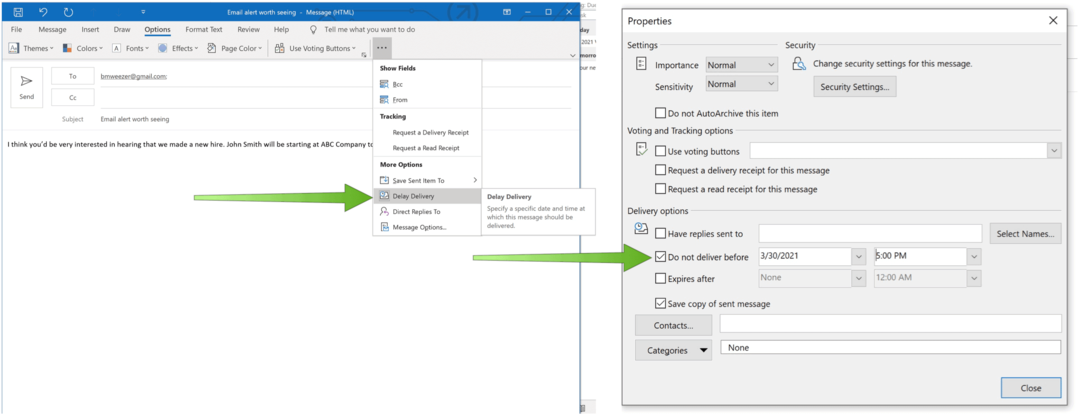
Zmena časového pásma
Len čo pandémia konečne skončí, ľudia budú cestovať viac na vnútroštátnej aj medzinárodnej úrovni. Ak k tomu dôjde, budete musieť upraviť čas v kalendári Microsoft Outlook. Keď tak urobíte, vaše e-maily a kalendáre zobrazia správny čas - kým po návrate domov nebudú musieť byť zmenené.
V aplikácii Microsoft Outlook vyberte Súbor> Možnosti> Kalendár vykonajte zmeny výberom správneho časového pásma.
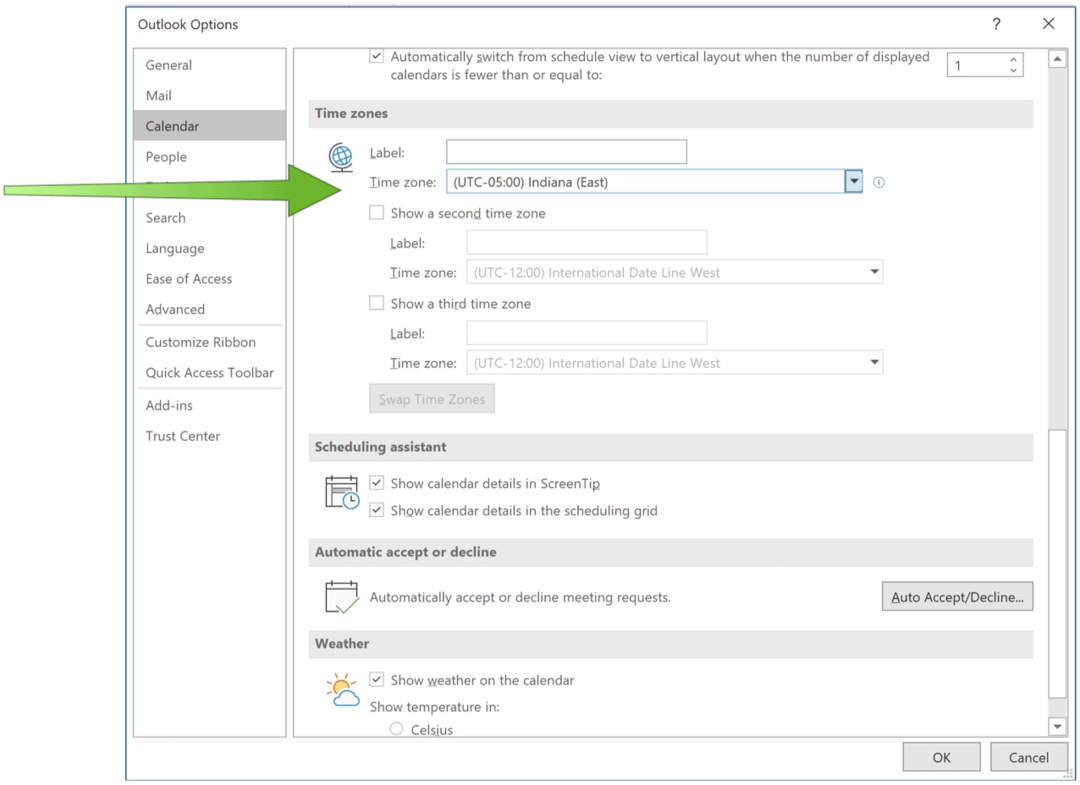
Zmeňte svoje časové pásmo
Keď cestujete za prácou do zahraničia, vaše schôdzky a záznamy v kalendári nebudú zobrazovať správny čas. Ak to chcete vyriešiť, budete musieť zmeniť svoje časové pásmo tak, že prejdete na Súbor> Možnosti> Kalendár. Keď to urobíte, vaše e-maily a kalendáre budú mať správny miestny čas.
Použite potvrdenia o prečítaní a doručení
Jedným z najlepších tipov programu Microsoft Outlook je nakoniec použitie potvrdení o prečítaní a doručení. Po aktivácii budete vedieť, kedy bol prijatý e-mail, alebo či si príjemca správu prečítal. Túto funkciu môžete aktivovať na základe správ kliknutím Možnosti> Sledovanie> Požiadať o potvrdenie o doručení alebo Požiadajte o potvrdenie o prečítaní.
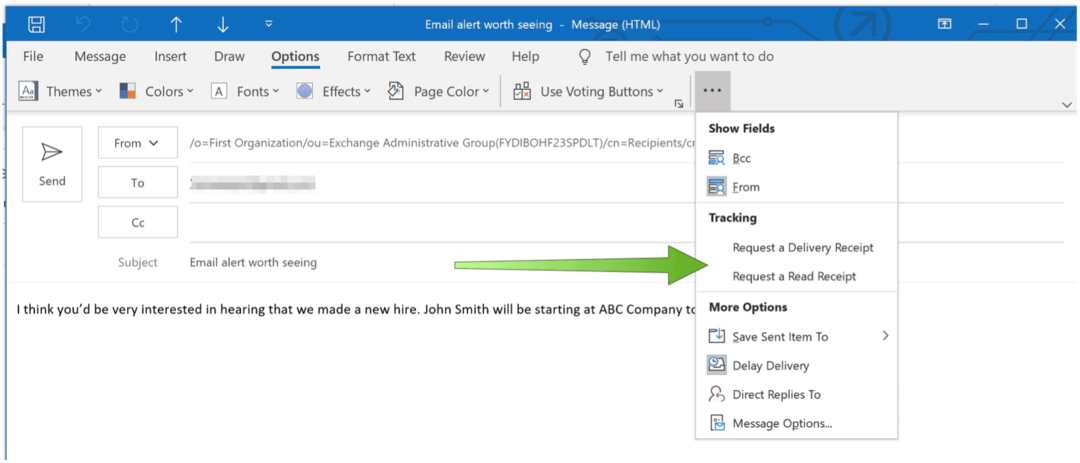
Čítanie e-mailov nemusí byť dlhý denný proces. Pomocou týchto tipov pre Microsoft Outlook môžete spravovať svoje správy a pokračovať v práci.
Zatiaľ čo čakáš na Microsoft One Outlook, naučiť sa viac o Microsoft Outlook na iPade a ako synchronizovať váš Outlook Calendar s Google Calendar.
Pre domáce použitie Balík Microsoft 365 je v súčasnosti k dispozícii v troch variantoch vrátane plánu pre rodiny, rodiny a domácnosti a študentov. Cena prvého je 100 dolárov ročne (alebo 10 dolárov mesačne) a zahŕňa Word, Excel, PowerPoint, OneNote a Outlook pre Mac a je užitočný až pre šesť používateľov. Verzia Personal je pre jednu osobu a je 70 USD ročne alebo 6,99 USD mesačne. Študentský program je jednorazový nákup vo výške 150 dolárov a zahŕňa programy Word, Excel a PowerPoint.
Firemní používatelia si môžu vybrať zo základných, štandardných a prémiových plánov od 5 USD na používateľa mesačne.


