Ako prispôsobiť tablu na čítanie v aplikácii Microsoft Outlook
Microsoft Office Microsoft 365 Microsoft Microsoft Outlook Výhľad Hrdina / / March 31, 2021
Posledná aktualizácia dňa
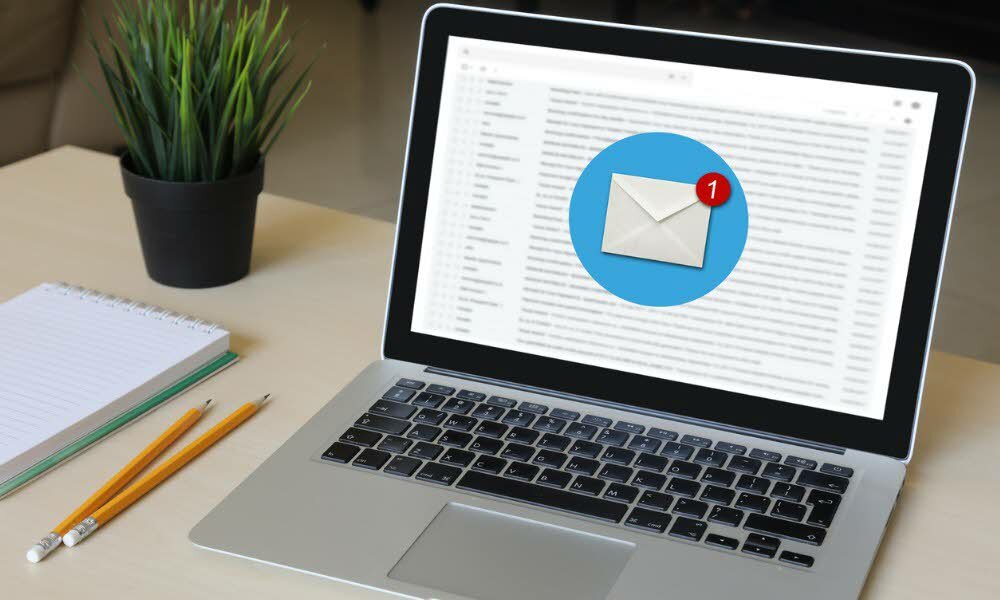
Tabla na čítanie uľahčuje čítanie jednotlivých správ v programe Microsoft Outlook, ktorý je súčasťou Microsoft 365. Je tiež plne prispôsobiteľné, aby lepšie vyhovovalo vašim potrebám. V tomto článku sa dozviete viac o tabla na čítanie a spôsoby, ako to ľahko prispôsobiť.
Tabla na čítanie v programe Outlook
Tabuľku na čítanie v aplikácii Microsoft Outlook môžete zapnúť alebo vypnúť kliknutím na ikonu Karta Zobraziť v skupine Rozloženie. Odtiaľ vyberte tablu na čítanie. Predvolene je tabla na čítanie zapnutá. Úpravy tohto nastavenia:
- Otvorené Microsoft Outlook.
- Vyber vyhliadka tab.
- Kliknite na ikonu Skupina rozloženia.
- Vyberte Tabla na čítanie.
Tabuľu na čítanie môžete umiestniť doprava alebo dole alebo z tohto umiestnenia vypnúť.
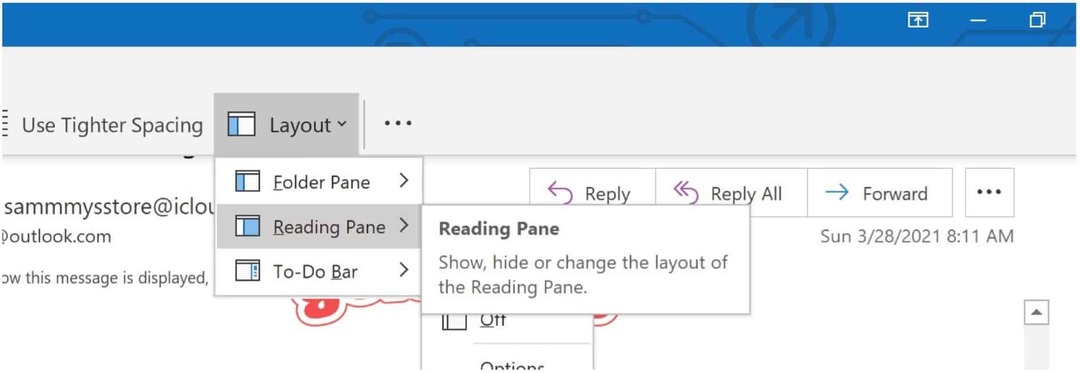
Keď vypnete tablu na čítanie, urobí sa to iba pre priečinok, v ktorom sa momentálne nachádzate. Ak chcete túto funkciu vypnúť pre viac priečinkov, vyberte ikonu Karta Zobraziť, potom vyberte Zmeniť zobrazenie> Použiť aktuálne zobrazenie na iné poštové priečinky
Nastavenia pre tablu na čítanie v aplikácii Microsoft Outlook
Na účely prispôsobenia existujú rôzne nastavenia, ktoré môžete zmeniť na paneli čítania aplikácie Microsoft Outlook, vrátane nasledujúcich. Nastavenia môžete zmeniť kliknutím na kartu Zobraziť v skupine Rozloženie a následným výberom Tabla na čítanie> Možnosti.
Označiť správy ako prečítané
Pri prezeraní správ na paneli na čítanie môžete mať položky automaticky označené ako prečítané. Zapnúť:
- V časti Možnosti začiarknite políčko Označiť položky ako prečítané pri prezeraní na table na čítanie.
- Zadajte počet sekúnd kým program Outlook neurobí správu ako prečítanú.
- Zrušte začiarknutie políčka a funkciu vypnite, čo je predvolené nastavenie.
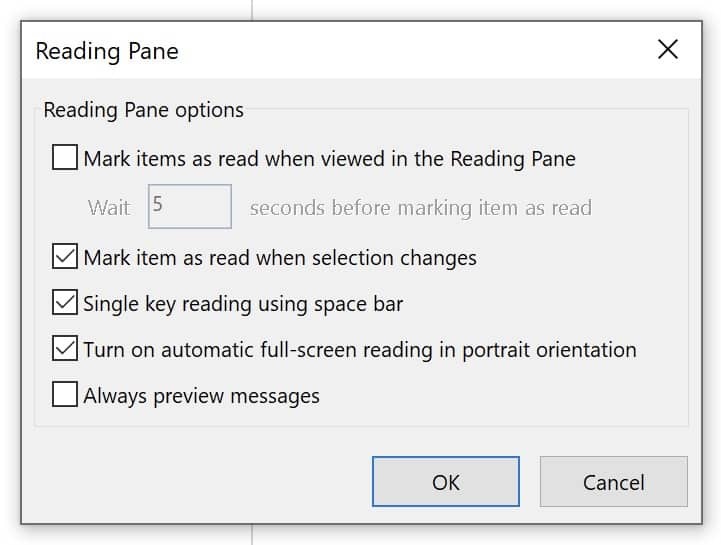
Náhľad správ pri prepínaní priečinkov
Ak je táto možnosť zapnutá, pri prechode do iného priečinka sa na paneli čítania zobrazí správa s ukážkou vždy. Ak je táto možnosť vypnutá (predvolené), pri prvom prechode do priečinka po spustení Outlooku sa na navigačnej table zobrazí položka Vyberte položku na čítanie.
- V časti Možnosť vyberte alebo zrušte výber Vždy zobraziť ukážku správ začiarkavacie políčko.
Na presun správ používajte medzerník
Keď je aktívne (predvolené nastavenie), čítanie pomocou jediného klávesu vám umožňuje používať medzerník na pohyb medzi správami na table na čítanie. Jedným kliknutím na medzerník na table na čítanie sa posuniete o jednu stránku nadol.
- V časti Možnosť vyberte alebo zrušte výber Čítanie jedného klávesu pomocou medzerníka začiarkavacie políčko.
Zmeňte veľkosť ukážkových položiek na table na čítanie
Úroveň zväčšenia na paneli čítania aplikácie Microsoft Outlook môžete dočasne zvýšiť alebo znížiť pomocou dvoch metód.
Najskôr môžete použiť ovládací prvok Lupa v dolnej časti okna Outlooku. Zmeny priblíženia sa prejavia iba na aktuálna správa.
Po druhé, na table na čítanie stlačte kláves CTRL na klávesnici a súčasne posúvajte rolovacím kolieskom myši. Odvalením kolieska sa obsah zväčší; naopak sa zmenšuje.
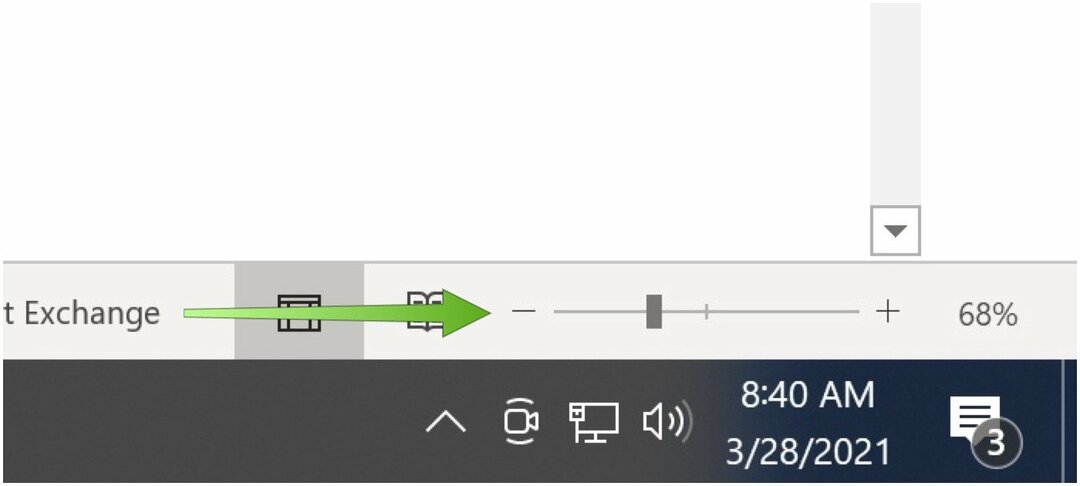
Zobraziť ukážku správy v zozname správ
Keď je priečinok Doručená pošta aplikácie Microsoft Outlook plný veľkého počtu správ, môžete si zvoliť, že sa v zozname správ zobrazí iba prvý, dva alebo tri riadky. Pritom uvidíte aj meno odosielateľa a predmet správy.
Vykonanie úprav:
- Vyber Karta Zobraziť v programe Microsoft Outlook.
- Vyberte Aktuálny pohľad.
- Kliknite Ukážka správy.
- Vyberte si z možností Vypnuté, 1 riadok, 2 riadky alebo 3 riadky.
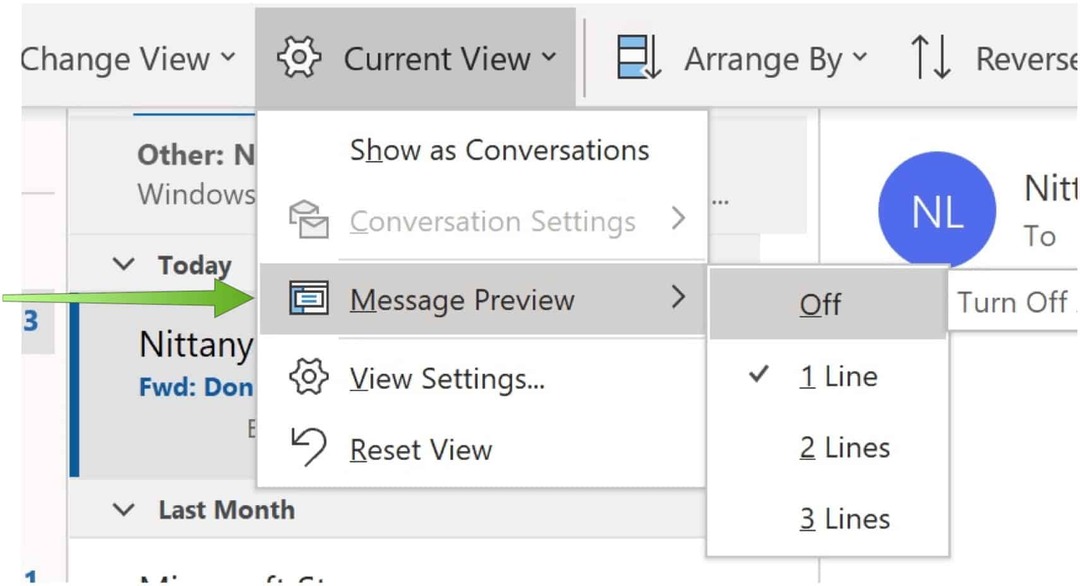
Môžete vziať správu, ktorú čítate alebo skladáte, a rozdeliť ju na dve tabuľky vodorovne. V ideálnom prípade je to vynikajúci spôsob, ako rozdeliť dlhé správy, aby sa maximalizoval priestor na vašom displeji. Ak je aktivovaná, môžete posúvať každú tablu osobitne.
- Otvorené Microsoft Outlook.
- Vyberte si svoju správa.
- Stlačte CTLR + ALT + S pri výbere kde rozdeliť svoju správu.
- Potiahnite ikonu split bar na vami preferované miesto.
Tabla na čítanie v aplikácii Microsoft Outlook neponúka veľa nástrojov na prispôsobenie. Tie, ktoré urobí, by mali stačiť na to, aby tabla lepšie zodpovedala vašim požiadavkám. Takto by ste mali mať lepší zážitok z čítania e-mailov.
Ako vymazať medzipamäť prehliadača Google Chrome, súbory cookie a históriu prehliadania
Chrome vynikajúco ukladá históriu prehliadania, vyrovnávaciu pamäť a súbory cookie, aby optimalizoval výkon vášho prehliadača online. Jej spôsob, ako ...
Priraďovanie cien v obchode: Ako získať ceny online pri nakupovaní v obchode
Nákup v obchode neznamená, že musíte platiť vyššie ceny. Vďaka zárukám zhody cien môžete získať online zľavy pri nakupovaní v ...
Ako obdarovať predplatné Disney Plus digitálnou darčekovou kartou
Ak vás Disney Plus baví a chcete ho zdieľať s ostatnými, tu je návod, ako si kúpiť predplatné Disney + darček za ...
Váš sprievodca zdieľaním dokumentov v Dokumentoch, Tabuľkách a Prezentáciách Google
Môžete ľahko spolupracovať s webovými aplikáciami spoločnosti Google. Tu je váš sprievodca zdieľaním v Dokumentoch, Tabuľkách a Prezentáciách Google s povoleniami ...



