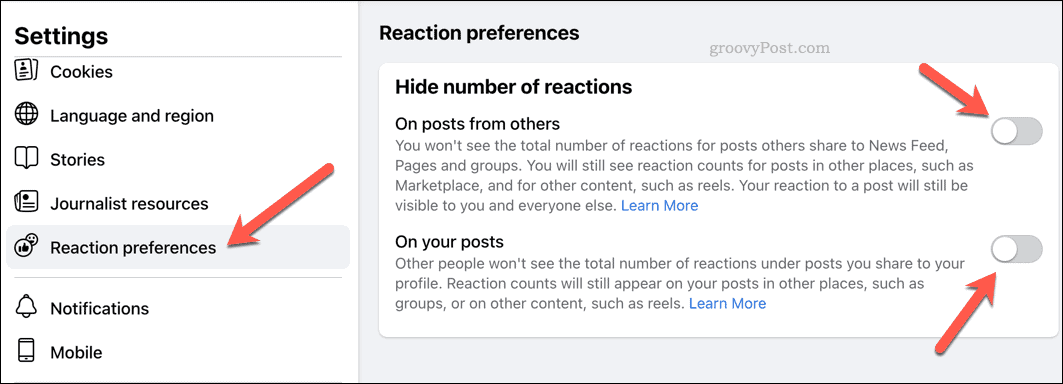Ako používať Kontrola dostupnosti balíka Microsoft Office
Microsoft Office Microsoft Power Point Výhľad Hrdina Vynikať Slovo / / March 22, 2021
Posledná aktualizácia dňa

Keď používate kancelárske aplikácie Word, Excel, PowerPoint a Outlook, myslíte na prístupnosť? Napríklad čo ak ste zdieľanie dokumentu s niekým, kto používa čítačku obrazovky? Podnikáte ďalšie kroky na zabezpečenie prístupu k dokumentu?
Ak ste to neurobili, ale chcete alebo dokonca musíte začať, budete radi, že máte k dispozícii funkciu, ktorá vám pomôže. Tu vám ukážeme, ako skontrolovať problémy s prístupnosťou v aplikáciách balíka Microsoft Office, aby boli vaše dokumenty vždy prístupné ostatným.
O kontrole dostupnosti balíka Office
Funkcia Skontrolovať dostupnosť je k dispozícii v Kancelárske aplikácie pre Windows aj Mac a funguje to rovnako plošne. Na účely tohto tutoriálu sa budeme držať jednej aplikácie a platformy Microsoft Word pre Windows. Rovnaké kroky a princípy však môžete uplatniť aj v ostatných aplikáciách a na počítačoch Mac.
Funkciu Skontrolovať dostupnosť môžete použiť pri práci na dokumente alebo po jeho dokončení. Nižšie vám ukážeme praktické nastavenie, ktoré tejto funkcii umožní funkciu neustále kontrolovať dokument, keď na ňom pracujete. Takže ste krytí v oboch smeroch.
Teraz, ak ste pripravení začať kontrolovať dostupnosť svojich dokumentov, poďme na to!
Použite funkciu Skontrolovať dostupnosť
Ak chcete skontrolovať svoj dokument, vyberte ikonu Preskúmanie kartu a kliknite na ikonu Skontrolujte dostupnosť na paneli nástrojov. V systéme Mac vyberte Náradie > Skontrolujte dostupnosť z panela s ponukami.
Po dokončení inšpektora sa vpravo zobrazí bočný panel s výsledkami. Ak sa nenájdu žiadne problémy, zobrazí sa vám táto správa. Ak ale inšpektor zistí chyby, objavia sa priamo v hornej časti bočného panela.
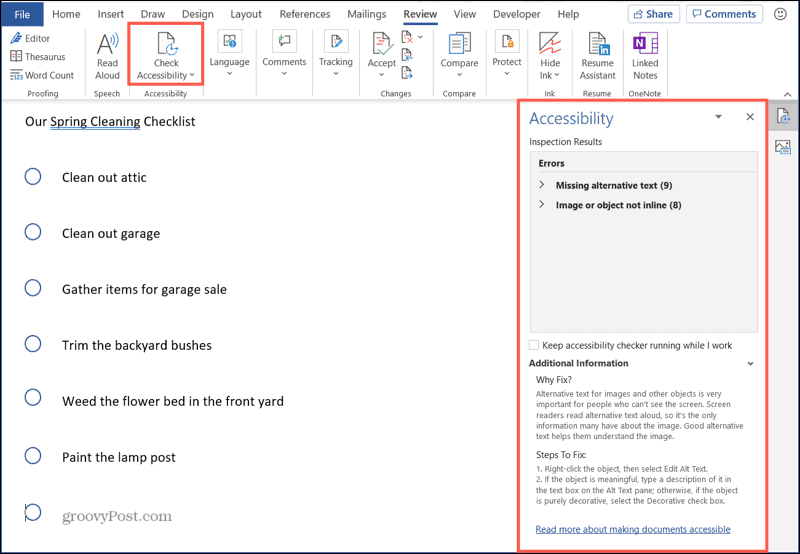
Výsledky a úpravy prístupnosti
Na tejto funkcii je pekné to, že vám nehovorí iba to, čo sa stalo. Poskytne vám podrobnosti o tom, prečo by ste to mali opraviť, ako to opraviť a ľahký spôsob vykonania úprav. Funguje to takto.
Po prijatí výsledkov uvidíte veci ako Chyby a Varovania a počet položiek, ktoré sa na ne vzťahujú. Kliknutím na chybu alebo varovanie ju rozbalíte a zobrazíte jednotlivé položky.
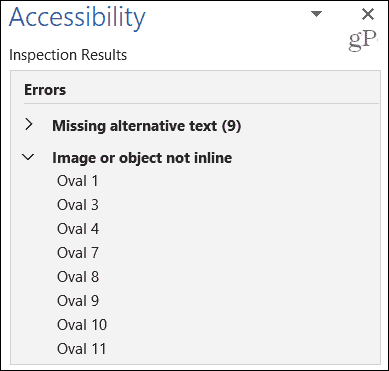
Potom môžete vybrať položku v zozname a prejsť na ňu priamo v dokumente. Najprv však uvidíte aj užitočné podrobnosti Ďalšie informácie v dolnej časti bočného panela. Toto zahŕňa Prečo opraviť? a Kroky na opravu. Ak teda máte otázku, prečo sa položka považuje za chybu, nečudujte sa viac!
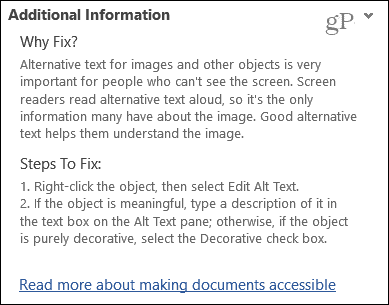
Ak chcete chybu opraviť podľa zobrazených krokov, môžete, ale existuje ľahší spôsob. Kliknite na rozbaľovacie pole vedľa položky v zozname výsledkov. Potom už len vyberte jednu z možností Odporúčané akcie. Tu je príklad.
V našom dokumente máme dva obrázky bez alternatívneho textu. Ak klikneme na rozbaľovacie pole vedľa obrázka 1, môžeme vybrať pridaj popis. Keď sa toto pole zobrazí, pridáme náš popis, použije sa na obrázok a chyba je opravená.
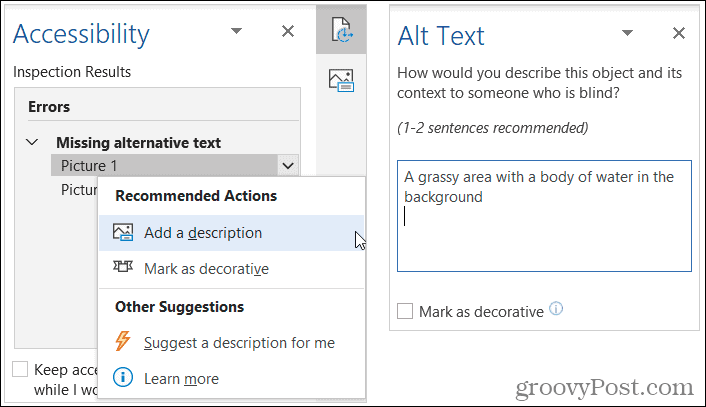
Môžu sa vám zobraziť aj ďalšie akcie, ktoré môžete podniknúť. Môžeme napríklad vybrať Navrhnite mi popis. Nástroj vytvorí alternatívny text, použije ho na obrázok a chyba sa opraví. Potom môžete overiť presnosť tohto popisu.
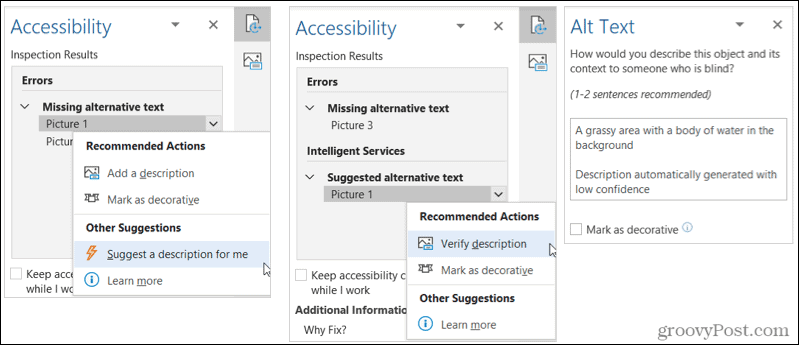
Pri práci s obrázkami máte na výber ešte jednu možnosť Označiť ako dekoratívne. Ak napríklad obrázok vo vašom dokumente nemá zmysel, je možné, že ide o efektné krúženie, vďaka ktorému bude váš dokument pekný. Môžete zvoliť Označiť ako dekoratívne a nástroj sa o to postará a chybu odstráni.
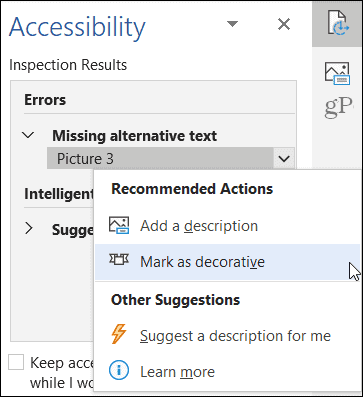
Aj keď sú obrázky pomocou kontroly dostupnosti jedným z najväčších vinníkov, môžu sa vám zobraziť rôzne problémy. V príklade nižšie sú to objekty, ktoré používame pre náš kontrolný zoznam. Opäť skontrolujte Prečo opraviť? z dôvodu a potom kliknite na rozbaľovací zoznam vedľa položky, vykonajte akciu a opravte ju.
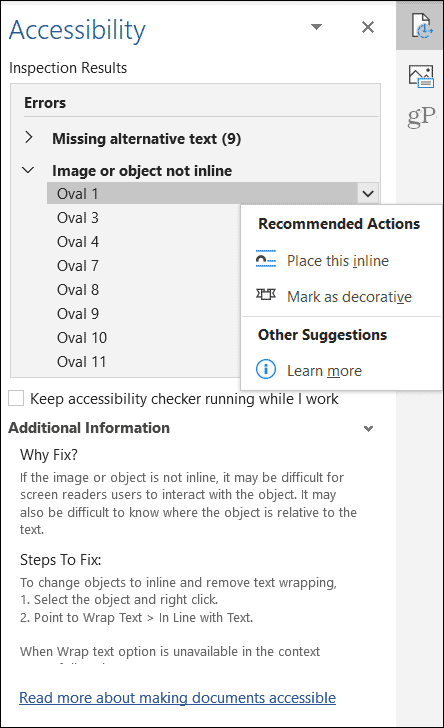
Udržujte Kontrolu prístupnosti v prevádzke
Ako už bolo spomenuté vyššie, funkciu Kontrola prístupnosti môžete používať počas celého procesu vytvárania dokumentu. Ak je inšpektor otvorený na bočnom paneli, pozrite sa pod zoznam výsledkov. Potom začiarknite políčko Počas práce nechajte spustenú kontrolu dostupnosti.
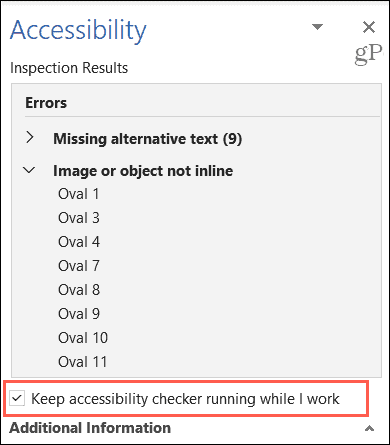
Získate tak pohodlný spôsob vykonávania úprav prístupnosti súčasne s pridávaním obrázkov v programe Word, hárkov v programe Excel, objektov v programe PowerPoint alebo iných položiek.
Využite výhodu kontroly dostupnosti balíka Microsoft Office
Tí, ktorí používajú čítačky obrazovky, veľmi ocenia, že ste si našli čas a venovali sa svojej tvorbe Microsoft Office dokumenty prístupné. Trvá to iba pár minút a keďže máte rýchle a ľahké spôsoby, ako problémy vyriešiť, stojí to za to.
Máte priateľa, člena rodiny alebo spolupracovníka, ktorý by mohol pomôcť pomocnou rukou? Pozrite sa na tento zoznam Funkcie dostupnosti v systéme iOS a ako môžu pomôcť.
Ako vymazať medzipamäť prehliadača Google Chrome, súbory cookie a históriu prehliadania
Chrome vynikajúco ukladá históriu prehliadania, vyrovnávaciu pamäť a súbory cookie, aby optimalizoval výkon vášho prehliadača online. Jej spôsob, ako ...
Priraďovanie cien v obchode: Ako získať ceny online pri nakupovaní v obchode
Nákup v obchode neznamená, že musíte platiť vyššie ceny. Vďaka zárukám zhody cien môžete získať online zľavy pri nakupovaní v ...
Váš sprievodca zdieľaním dokumentov v Dokumentoch, Tabuľkách a Prezentáciách Google
Môžete ľahko spolupracovať s webovými aplikáciami spoločnosti Google. Tu je váš sprievodca zdieľaním v Dokumentoch, Tabuľkách a Prezentáciách Google s povoleniami ...