Ako previesť IMG na ISO v systéme Windows 10
Microsoft Windows 10 Hrdina / / March 22, 2021
Posledná aktualizácia dňa

Niektoré typy súborov, napríklad IMG a ISO, sú užitočné ako archívne súbory. Formáty IMG a ISO emulujú predovšetkým štruktúru súborov určitých typov prenosných médií, ako sú disky CD a DVD.
Windows to umožňuje pripojiť a napáliť ISO vo Windows priamo a mali by ste byť schopní používať vstavané funkcie na správu súborov vo Windows na to isté aj so súbormi IMG.
Niektoré aplikácie tretích strán však vyžadujú, aby ste cez IMG používali súbory ISO, najmä ak je váš súbor IMG komprimovaný. Ak potrebujete previesť IMG na ISO v systéme Windows 10, musíte urobiť nasledovné.
Výber nástroja na prevod IMG na ISO
Na prevod súborov IMG na ISO existuje množstvo nástrojov tretích strán. Patria sem platené nástroje, ako aj bezplatné a alternatívy otvoreného zdroja.
Medzi počtom dostupných bezplatných nástrojov je IMG podľa ISO, jednoduchý nástroj na prepínanie nekomprimovaných súborov IMG do formátu ISO. Medzi ďalšie alternatívy patria OSFMount, bezplatný a výkonný nástroj na pripojenie a konverziu súborov na disku v systéme Windows.
Môžete tiež použiť 7-Zip extrahovať obsah súboru IMG a pridať ich do nového archívneho súboru ISO manuálne. Aj keď táto trasa môže trvať dlhšie, 7-Zip je známy a rešpektovaný nástroj, ktorý vašu prácu splní.
V niektorých prípadoch možno budete môcť zmeniť príponu súboru IMG na ISO. Toto však funguje iba v prípadoch, keď je štruktúra súboru rovnaká ako v súbore ISO. Ak je súbor napríklad komprimovaný, môžete tým poškodiť súbor.
Ako previesť IMG na ISO v systéme Windows 10
Aj keď v systéme Windows 10 existuje veľa možností na prevod súborov IMG na ISO, odporúčame ich použiť OSFMount urobiť tak. Je zadarmo, ponúka podporu pre mnoho typov obrazových súborov a pravidelne ho aktualizuje, čo z neho robí dobrú voľbu pre začiatočníkov.
Ak chcete začať, stiahnite si inštalačný program OSFMount z adresy Webová stránka OSFMount a nainštalujte softvér.
Pripojenie súboru IMG k OSFMount
Po nainštalovaní otvorte OSFMount a stlačte Pripojiť nový tlačidlo vľavo dole. Prípadne stlačte Súbor> Pripojiť nový virtuálny disk alebo stlačte Alt + N klávesov na klávesnici.
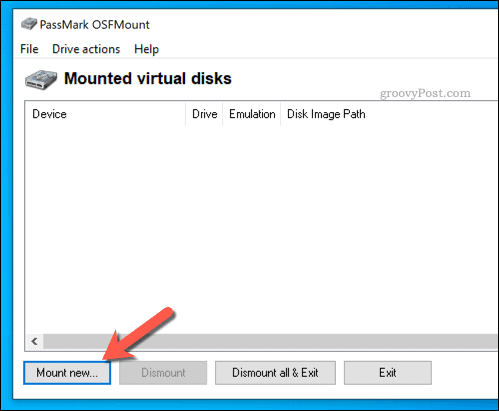
V Pripojte virtuálny disk V ponuke vyberte súbor IMG, ktorý chcete previesť, stlačením Otvorené tlačidlo. Pomocou zabudovaného okna Prieskumníka vyhľadajte súbor a stlačte Ďalšie pokračovať.
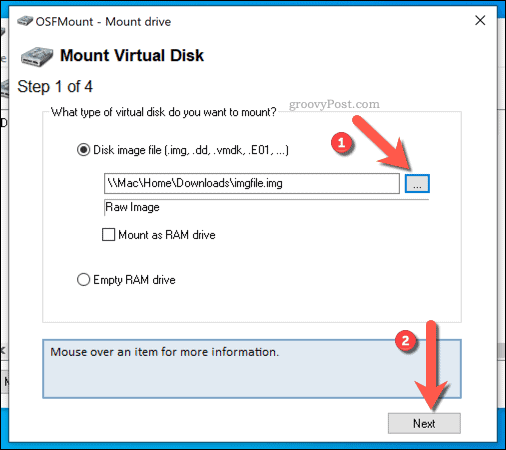
V ponuke výberu oddielu prijmite vopred vybrané možnosti na pripojenie súboru. Vo väčšine prípadov to bude nastavené na Pripojte celý obrázok ako virtuálny disk.
Stlačte Ďalšie pokračovať.
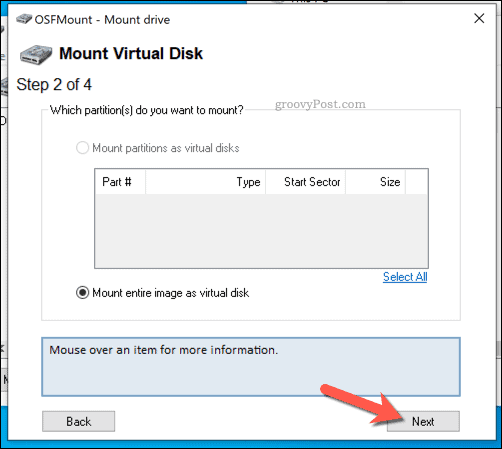
V ponuke možností posledného pripojenia ponechajte predvolené možnosti nedotknuté. Môžete však zvoliť vlastné písmeno alebo typ jednotky alebo zrušiť začiarknutie políčka Jednotka iba na čítanie aby ste mohli po pripojení súboru vykonať zmeny.
Kliknite Mount po dokončení súbor pripojte.
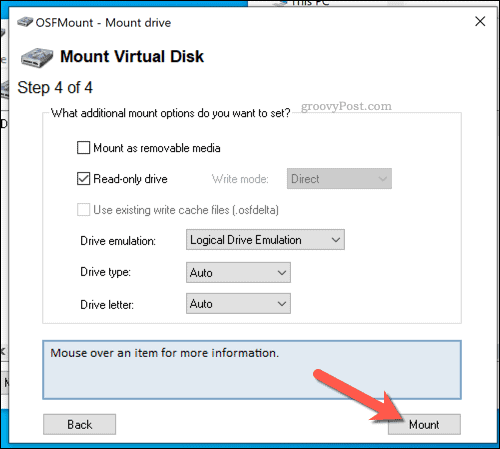
Prevod IMG na ISO v OSFMount
Po pripojení súboru v OSFMount bude prístupný ako virtuálna jednotka v Prieskumníkovi súborov Windows a inde. Ďalším krokom je prevádzanie tohto pripojeného súboru IMG do formátu ISO.
Ak to chcete urobiť, kliknite pravým tlačidlom myši na pripojenú jednotku v hlavnom okne OSFMount. V ponuke vyberte ikonu Uložiť do obrazového súboru možnosť alebo stlačte Alt + I namiesto toho.
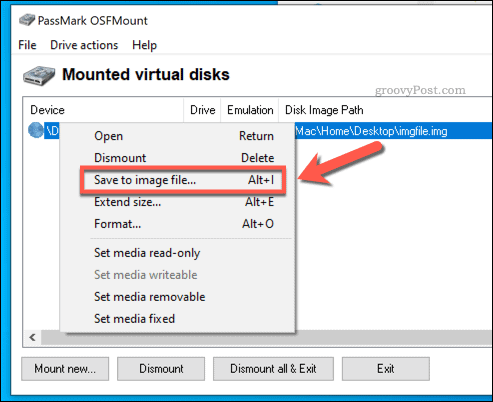
V Uložiť v okne vyhľadajte, kam chcete súbor uložiť, a vložte nový názov súboru do priečinka Názov súboru box.
Keď ste pripravení na uloženie súboru, stlačte Uložiť tlačidlo.
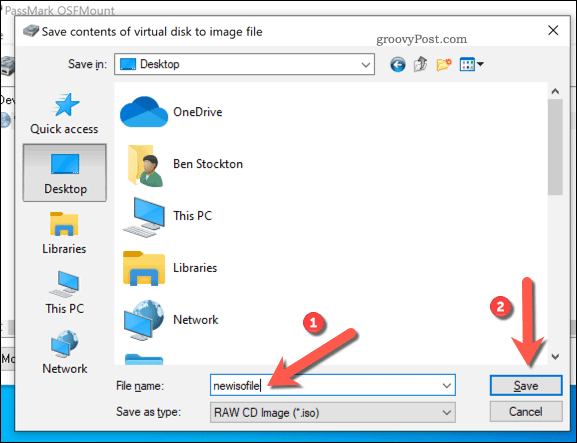
Počkajte, kým OSFMount uloží pripojenú jednotku ako súbor ISO. Po dokončení tohto procesu bude prevedený súbor k dispozícii na použitie vo vybratom umiestnení.
Pripojenie súboru ISO v systéme Windows 10
Keď skonvertujete súbor IMG na ISO, môžete ho použiť niekoľkými spôsobmi. Napríklad, ak ho chcete použiť na napáliť DVD alebo flash USB, môžete tak urobiť.
Jedným zo spôsobov, ako súbor využiť, je však pripojiť ho ako virtuálnu jednotku. Systém Windows vám to umožňuje bez dodatočného softvéru tretích strán v aplikácii Windows File Explorer.
Ak chcete začať, otvorte program Prieskumník súborov a prejdite na umiestnenie prevedeného súboru ISO. Ak ho chcete pripojiť, kliknite pravým tlačidlom myši na súbor a vyberte ikonu Mount možnosť.
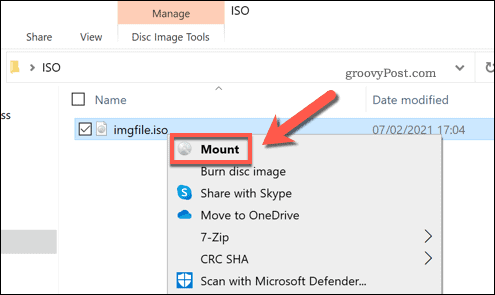
Ak Mount nie je viditeľné, možno budete musieť nastaviť predvolenú aplikáciu na spracovanie súborov ISO ako Prieskumníka súborov Windows v nastaveniach systému Windows.
Po pripojení systém Windows vytvorí pre váš súbor virtuálnu jednotku, ktorá vám umožní prezerať obsah, akoby to bol disk CD alebo DVD. Ak chcete jednotku kedykoľvek odpojiť, kliknite pravým tlačidlom myši na virtuálnu jednotku v Prieskumníkovi súborov a stlačte kláves Vysunúť možnosť.
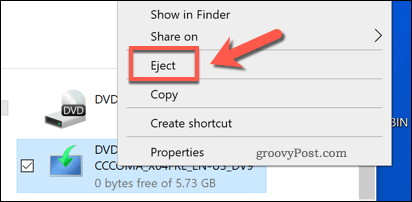
Virtuálna jednotka zmizne, čo vám umožní presunúť alebo vykonať ďalšie zmeny v zdrojovom súbore.
Ukladanie súborov vo Windows
Súbory IMG a ISO sú užitočné archívne formáty, ktoré vám umožňujú klonovať alebo emulovať disky CD, DVD a ďalšie typy externých médií. Keď vytvárate bootovacia jednotka Windows 10 flash, napríklad na externý disk USB budete zvyčajne musieť nahrať súbor ISO obsahujúci inštalačné súbory systému Windows.
Môžete tiež použiť súbory ISO na vytvorte obraz systému Windows 10, zálohovanie vašich súborov a nastavení v procese. Ak však chcete tieto súbory zabezpečiť, možno budete musieť použiť a nástroj na kompresiu od iného výrobcu, napríklad 7-Zip na ich šifrovanie, najmä ak uvažujete o ich uložení online.



