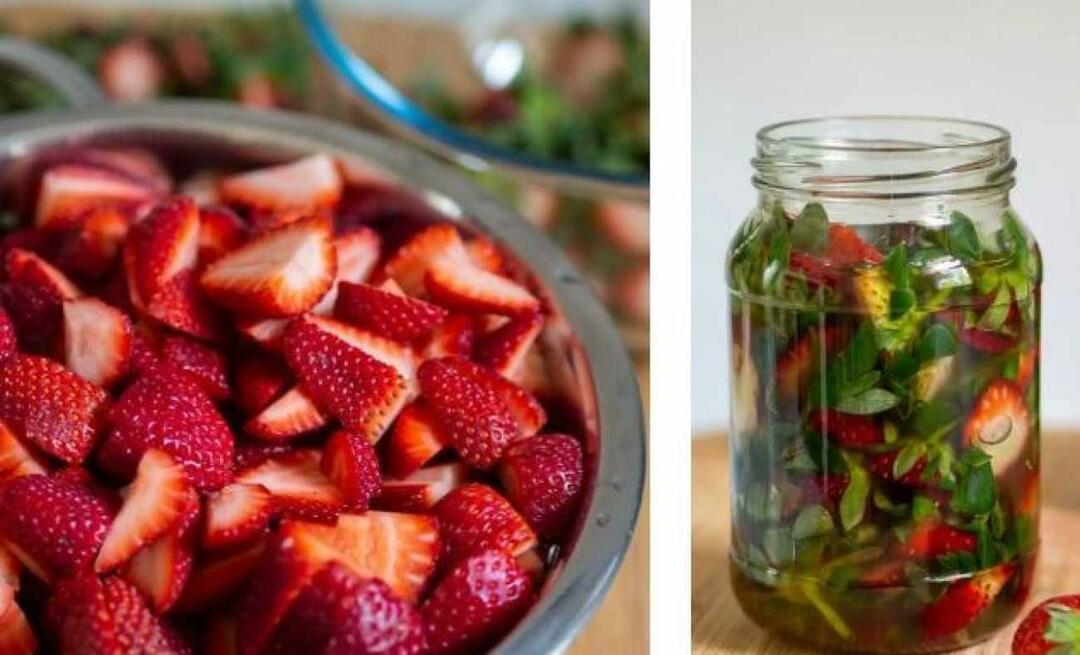Ako pridať ovládací panel do ponuky Štart v systéme Windows 10
Microsoft Windows 10 Hrdina / / March 17, 2021
Posledná aktualizácia dňa

Ovládací panel je oblasť systému Windows 10, ku ktorej majú ľudia obvykle dosť často prístup. Používate ho na nastavenie väčšiny hardvéru a softvéru vo vašom systéme. Prístup k klasickému ovládaciemu panelu však vyžaduje niekoľko krokov a jeho vyhľadanie nie je nijak zvlášť pohodlné.
Našťastie existuje niekoľko spôsobov, ako môžete pridať ovládací panel do Ponuka Štart vo Windows 10. Naučíte sa niekoľko metód a môžete si zvoliť ten, ktorý uprednostňujete podľa toho, kam chcete pripnúť ovládací panel.
Pripnite ovládací panel k Start
Mnoho ľudí si všimlo problém s najnovšou verziou systému Windows 10 v tom, že keď kliknete na ikonu Úvodná ponuka, už nevidíte Ovládací panel uvedené kdekoľvek tam.
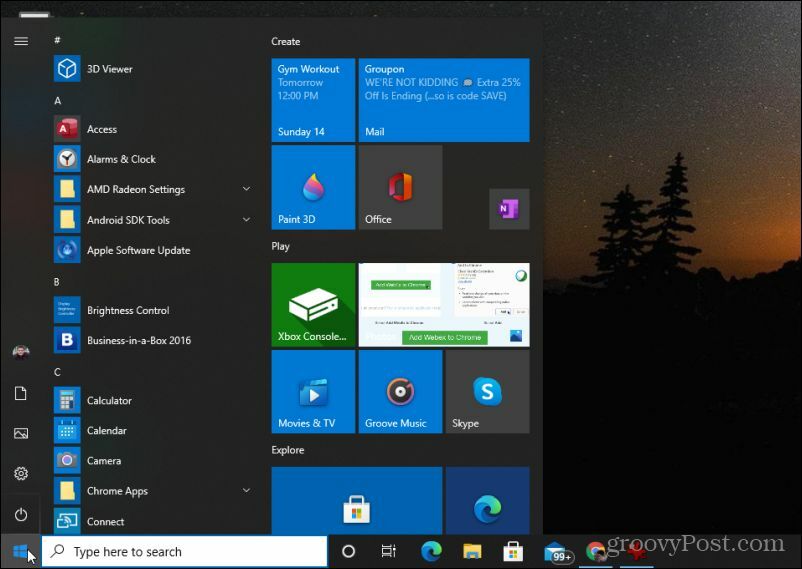
Nemusíte sa báť, v skutočnosti existuje veľmi rýchla oprava.
1. Vyberte tlačidlo ponuky Štart alebo stlačte kláves Windows a typ:Ovládací panel. Tu uvidíte aplikáciu Ovládací panel.
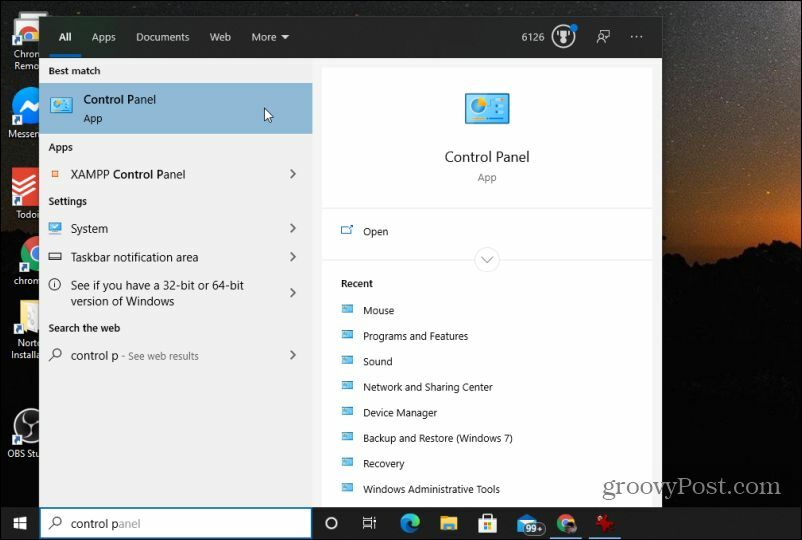
2. Pravým tlačidlom myši kliknite na aplikáciu Ovládací panel a vyberte možnosť Pripnúť na začiatok.
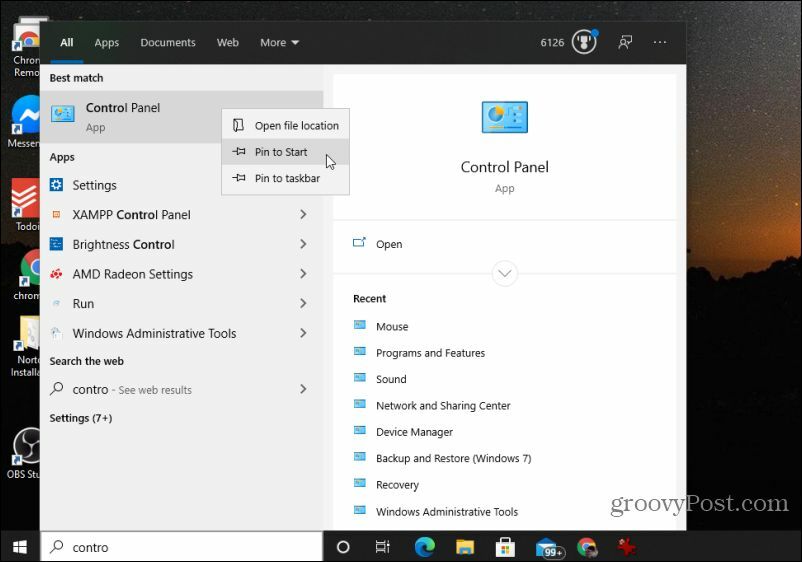
Keď nabudúce vyberiete ponuku Štart, zobrazí sa vám na pravej strane pripnuté pole Ovládací panel.
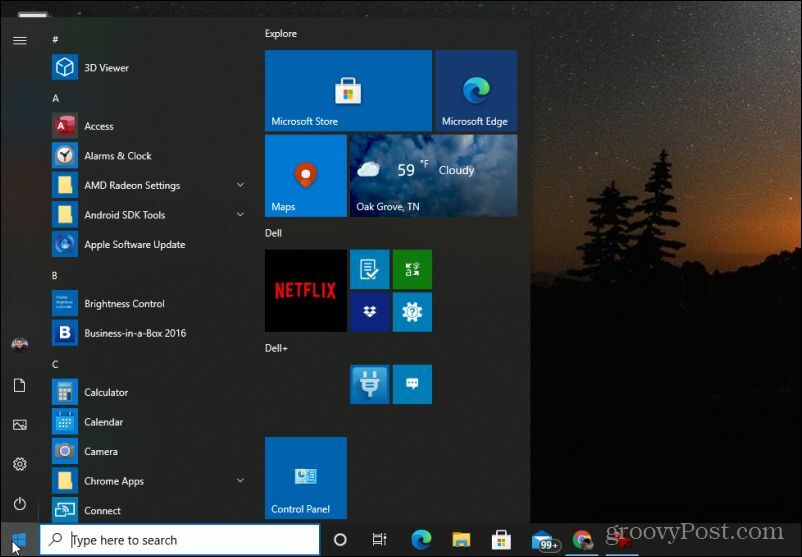
Na rýchly prístup k ovládaciemu panelu teraz stačí dve kliknutia myšou.
Pridajte ovládací panel do ponuky Štart vľavo (zoradiť)
Jeden z najotravnejších aktualizácie pre Windows 10 je to, že už nemáte prístup do okna „Panel úloh a Vlastnosti ponuky Štart“, aby ste mohli pridať Ovládací panel do ľavej ponuky Štart. Všimnete si, že keď kliknete pravým tlačidlom myši na hlavný panel, už sa tam nezobrazí ikona Vlastnosti možnosť.
Ľavé menu môžete prispôsobiť kliknutím pravým tlačidlom myši na panel úloh a výberom položky Nastavenia na paneli úloh. V okne nastavení na paneli úloh vyberte Štart z ľavého menu.
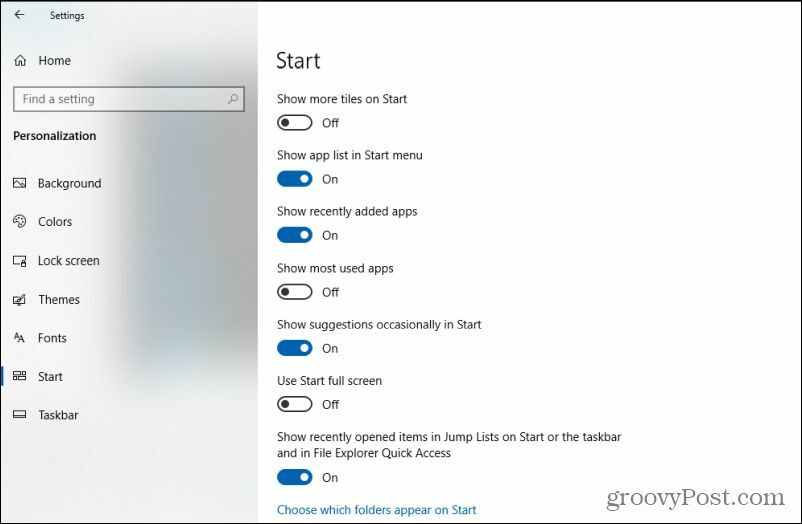
Ak chcete prispôsobiť položky, ktoré sa zobrazujú v ľavej ponuke Štart, vyberte položku Vyberte, ktoré priečinky sa majú zobraziť v ponuke Štart v dolnej časti tohto zoznamu. Tým sa otvorí nová ponuka.
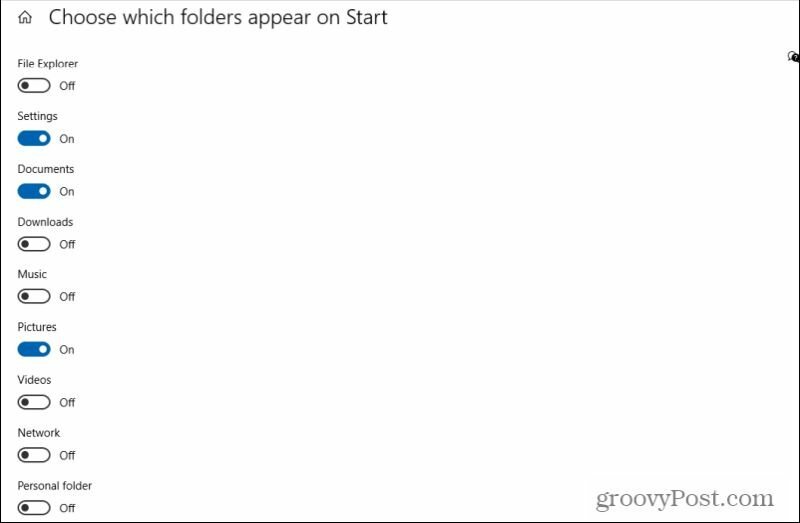
Tento zoznam obsahuje všetky položky, ktoré je možné zahrnúť do ľavej ponuky Štart. Ako vidíte, tento zoznam je teraz dosť obmedzený a nezahŕňa ovládací panel.
Existuje však riešenie, ktoré môžete použiť, aby ste stále mali rýchly prístup k ovládaciemu panelu z ľavej ponuky. Zmeňte prepínač na Osobný priečinok do On.
Keď teraz vyberiete ponuku Štart, uvidíte, že existuje odkaz na vašu Osobný priečinok.
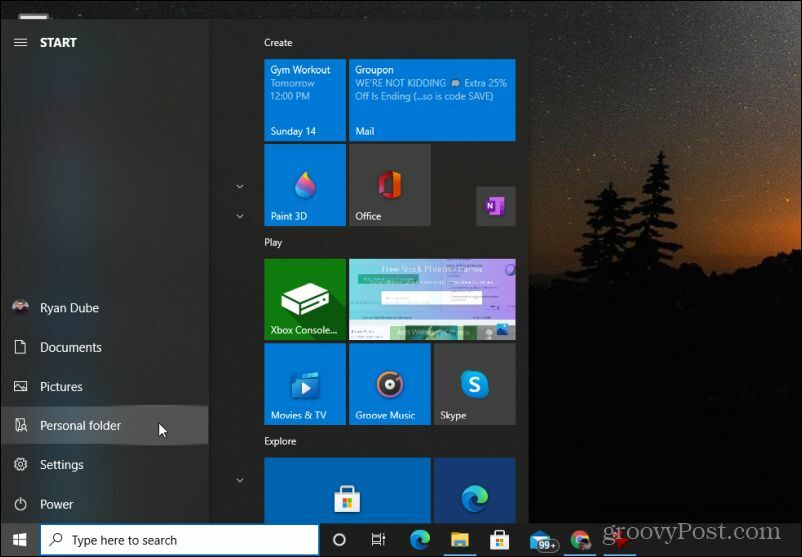
Ako to pomáha? Teraz už stačí iba pridať odkaz na ovládací panel vo vašom osobnom priečinku.
Vyberte Osobný priečinok. V tomto priečinku kliknite pravým tlačidlom myši a vyberte Nový, potom vyberte Skratka.
Typ:% windir% / System32 / control.exe do poľa cesty a vyberte Ďalšie.
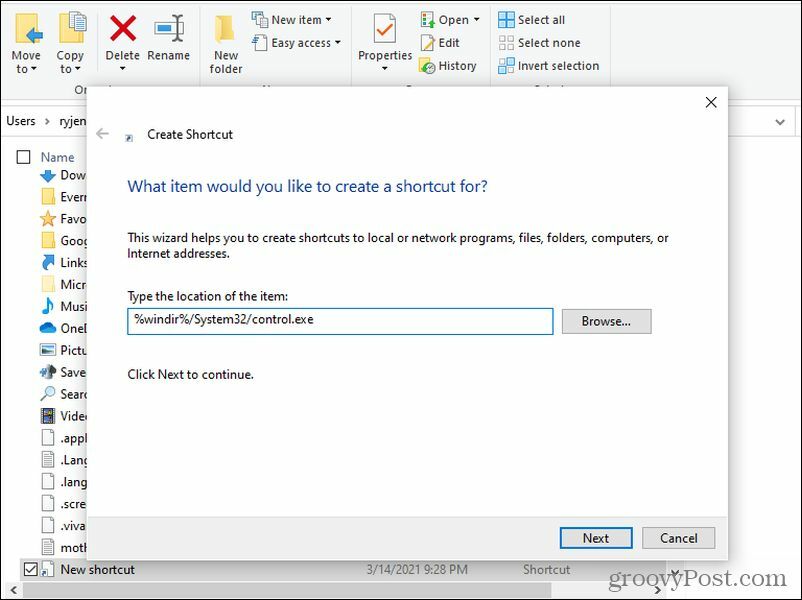
Keep control.exe ako skratku a vyberte Skončiť.
Teraz, kedykoľvek vyberiete svoju Osobný priečinok v ponuke Štart stačí vybrať control.exe otvorte Ovládací panel.
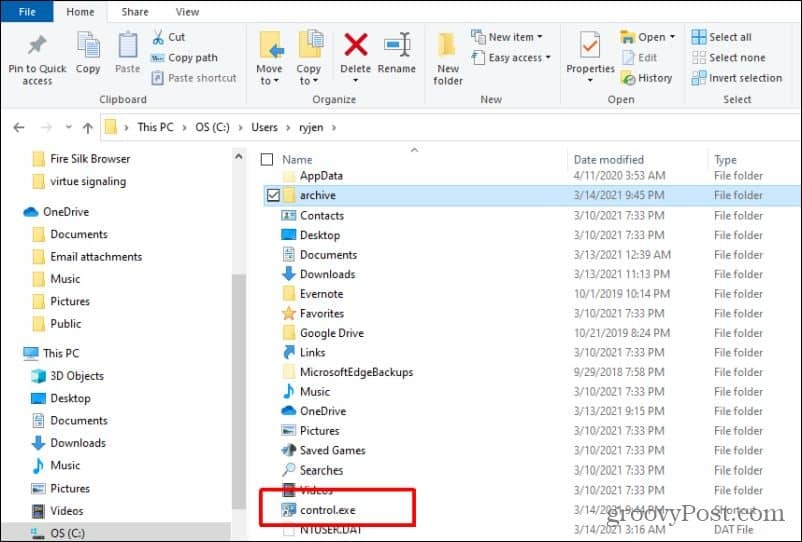
Nie je to dokonalé, ale aspoň vám to umožní rýchly prístup k ovládaciemu panelu z ľavej ponuky Štart.
Pridajte ovládací panel na pracovnú plochu pravým tlačidlom myši
Ďalším užitočným trikom je pridať prístup k ovládaciemu panelu priamo do ponuky pravým tlačidlom myši na pracovnej ploche. Nie je to úplne ponuka Štart, ale je to rýchly spôsob prístupu k ovládaciemu panelu iba pomocou niekoľkých kliknutí.
Pred týmto vylepšením, ak kliknete pravým tlačidlom myši kdekoľvek na pracovnej ploche, uvidíte, že ovládací panel nie je k dispozícii.
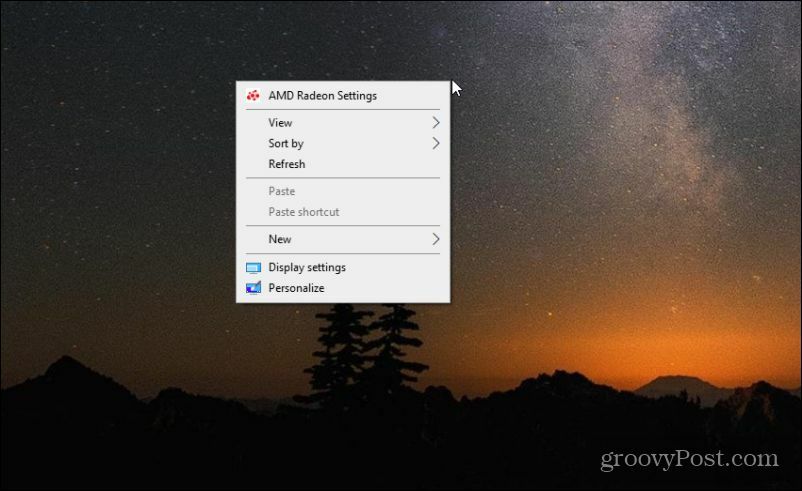
Môžete ho však pridať pridaním jednoduchého vylepšenia do registra.
1. Vyberte ponuku Štart. Zadajte príkaz „Regedit“ a vyberte ikonu Aplikácia Editor databázy Registry.
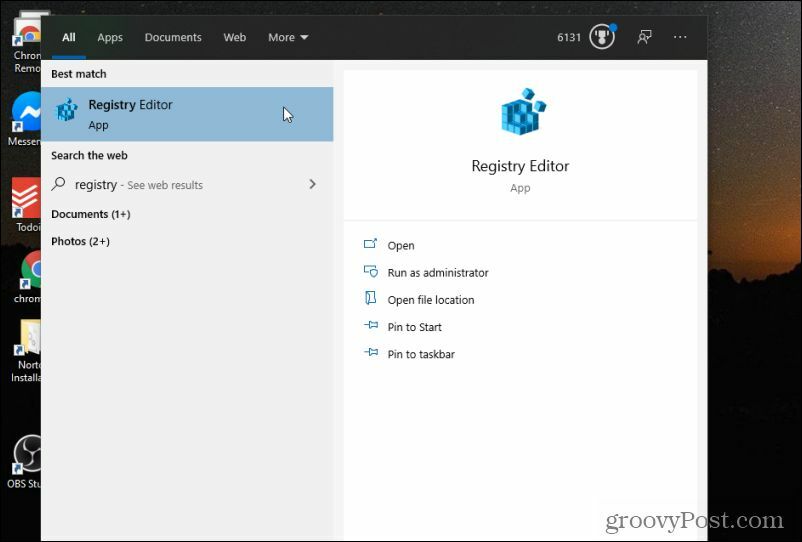
2. Vyberte Áno na povolenie povolení na úpravu vášho systému.
3. V editore registra prejdite na HKEY_CLASSES_ROOT \ Directory \ Background \ shell.
4. Pravým tlačidlom myši kliknite na ikonu Shell prvok a vyberte Novýa potom vyberte Kľúč.
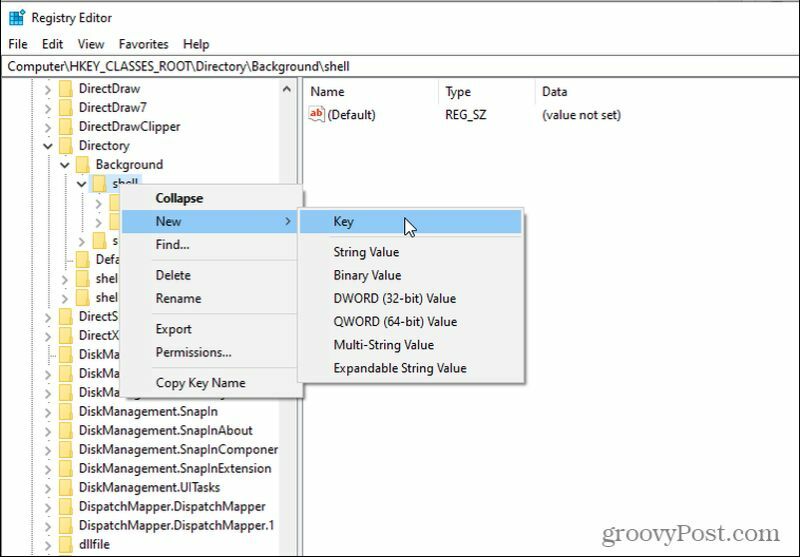
5. Pomenujte nový kľúč Ovládací panel. Pravým tlačidlom myši kliknite na tento nový priečinok a vyberte Nový a potom Kľúč. Pomenujte tento nový kľúč príkaz.
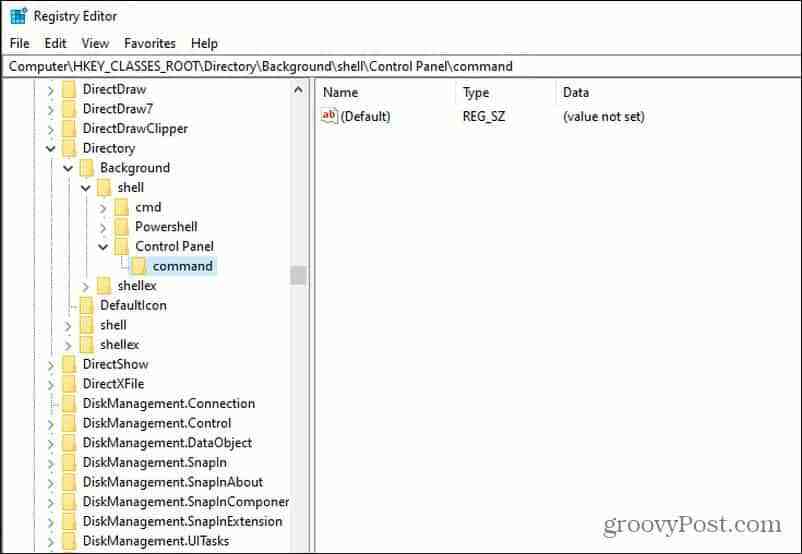
6. Dvojité kliknutie Predvolené na pravom paneli a zadajte do poľa Hodnota: rundll32.exe shell32.dll, Control_RunDLL
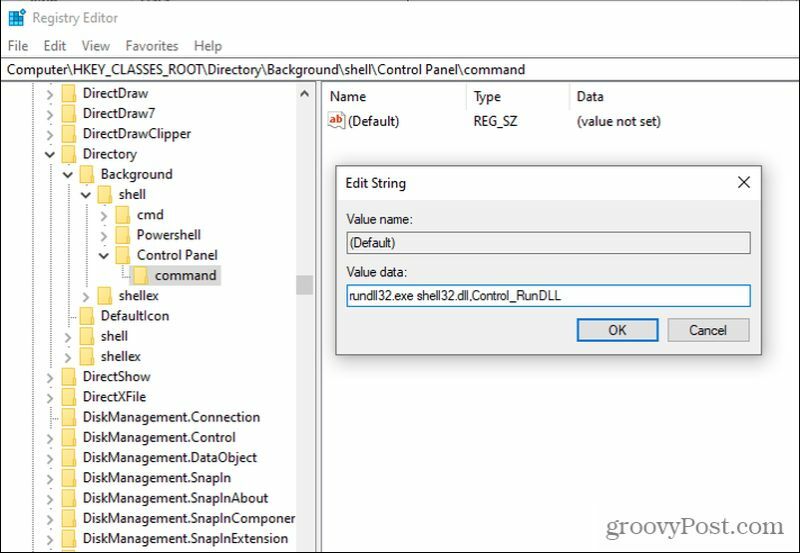
7. Vyberte Ok keď skončíte.
Zmeny sa prejavia okamžite. Keď teraz kliknete pravým tlačidlom myši kdekoľvek na ploche, uvidíte, že je k dispozícii odkaz na ovládací panel.
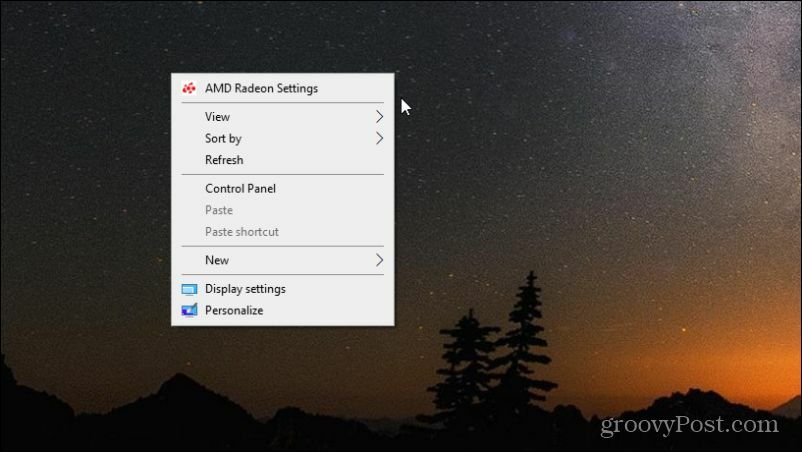
Vďaka tomu je veľmi pohodlné dostať sa na ovládací panel bez toho, aby ste vôbec museli otvárať ponuku Štart. Nemusíte ani minimalizovať svoje okná, stačí ich dostatočne presunúť, aby ste videli na ktorúkoľvek časť pracovnej plochy. Kliknite pravým tlačidlom myši a vyberte možnosť Ovládací panel aby som to otvoril.
Prístup k ovládaciemu panelu
Je poľutovaniahodné, že spoločnosť Microsoft odstránila množstvo užitočných a rýchlych spôsobov otvorte ovládací panel, v porovnaní s verziami systému Windows ako Windows 8, Windows 7a dokonca aj Windows XP. Pomocou vyššie popísaných tipov však môžete vytvoriť aspoň niekoľko riešení rýchleho prístupu, aby ste mohli ovládací panel otvoriť čo najrýchlejšie, kedykoľvek to budete potrebovať.
Ako vymazať medzipamäť prehliadača Google Chrome, súbory cookie a históriu prehliadania
Chrome vynikajúco ukladá históriu prehliadania, vyrovnávaciu pamäť a súbory cookie, aby optimalizoval výkon vášho prehliadača online. Jej spôsob, ako ...
Priraďovanie cien v obchode: Ako získať ceny online pri nakupovaní v obchode
Nákup v obchode neznamená, že musíte platiť vyššie ceny. Vďaka zárukám zhody cien môžete získať online zľavy pri nakupovaní v ...
Ako obdarovať predplatné Disney Plus digitálnou darčekovou kartou
Ak vás Disney Plus baví a chcete ho zdieľať s ostatnými, tu je návod, ako si kúpiť predplatné Disney + darček za ...
Váš sprievodca zdieľaním dokumentov v Dokumentoch, Tabuľkách a Prezentáciách Google
Môžete ľahko spolupracovať s webovými aplikáciami spoločnosti Google. Tu je váš sprievodca zdieľaním v Dokumentoch, Tabuľkách a Prezentáciách Google s povoleniami ...