Ako vytvoriť snímku obrazovky na Chromebooku
Chrome Os Google Hrdina Chromebook / / March 16, 2021
Posledná aktualizácia dňa

Ak ste používateľom Chromebooku, môže sa stať, že budete chcieť chytiť záber z pracovnej plochy alebo konkrétnej oblasti obrazovky. Chrome OS má niekoľko užitočných funkcií snímok obrazovky. Týmto spôsobom môžete vytvoriť snímku obrazovky celej pracovnej plochy alebo konkrétnej oblasti obrazovky.
Vytvorte snímku obrazovky na svojom Chromebooku
Poznámka: Ak chcete urobiť snímku, musíte vedieť, kde je F5 alebo „Zobraziť všetky otvorené okná“. Na väčšine Chromebookov nie sú funkčné klávesy napríklad označené ako na klávesnici Windows. Je preto dôležité, aby ste vedeli, kde je kľúč a ako vyzerá.
The F5 kláves na Chromebooku je umiestnený v hornom rade klávesov tesne nad klávesnicou 6 tlačidlo na číselnom rade. Tu je to, čo F5 kľúč vyzerá na vašom Chromebooku:
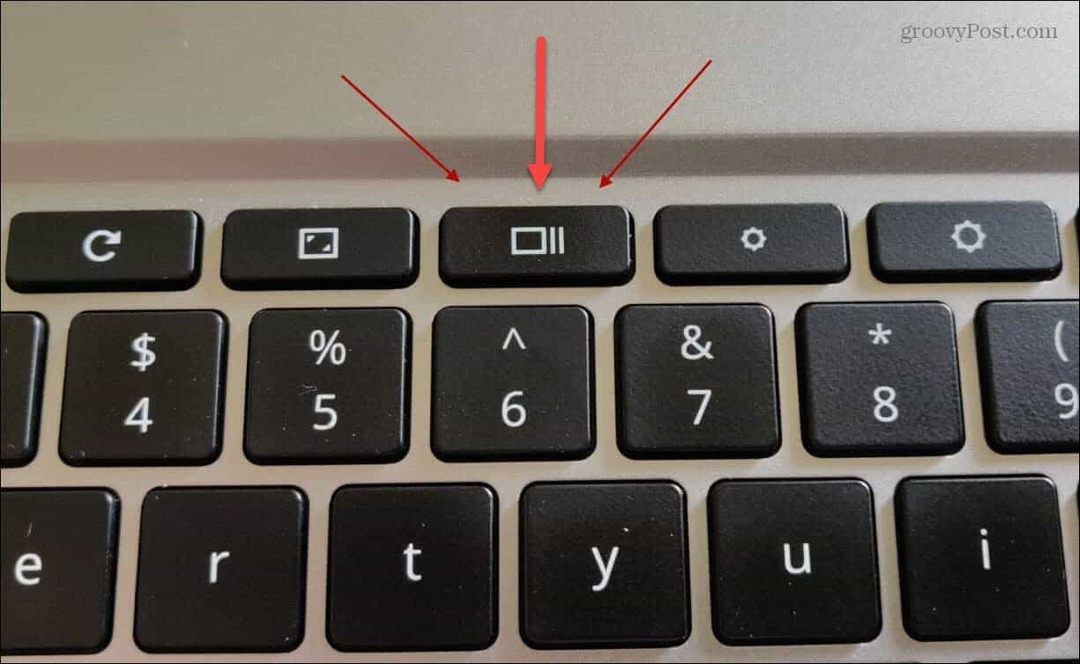
Vytvorte snímku obrazovky celej pracovnej plochy
Ak chcete nasnímať celú plochu, podržte stlačené tlačidlo Ctrl + F5. Po vytvorení snímky obrazovky sa v pravom dolnom rohu obrazovky zobrazí upozornenie.
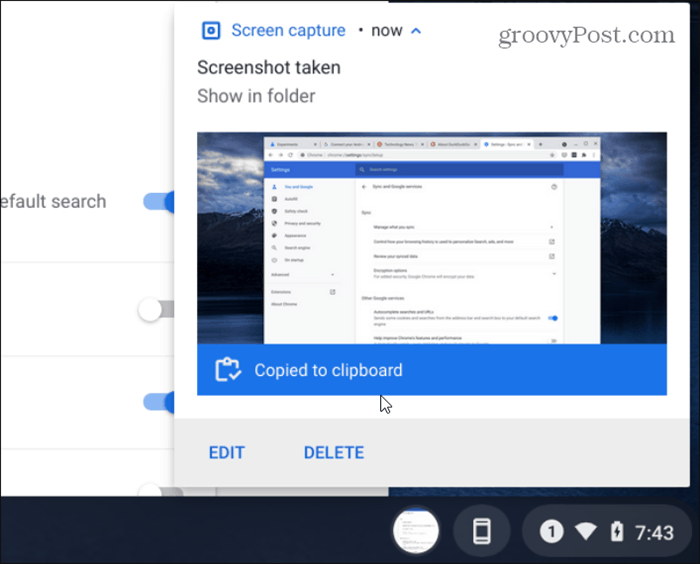
Toto upozornenie vás informuje, že záber bol skopírovaný do vašej schránky. Záber budete mať tiež možnosť upraviť alebo odstrániť. Po skopírovaní do schránky ho potom môžete vložiť do e-mailu alebo inej aplikácie.
Screenshot Vyberte oblasti
Namiesto toho, aby ste nasnímali celú plochu, môžete namiesto toho chytiť konkrétnu oblasť obrazovky. Aby ste to držali Ctrl + Shift + F5.
Potom sa kurzor zmení na malú ikonu krížika. Uvoľnite tlačidlá a potom môžete začať vyberať oblasť obrazovky, ktorú chcete chytiť.
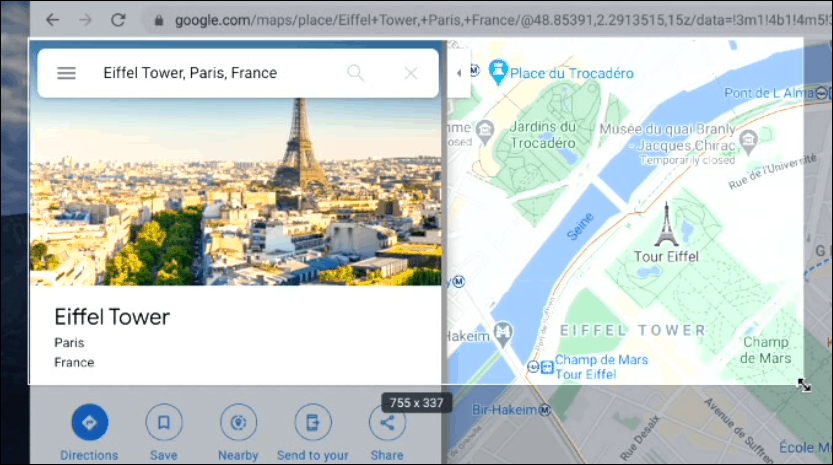
Takto sa tiež zobrazí panel s nástrojmi v dolnej časti obrazovky. Zahŕňa možnosti ako nasnímanie čiastočnej snímky obrazovky alebo snímanie otvoreného okna. Odtiaľto tiež môžete zapnúť funkciu nahrávania na obrazovke.
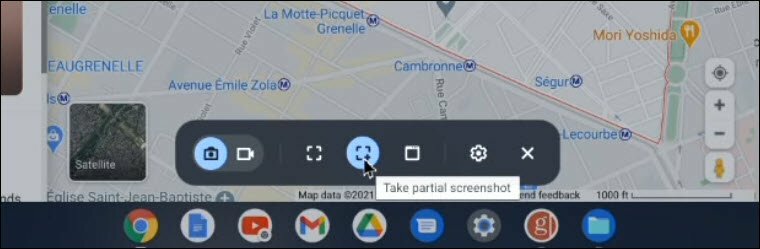
Súvisiace:5 výhod a nevýhod používania Chromebooku
Prezerajte si a upravujte svoje snímky obrazovky na Chromebooku
Všetky vaše snímky obrazovky a nahrávky sa automaticky pridajú k vášmu priečinku Moje súbory>K stiahnutiu priečinok. Ak chcete snímku zobraziť, stačí na ňu dvakrát kliknúť.
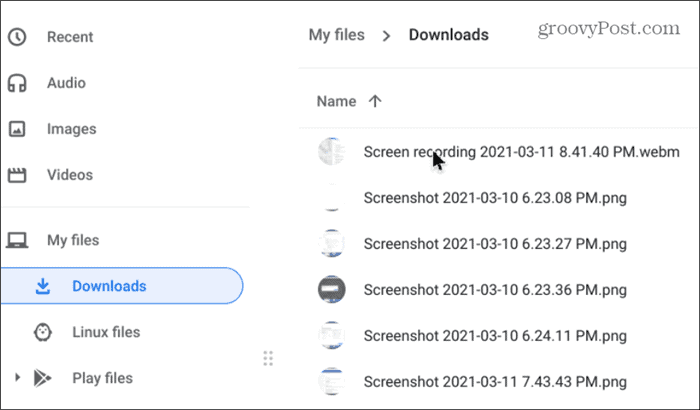
Záber sa otvorí v prehliadači fotografií, ktorý obsahuje aj niektoré základné nástroje na úpravy vrátane anotácií, ktoré sa hodia pri snímaní snímok obrazovky. Môžete si tiež zvoliť Viac možností tlačidlo, ak si to potrebujete vytlačiť.
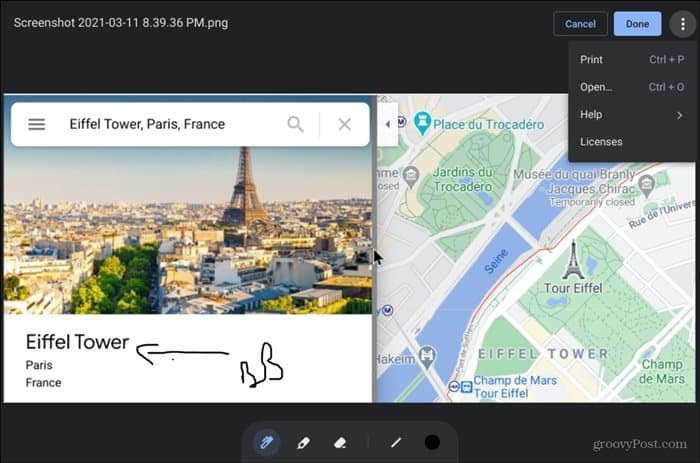
Môžete tiež kliknúť na ikony ukážky snímky obrazovky v pravom dolnom rohu panela úloh a zobraziť posledné tri snímky obrazovky.
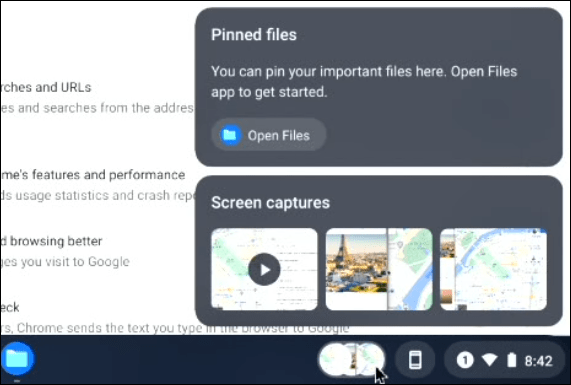
Súvisiace:6 základných tipov na Chromebooky
To je všetko. Vytvorenie snímky obrazovky v systéme Chrome OS je ľahké, ak poznáte klávesové skratky, ktoré to umožňujú. A ak používate počítač, odhláste sa Klávesové skratky obrazovky systému Windows 10.
Ako vymazať medzipamäť prehliadača Google Chrome, súbory cookie a históriu prehliadania
Chrome vynikajúco ukladá históriu prehliadania, vyrovnávaciu pamäť a súbory cookie, aby optimalizoval výkon vášho prehliadača online. Jej spôsob, ako ...
Priraďovanie cien v obchode: Ako získať ceny online pri nakupovaní v obchode
Nákup v obchode neznamená, že musíte platiť vyššie ceny. Vďaka zárukám zhody cien môžete získať online zľavy pri nakupovaní v ...
Ako obdarovať predplatné Disney Plus digitálnou darčekovou kartou
Ak vás Disney Plus baví a chcete ho zdieľať s ostatnými, tu je návod, ako si kúpiť predplatné Disney + darček za ...
Váš sprievodca zdieľaním dokumentov v Dokumentoch, Tabuľkách a Prezentáciách Google
Môžete ľahko spolupracovať s webovými aplikáciami spoločnosti Google. Tu je váš sprievodca zdieľaním v Dokumentoch, Tabuľkách a Prezentáciách Google s povoleniami ...
