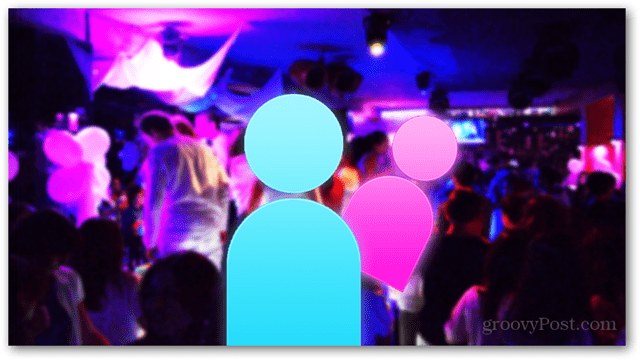4 spôsoby, ako sledovať Netflix na viacerých obrazovkách naraz
Netflix Hrdina Rezanie Káblov / / March 14, 2021
Posledná aktualizácia dňa

Mať nastavenie dvoch monitorov je skvelé pre pozeranie Netflixu filmy alebo televízne programy, keď pracujete na iných obrazovkách. Čo však v prípade, ak chcete na počítači sledovať to isté, čo iní ľudia sledujú v televízii?
To by mohlo byť užitočné z mnohých dôvodov. Možno je televízor za vami, takže musíte na obrazovke pred sebou vidieť rovnaký stream Netflixu. Alebo možno chcete iba sledovať to isté, čo ľudia sledujú v inej miestnosti na televízore.
Problém je v tom, že keď prenášate Netflix do televízora alebo Zariadenie Chromecast„Netflix zakáže vaše miestne video, takže stream sa zobrazuje iba v televízii a nikde inde.
Našťastie existuje niekoľko kreatívnych spôsobov, ako to obísť.
1. Použite rozdeľovač HDMI
Jediným najjednoduchším spôsobom, ako obísť obmedzenia Netflixu na obrazovkách, na ktoré môžete prenášať, je použitie rozdeľovač HDMI. Tieto zariadenia nájdete na Amazone od 10 do 30 dolárov. Potrebujete len jeden, ktorý rozdelí vstupný signál HDMI na dva rovnaké výstupné signály.

Cena Amazon.com aktualizovaná 2021-03-11 - Za naše nákupy môžeme získať províziu pomocou našich odkazov: viac informácií
Existujú dva spôsoby, ako môžete nastaviť tento systém, aby ste mohli streamovať Netflix na dve obrazovky súčasne.
Možnosť 1: Používanie zariadenia Chromecast
Čo budete potrebovať:
- Zariadenie Chromecast
- HDMI rozdeľovač
- 2 káble HDMI
Prvým krokom je zapojenie rozdeľovača HDMI a zariadenia Chromecast do blízkosti jedného z televízorov.
- Pripojte zariadenie Chromecast k portu INPUT HDMI na rozdeľovači HDMI.
- Pomocou kábla HDMI pripojte port OUTPUT 1 na rozdeľovači k vstupnému portu HDMI na prvom televízore.
- Ďalším káblom HDMI pripojte port OUTPUT 2 na rozdeľovači k vstupnému portu HDMI na druhom monitore TV alebo PC.
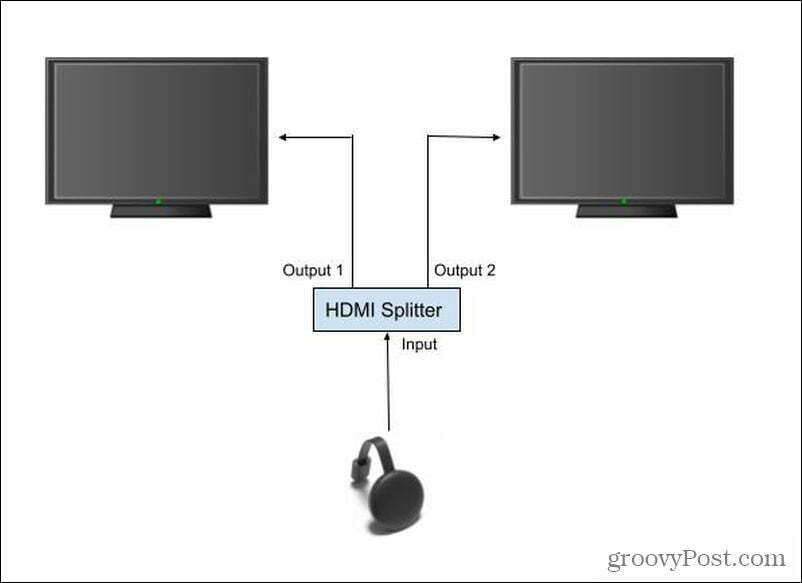
Ak je počítačový monitor, ktorý chcete sledovať, ďaleko od televízora, možno si budete musieť kúpiť kábel HDMI s predĺženou dĺžkou, aby ste sa dostali z rozdeľovača HDMI do druhého monitora.
Teraz môžete do tohto zariadenia Chromecast preniesť akýkoľvek obsah Netflix a bude sa prehrávať na dvoch displejoch naraz.
Možnosť 2: Používanie iba prenosného počítača
Čo budete potrebovať:
- Notebook
- HDMI rozdeľovač
- 2 káble HDMI
Prvým krokom je pripojenie notebooku k jednej z televízorov.
- Zapojte výstupný port HDMI prenosného počítača do portu INPUT HDMI na rozdeľovači HDMI.
- Pomocou kábla HDMI pripojte port OUTPUT 1 na rozdeľovači k vstupnému portu HDMI na prvom televízore.
- Ďalším káblom HDMI pripojte port OUTPUT 2 na rozdeľovači k vstupnému portu HDMI na druhom monitore TV alebo PC.
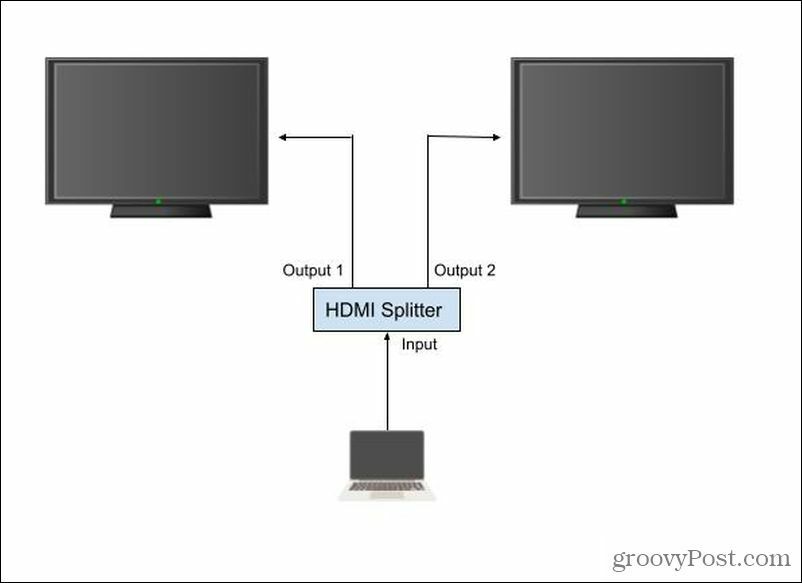
Teraz stačí pridať dva nové displeje ako duplikáty monitorov pomocou Nastavenia displeja na notebooku so systémom Windows 10. Teraz môžete obsah Netflixu prehrávať na oboch displejoch naraz.
Pomocou tohto nastavenia môžete v skutočnosti streamovať obsah zo služby Netflix tri duplikovaním pracovnej plochy prenosného počítača na všetky externé displeje. Monitor vášho notebooku sa potom stane tretím streamom Netflix.
Súvisiace:Ako upraviť kvalitu videa na Netflixe
2. Streamujte do viacerých zariadení a synchronizujte ich
Čo budete potrebovať:
- Notebook alebo mobilné zariadenie
Najlacnejšou možnosťou, ak už vôbec nechcete kupovať žiadny ďalší hardvér, je spustiť dva streamy Netflix s rovnakým obsahom a potom synchronizovať časové osi pre oba streamy. Znie to ťažko, ale naozaj to tak nie je.
Pred spustením procesu synchronizácie postupujte podľa týchto krokov:
- Spustite obsah Netflix na svojom notebooku alebo mobilnom zariadení a zobrazte ho na ľubovoľnej obrazovke, ktorá sa vám páči, alebo ho preneste do televízie.
- Otvorte ďalšie okno prehľadávača a znova spustite rovnaký obsah Netflixu. Toto sa zobrazí na vašom zariadení alebo na ľubovoľnej obrazovke, na ktorú umiestnite prehliadač.
Na obsahu, ktorý je na časovej osi ďalej vpredu, stlačte tlačidlo pozastavenia. Počkajte, kým sa vyrovná druhá obrazovka s obsahom, a potom znova stlačte tlačidlo prehrávania na prvej obrazovke s obsahom.
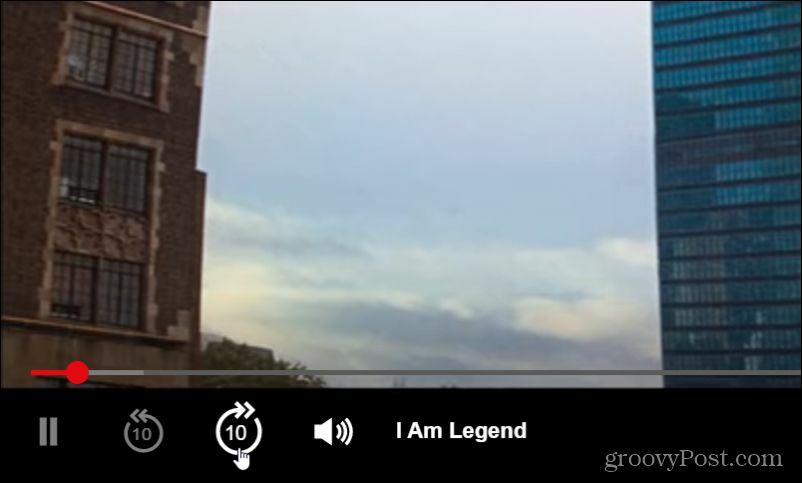
Ak vynecháte značku a váš prvý stream obsahu je mierne za alebo pred druhým, použite ikonu posunúť dopredu o 10 sekúnd. Znova sa pokúste o trik s pozastavením synchronizácie. Toto opakujte, kým sa tieto dve časové osi nesynchronizujú dostatočne blízko, aby boli oba prúdy obsahu dobre zarovnané.
Zvuk z obsahu môžete použiť na zosúladenie časových osí. Počkajte si na zreteľnú udalosť vo filme alebo televíznej šou, ktorá vám pomôže tento okamih poznačiť. Keď budete na druhej časovej osi počuť to isté, uvoľnite pauzu a oba prúdy by mali byť dobre zarovnané.
Súvisiace: Ako používať funkciu Netflix „Stiahnutie pre vás“
3. Premietajte obrazovku v systéme Windows 10
Čo budete potrebovať:
- Notebook so systémom Windows 10
- Akákoľvek inteligentná televízia podporujúca Miracast
Ďalším užitočným trikom, ak nemáte rozdeľovač HDMI a zariadenie Chromecast alebo druhý prenosný počítač na streamovanie, je použitie funkcie Project Screen systému Windows 10. To je obzvlášť užitočné, ak máte inteligentný televízor, ktorý podporuje Miracast (ktorý väčšinou je).
Ak to chcete urobiť, vyberte oblasť s upozorneniami v pravom dolnom rohu obrazovky pracovná plocha systému Windows 10. Vyberte Pripojte sa zo skupiny ikon.
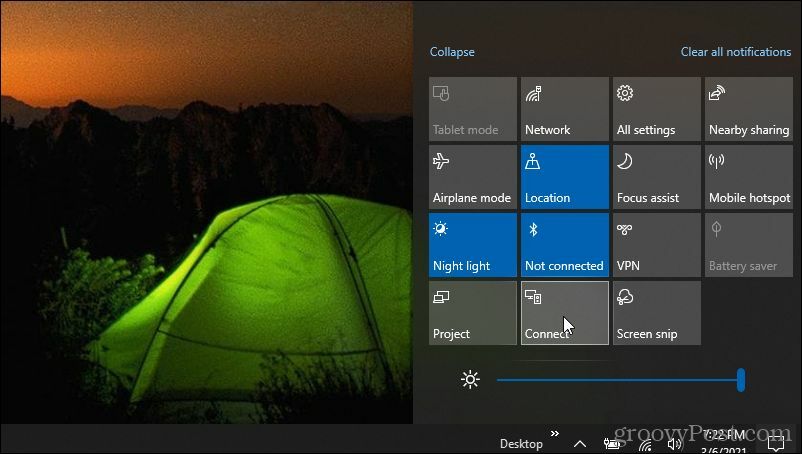
Zobrazí sa zoznam zariadení vo vašej sieti, ktoré sú schopné Streamy Miracast. Vyberte televízor, ktorý chcete streamovať.
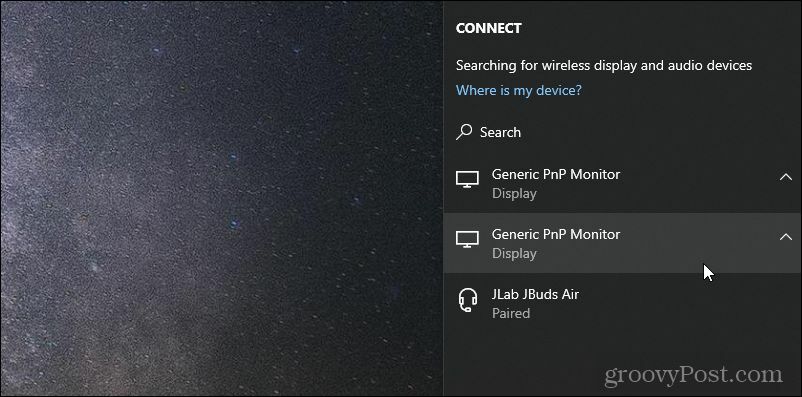
Budete mať možnosť zvoliť si, ako sa bude streamovať do tejto televízie - nezabudnite zvoliť možnosť duplikátu obrazovky.
Nakoniec môžete spustiť Netflix na svojom notebooku a začať prehrávať stream na monitore pripojenom k vášmu notebooku. Tento stream sa duplikuje s televízorom, ku ktorému ste sa pripojili pomocou postupu uvedeného vyššie.
4. Použite Vzdialenú plochu Chrome
Ak pre vás nefunguje žiadna z vyššie uvedených možností a zúfalo potrebujete streamovať Netflix na dve obrazovky, je k dispozícii ešte jedna posledná možnosť: Vzdialená plocha Chrome.
Čo budete potrebovať:
- Akékoľvek dve zariadenia kompatibilné so vzdialenou pracovnou plochou Chrome (Windows, Mac, Linux, Android alebo iOS)
- Dva monitory alebo televízory
Ak chcete mať všetko správne nastavené, musíte ku každému z dvoch monitorov alebo televízorov pripojiť jedno zariadenie.
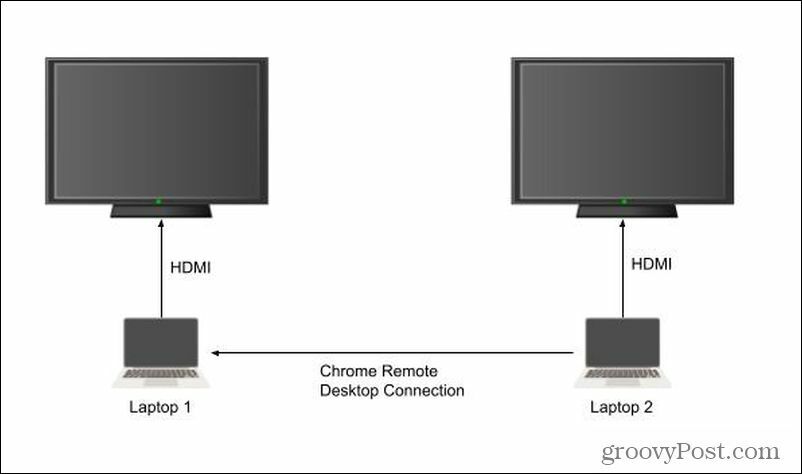
Pripojte každý prenosný počítač k vlastnému externému displeju pomocou kábla HDMI. V notebooku 1 navštívte stránku Webová stránka Vzdialená plocha Chrome.
Vyberte Zdieľať moju obrazovku.
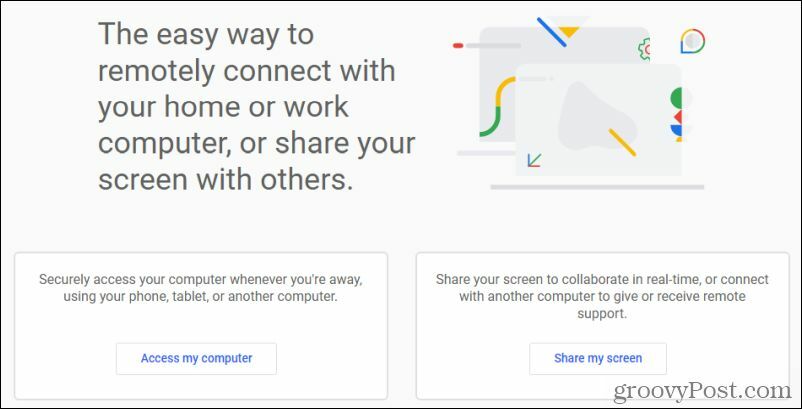
Na ďalšej obrazovke vyberte možnosť Generovať kód. Zobrazí sa dočasný kód. Na notebooku 2 navštívte rovnaký web a vyberte Zdieľať moju obrazovku. Na nasledujúcej stránke zadajte prístupový kód do Prístupový kód pole a vyberte Pripojte sa.
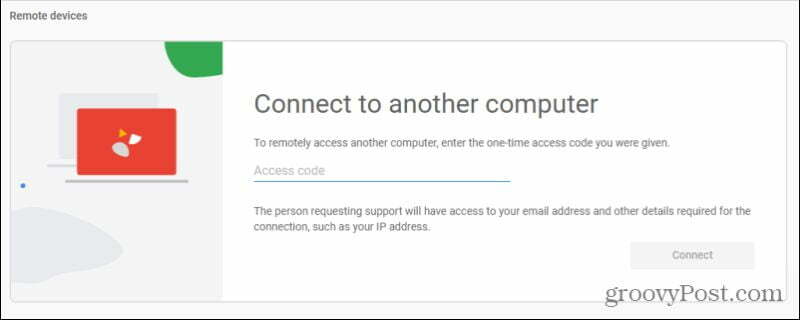
Týmto zobrazíte obrazovku televízora na notebooku 1 prostredníctvom prehliadača Chrome. Teraz ho môžete presunúť do televízora pripojeného k notebooku 2 a nastaviť ho na celú obrazovku.
Prehrávajte stream Netflix na pripojenom televízore notebooku 1 a bude sa zobrazovať aj na televíznej obrazovke pripojenej k notebooku 2.
Prehrávanie služby Netflix na viacerých obrazovkách
Je poľutovaniahodné, že Netflix urobí niečo tak jednoduchého, ako je také ťažké zobraziť jeden stream na viacerých obrazovkách. Je to veľmi pravdepodobné, že sú súčasťou ich pokusu zabrániť ľuďom v obchádzaní maxima limity zariadenia ktoré prichádzajú s ich účtami. Použitie vyššie uvedených postupov však nebude v rozpore s vašou dohodou s používateľom, pretože neprenášate jedinečný obsah na viacerých zariadeniach, iba ten istý obsah na viacerých obrazovkách.
Ako vymazať medzipamäť prehliadača Google Chrome, súbory cookie a históriu prehliadania
Chrome vynikajúco ukladá históriu prehliadania, vyrovnávaciu pamäť a súbory cookie, aby optimalizoval výkon vášho prehliadača online. Jej spôsob, ako ...
Priraďovanie cien v obchode: Ako získať ceny online pri nakupovaní v obchode
Nákup v obchode neznamená, že musíte platiť vyššie ceny. Vďaka zárukám zhody cien môžete získať online zľavy pri nakupovaní v ...
Ako obdarovať predplatné Disney Plus digitálnou darčekovou kartou
Ak vás Disney Plus baví a chcete ho zdieľať s ostatnými, tu je návod, ako si kúpiť predplatné Disney + darček za ...
Váš sprievodca zdieľaním dokumentov v Dokumentoch, Tabuľkách a Prezentáciách Google
Môžete ľahko spolupracovať s webovými aplikáciami spoločnosti Google. Tu je váš sprievodca zdieľaním v Dokumentoch, Tabuľkách a Prezentáciách Google s povoleniami ...