Ako vytvárať a odkazovať na záložky v Dokumentoch Google
Google Google Dokumenty Hrdina / / March 14, 2021
Posledná aktualizácia dňa

Záložky v Dokumentoch Google sú miesta v dokumente, ktoré chcete označiť a odkazovať na ne z iných umiestnení v dokumente. Používanie záložiek môže vášmu čitateľovi pomôcť preskočiť na konkrétne sekcie alebo text kliknutím. Tu vám ukážeme, ako vložiť záložky a potom na ne odkazovať.
Vytvorte záložku v Dokumentoch Google
Navštívte Google Dokumenty, prihláste sa a otvorte dokument, s ktorým chcete pracovať, ako záložku.
Vyberte text alebo miesto v dokumente ako záložku. Slovo, vetu alebo odsek môžete vybrať pretiahnutím kurzora. Ak chcete, aby záložka bola v dokumente, umiestnite na ňu kurzor, ale nezabudnite, že ak nie je vybraný žiadny text, bude názov záložky prázdny.
Kliknite Vložte > Záložka z ponuky. Vedľa označeného textu alebo miesta sa zobrazí modrá ikona záložky.
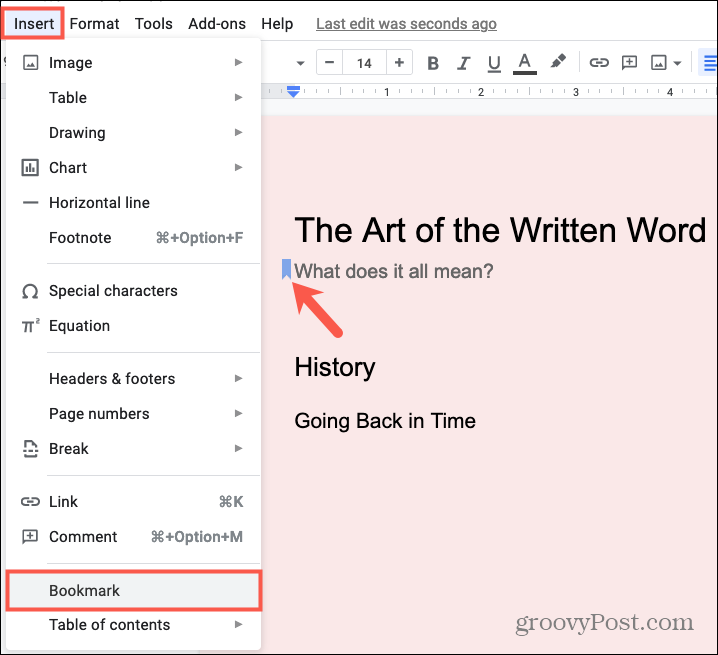
Rovnakým spôsobom môžete vytvoriť ďalšie záložky.
Odkaz na záložku v Dokumentoch Google
Keď ste pripravení dať svoju záložku do práce, urobíte niečo podobné. Vyberte text alebo umiestnite kurzor na miesto, kam chcete vytvoriť odkaz.
- Kliknite Vložte > Odkaz z ponuky.
- Vyskakovacie okno sa zobrazí tam, kde je umiestnený váš kurzor. Kliknite Záložky rozbaľte zoznam záložiek a vyberte tú, ktorú chcete použiť.
- V Text môžete zmeniť text, ktorý sa má zobraziť pre odkaz. Predvolene sa zobrazí text, ktorý ste vybrali, ale môžete ho podľa potreby zmeniť.
- Kliknite Podať žiadosť.
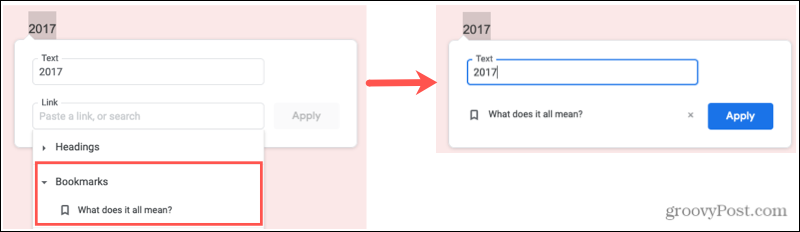
Po vložení odkazu na záložku sa textový displej zobrazí ako podčiarknuté modré písmo, ktoré štandardne označuje odkaz. Kliknite na prepojený text a potom na ikonu Záložka v poli, ktoré sa otvorí. V dokumente sa dostanete priamo na miesto označené záložkou.
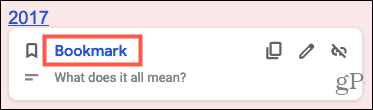
Skopírujte, odstráňte alebo upravte odkaz na záložku
Po vložení odkazu na záložku môžete odkaz skopírovať, odstrániť alebo upraviť. Kliknite na prepojený text a keď sa zobrazí vyskakovacie okno, kliknite na jednu z ikon vpravo hore.
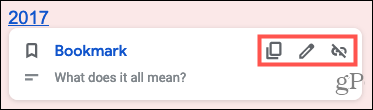
- Kópia: Týmto sa do schránky umiestni odkaz na záložku, ktorú môžete vložiť na požadované miesto.
- Odstrániť: Týmto sa odstráni odkaz na záložku.
- Upraviť: Toto vám umožní zmeniť prepojený text alebo odkaz na inú záložku alebo umiestnenie. Kliknite na ikonu ceruzka ikona a uvidíte aktuálnu záložku. Kliknite na ikonu X napravo od záložky ju odstráňte a potom pomocou zoznamu vyberte novú záložku alebo iné umiestnenie.
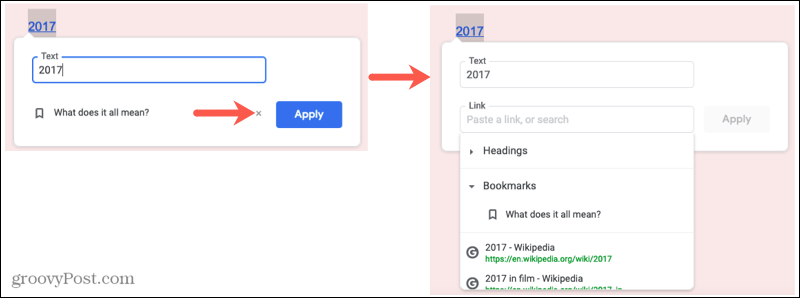
Odstrániť záložku
Po vytvorení záložky je ľahké ju odstrániť. Kliknite na ikonu záložka ikona a vyberte Odstrániť z malého vyskakovacieho okna.
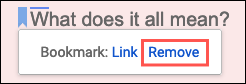
Ak odstránite záložku bez odstránenia odkazu na ňu, tento odkaz zostane. Po kliknutí na prepojený text sa zobrazí správa, že záložka už neexistuje. Pomocou ikony Odstrániť odstrániť odkaz alebo ikona Upraviť na prepojenie s inou záložkou, obe akcie sú popísané vyššie.
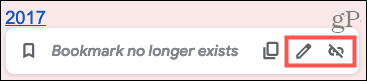
Záložky v Dokumentoch Google sú užitočné pre aplikáciu Reader
Ak máte zdĺhavý dokument, záložky môžu vášmu čitateľovi pomôcť rýchlo prejsť na iné miesta. Ušetrí im to čas pri hľadaní témy a môže to viesť k tomu, že stratia svoje miesto. Uľahčite to svojmu publiku a pozrite si záložky v Dokumentoch Google.
Ďalšie spôsoby, ako pomôcť čitateľovi, nájdete na webovej stránke ako pridať obsah do služby Dokumenty Google. A pokiaľ ste s aplikáciou nováčikom, pozrite si naše tipy pre Začíname s Dokumentmi Google.
Ako vymazať medzipamäť prehliadača Google Chrome, súbory cookie a históriu prehliadania
Chrome vynikajúco ukladá históriu prehliadania, vyrovnávaciu pamäť a súbory cookie, aby optimalizoval výkon vášho prehliadača online. Jej spôsob, ako ...
Priraďovanie cien v obchode: Ako získať ceny online pri nakupovaní v obchode
Nákup v obchode neznamená, že musíte platiť vyššie ceny. Vďaka zárukám zhody cien môžete získať online zľavy pri nakupovaní v ...
Ako obdarovať predplatné Disney Plus digitálnou darčekovou kartou
Ak vás Disney Plus baví a chcete ho zdieľať s ostatnými, tu je návod, ako si kúpiť predplatné Disney + darček za ...
Váš sprievodca zdieľaním dokumentov v Dokumentoch, Tabuľkách a Prezentáciách Google
Môžete ľahko spolupracovať s webovými aplikáciami spoločnosti Google. Tu je váš sprievodca zdieľaním v Dokumentoch, Tabuľkách a Prezentáciách Google s povoleniami ...

