Ako vymazať medzipamäť prehliadača Google Chrome, súbory cookie a históriu prehliadania
Súkromia Google Chrome Google Predstavoval Hrdina / / March 14, 2021
Posledná aktualizácia dňa

Chrome vynikajúco ukladá vašu históriu prehliadania, vyrovnávaciu pamäť a súbory cookie, aby optimalizoval výkon a použiteľnosť surfovania po internete. To znamená, že ak máte ohľad na ochranu osobných údajov alebo chcete ísť na ostrý boj, je dobrým zvykom pravidelne odstraňovať údaje zo starého prehliadača.
Môžete rýchlo získať prístup na stránky, ktoré ste predtým navštívili, pretože webový obsah je uložený v pamäti a rýchlo sa načítava. Webové stránky ukladajú vo vašom počítači súbory cookie, ktoré obsahujú informácie, ako sú predvoľby stránok a stav prihlásenia. Každý navštívený web je uložený v histórii prehliadača, pokiaľ nie pomocou režimu súkromného prehliadania.
Aj keď prehliadač Chrome umožňuje automatické vymazanie súborov cookie pri každom zatvorení prehľadávača, vymazanie histórie a vyrovnávacej pamäte je potrebné vykonať manuálne. Tento proces je našťastie jednoduchý, ale pre tých z vás, ktorí to nikdy predtým neurobili, postupujte podľa pokynov uvedených nižšie.
Niekedy je nevyhnutný nový začiatok, najmä ak máte problémy s prehliadačom.
Ako odstrániť medzipamäť prehliadača Google Chrome, súbory cookie a históriu prehliadania
Ak chcete vymazať históriu prehliadania, medzipamäť a súbory cookie pomocou nastavení prehliadača Chrome, prejdite do ponuky Chrome a vyberte ikonu nastavenie.
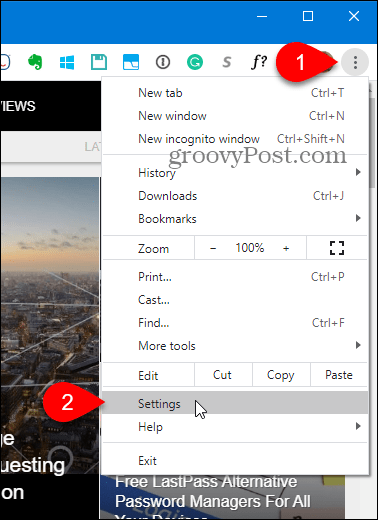
Kliknite Ochrana súkromia a bezpečnosť naľavo. Potom kliknite na ikonu Vymazať údaje prehliadania napravo.
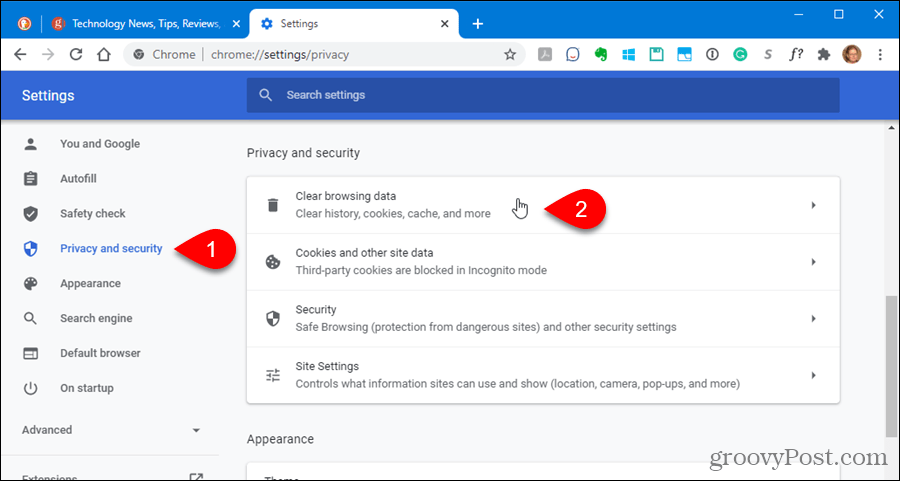
The Vymazať údaje prehliadania zobrazí sa dialógové okno.
Existuje niekoľko ďalších spôsobov prístupu k tomuto dialógovému oknu:
- Ísť do Ďalšie nástroje> Vymazať údaje prehliadania v ponuke Chrome.
- Typ:chrome: // settings / clearBrowserData v paneli s adresou a stlačte Zadajte.
- Použite klávesovú skratku: Ctrl + Shift + Del (Windows) alebo Shift + Command + Del (macOS).
Vyberte ikonu Časový rozsah na vymazanie údajov o prehliadaní. Môžeš si vybrať Posledná hodina, Posledných 24 hodín, Posledných 7 dní, Posledné 4 týždnealebo Vždy.
V dialógovom okne sú dve karty: Základné a Pokročilé. The Základné karta umožňuje vyčistiť Prehladavat historiu, Súbory cookie a ďalšie údaje stránoka Obrázky a súbory vo vyrovnávacej pamäti. The Pokročilé karta obsahuje niektoré ďalšie možnosti, ktoré môžete vymazať. Kliknite na požadovanú kartu a potom začiarknite, čo chcete vymazať, a zrušte začiarknutie toho, čo nechcete vymazať.
Potom kliknite na ikonu Vyčistiť dáta.
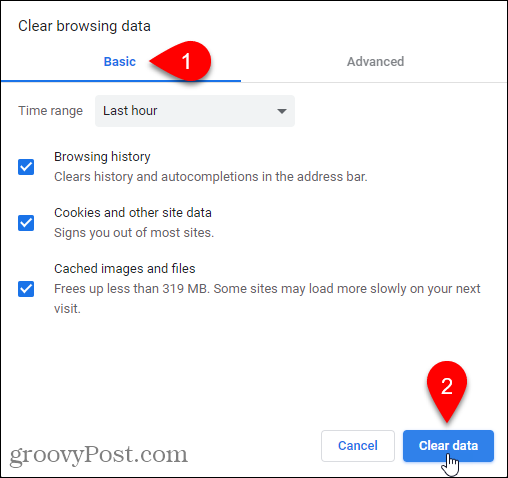
Ako zakázať vyrovnávaciu pamäť pomocou nástrojov pre vývojárov
Ak vo svojom počítači nechcete mať medzipamäť, môžete ju vypnúť v Nástrojoch pre vývojárov.
POZNÁMKA: Môžete tiež použiť režim inkognito, aby ste zabránili ukladaniu medzipamäte.
Ísť do Ďalšie nástroje> Nástroje pre vývojárov v ponuke Chrome. Môžete tiež použiť klávesovú skratku: Ctrl + Shift + I (Windows) alebo Shift + Command + I (macOS) alebo stlačte F12.
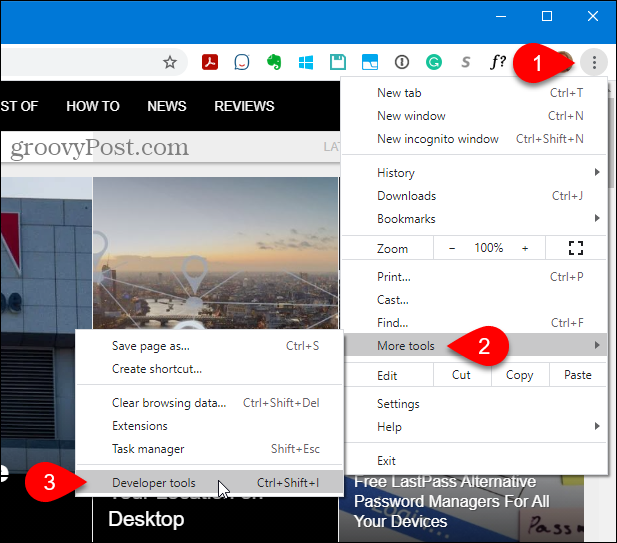
The Nástroje pre vývojárov vpravo sa otvorí tabla. Kliknite na ikonu Sieť kartu a potom skontrolujte Zakázať vyrovnávaciu pamäť box.
POZNÁMKA: Vyrovnávacia pamäť je zakázaná, iba keď je otvorená tabla Nástrojov pre vývojárov.
Kliknite na ikonu X v pravom hornom rohu tably ju zatvorte.
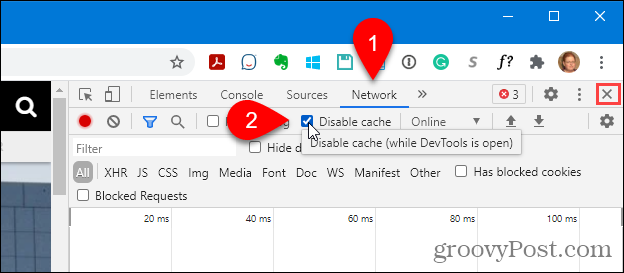
Ako vyčistiť medzipamäť prehliadača Chrome pomocou skrytej metódy
Keď je otvorená tabla Nástroje pre vývojárov, v priečinku sú k dispozícii tri možnosti Obnovte túto stránku tlačidlo.
Pravým tlačidlom myši kliknite na ikonu Obnovte túto stránku a vyberte jednu z nasledujúcich možností:
- Normálne opätovné načítanie - Funguje to rovnako ako tlačidlo Znova načítať túto stránku, keď nie je otvorená tabla Nástroje pre vývojárov. Chrome znova načíta stránku pomocou údajov uložených v pamäti. Prehliadač tiež skontroluje na serveri webových stránok, či neobsahuje aktualizované súbory, a načíta ich, ak sú k dispozícii.
- Hard Reload - Týmto sa stránka znovu načíta bez použitia údajov uložených v pamäti. Všetky súbory pre webovú stránku sa znova stiahnu. To nemusí vždy ignorovať dáta z cache uložené skôr. Napríklad z vyrovnávacej pamäte sa môžu načítať všetky prvky, ktoré sa začnú načítať po načítaní webu, napríklad prvky JavaScriptu. Môžete tiež použiť klávesovú skratku, Ctrl + Shift + R (Windows) alebo Shift + Command + R (macOS), aby sa vykonalo tvrdé načítanie.
- Prázdna vyrovnávacia pamäť a pevné načítanie - Toto je najlepšia voľba na vyčistenie medzipamäte, opätovné načítanie webovej stránky a stiahnutie všetkých aktualizovaných súborov. Dostanete čerstvo načítanú webovú stránku a prehliadač znova uloží súbory do pamäte za predpokladu, že ste nezakázali medzipamäť v Nástrojoch pre vývojárov. Táto možnosť ovplyvňuje iba webovú stránku na aktuálnej karte. Webové stránky otvorené na iných kartách to neovplyvní.
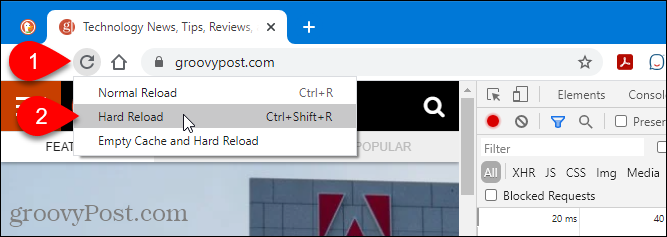
Ako vymazať súbory cookie a medzipamäť prehliadača Chrome iba pre aktuálnu stránku
Pre jednu webovú stránku môžete vymazať súbory cookie a medzipamäť, čo je užitočné, ak sa nechcete odhlásiť z iných webov.
POZNÁMKA: Táto metóda nevymaže údaje vo vyrovnávacej pamäti naprieč subdoménami alebo súvisiacimi stránkami. Napríklad ak vymažete vyrovnávaciu pamäť a súbory cookie pre Gmail (mail.google.com), nevymaže sa vyrovnávacia pamäť a súbory cookie pre Fotky Google (photos.google.com). Ak chcete vymazať údaje zo všetkých subdomén alebo súvisiacich stránok, pozrite si nasledujúcu metódu.
Prejdite na web, pre ktorý chcete vymazať údaje, a kliknite na ikonu zámku na ľavej strane panela s adresou. Ak nepoužívate zabezpečené pripojenie, a Nie je zabezpečené namiesto ikony zámku sa zobrazí štítok. Namiesto toho na to kliknite.
Vyberte Nastavenia stránky.
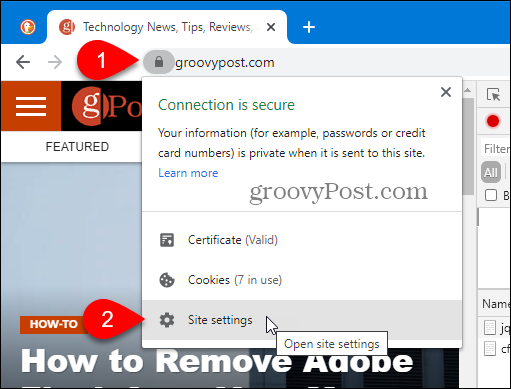
Chrome otvára Ochrana súkromia a bezpečnosť časť nastavenie na novej karte. Pod Využitie, kliknite Vyčistiť dáta.
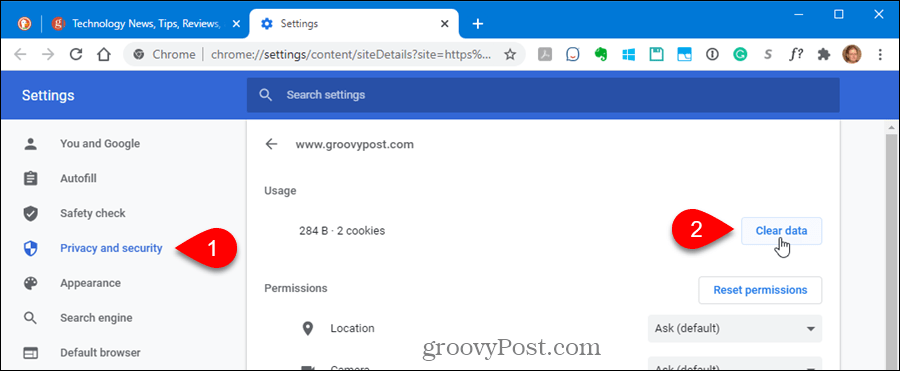
Kliknite jasný v potvrdzovacom dialógovom okne vymažete medzipamäť a súbory cookie pre aktuálnu stránku.
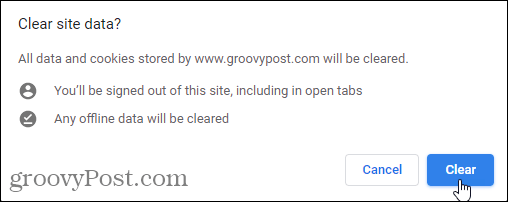
Obnovte webovú stránku (stlačte F5), aby ste začali načítavať nové údaje o webe.
Ako vymazať všetky súbory cookie alebo jednotlivé súbory cookie iba pre jednu stránku
Ak chcete odstrániť všetky súbory cookie a údaje o webe pre jeden web vrátane jeho subdomén, otvorte ponuku Chrome a prejdite na Nastavenia> Ochrana osobných údajov a zabezpečenie a kliknite Súbory cookie a ďalšie údaje stránok.
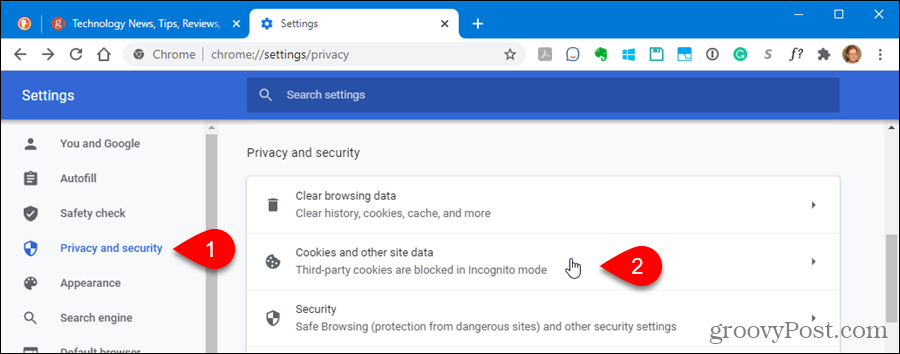
Kliknite Zobraziť všetky súbory cookie a údaje o stránkach.
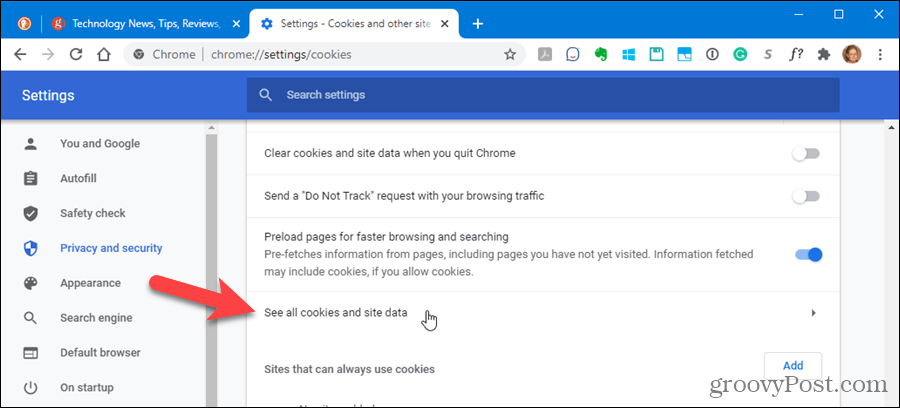
Prejdite zoznamom cookies pre navštívené webové stránky a kliknutím na ikonu koša odstráňte všetky cookies pre daný web.
Neuvidíte dialógové okno s potvrdením.
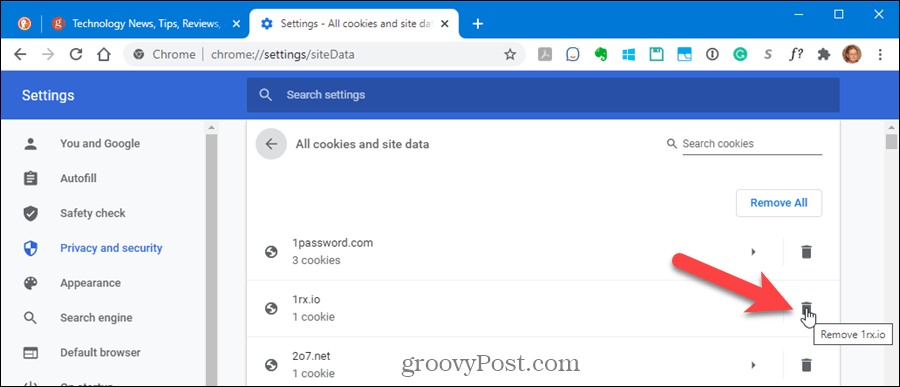
Ak chcete odstrániť jednotlivé súbory cookie pre webové stránky, kliknite na príslušné stránky v zozname Všetky súbory cookie a údaje o stránkach zoznam.
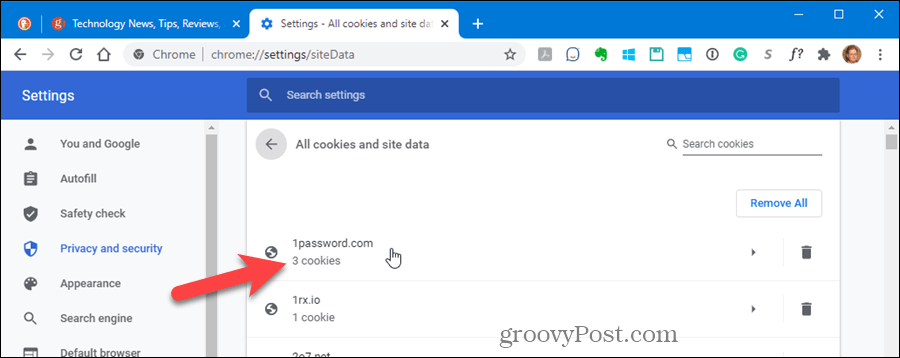
Kliknite na ikonu X napravo od konkrétnych súborov cookie, ktoré chcete odstrániť.
Opäť sa nezobrazí dialógové okno s potvrdením.
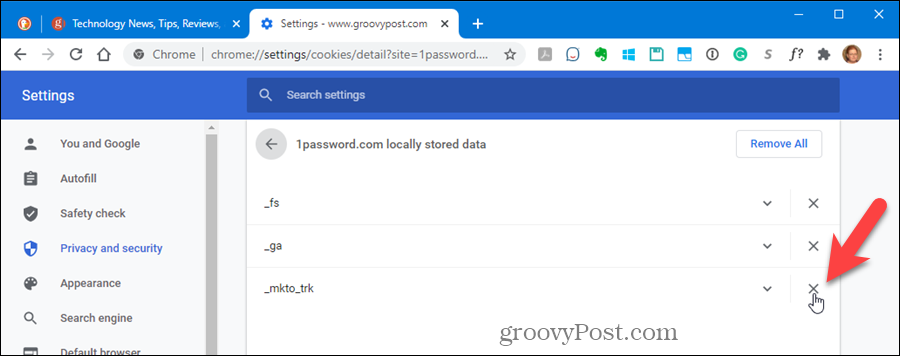
Udržujte čistý prehliadač
Teraz by mala byť vaša medzipamäť Google Chrome a história vymazané! Spoločnosť Google nasledovala Príklad prehliadača Firefox uľahčuje čistenie medzipamäte.
Ako vymazať medzipamäť prehliadača Google Chrome, súbory cookie a históriu prehliadania
Chrome vynikajúco ukladá históriu prehliadania, vyrovnávaciu pamäť a súbory cookie, aby optimalizoval výkon vášho prehliadača online. Jej spôsob, ako ...
Priraďovanie cien v obchode: Ako získať ceny online pri nakupovaní v obchode
Nákup v obchode neznamená, že musíte platiť vyššie ceny. Vďaka zárukám zhody cien môžete získať online zľavy pri nakupovaní v ...
Ako obdarovať predplatné Disney Plus digitálnou darčekovou kartou
Ak vás Disney Plus baví a chcete ho zdieľať s ostatnými, tu je návod, ako si kúpiť predplatné Disney + darček za ...
Váš sprievodca zdieľaním dokumentov v Dokumentoch, Tabuľkách a Prezentáciách Google
Môžete ľahko spolupracovať s webovými aplikáciami spoločnosti Google. Tu je váš sprievodca zdieľaním v Dokumentoch, Tabuľkách a Prezentáciách Google s povoleniami ...

