Prieskumník Windows neustále zlyháva: Ako opraviť
Microsoft Windows 10 Windows Hrdina / / March 03, 2021
Posledná aktualizácia dňa

Prieskumník systému Windows (teraz File Explorer) je známy ako správca súborov pre počítače so systémom Windows, ale nie je to len jednoduchý nástroj na správu súborov. Proces explorer.exe tiež pomáha generovať časti vášho používateľského rozhrania, od ponuky Štart až po ikony na pracovnej ploche. Ak Windows Explorer stále zlyháva, nebudete môcť počítač správne používať.
Našťastie existuje niekoľko bežných metód riešenia problémov, ktoré môžete skúsiť vyriešiť. Ak Windows 10 Explorer stále zlyháva, budete pravdepodobne môcť problém vyriešiť vykonaním nasledujúcich krokov.
Spustite Kontrola systémových súborov
Keď File Explorer neustále havaruje, chýbajúce alebo poškodené súbory patria k najbežnejším príčinám. Ak chcete skontrolovať (a opraviť) všetky chýbajúce alebo poškodené systémové súbory, môžete spustiť program Nástroj na kontrolu systémových súborov (SFC) pomocou Windows PowerShell.
Ak chcete otvoriť nové okno PowerShell, kliknite pravým tlačidlom myši na ponuku Štart a stlačte kláves
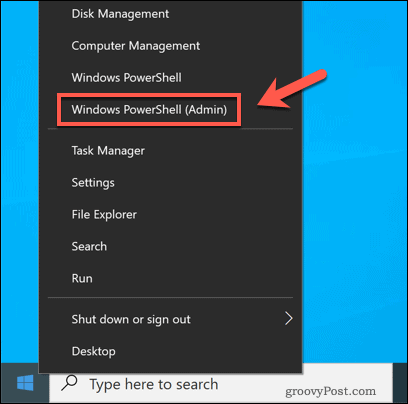
Do nového okna PowerShell zadajte sfc / scannow, potom stlačte Zadajte kľúč.
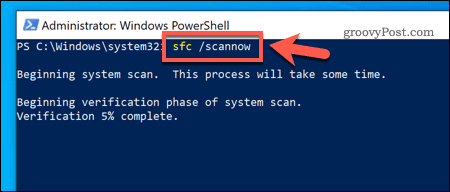
Nástroj SFC bude chvíľu trvať, kým váš počítač skontroluje, či neobsahuje chyby súborov. Ak zistí prítomnosť (a ak je to možné), systém Windows opraví a nahradí súbory, čím zaistí celkovú integritu vašej inštalácie systému Windows.
Skontrolujte dostupnosť aktualizácií systému Windows
Namiesto vydávania nových významných vydaní systému Windows (napríklad Windows 7 alebo Windows XP) spoločnosť Microsoft s vydaním systému Windows 10 prešla na model vydania služby. Drobné aktualizácie obsahujúce opravy chýb a zabezpečenia sa vydávajú pravidelne, zatiaľ čo hlavné vydania obsahujúce nové funkcie sa vydávajú dvakrát ročne.
Ak je váš počítač zastaraný, budete musieť skontrolovať nové aktualizácie systému. Kliknite pravým tlačidlom myši na ponuku Štart a stlačte kláves nastavenie.
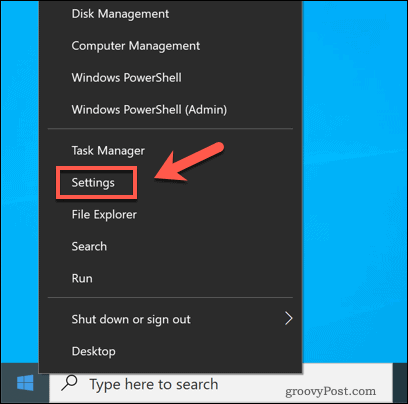
V nastavenie menu stlačte Aktualizácia a zabezpečenie> Windows Update.
Ak existujú nejaké čakajúce aktualizácie, stlačte Nainštalovať teraz, inak stlačte Skontroluj aktualizácie vyhľadať všetky dostupné aktualizácie.
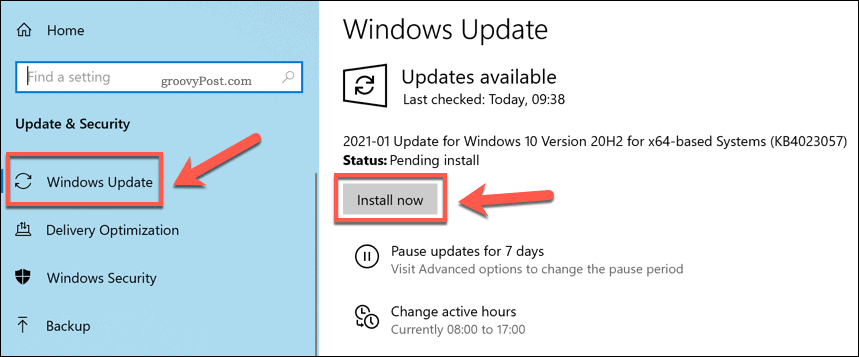
Po stiahnutí všetkých dostupných aktualizácií zo systému Windows ich nainštalujte reštartovaním počítača. Aj keď nejde o zázračnú opravu pre zlyhanie procesu Prieskumníka, nové aktualizácie prichádzajú s opravami chýb a vylepšeniami stability, ktoré by mohli problém vyriešiť.
Samostatné procesy prehľadávania súborov
Proces Prieskumník zvyčajne na počítači beží ako jeden proces. To znamená, že každé nové otvorené okno Prieskumníka súborov je umiestnené spoločne do jedného systémového procesu. To môže spôsobiť určité problémy so stabilitou, najmä u pomalších počítačov.
Ak chcete tento problém prekonať, môžete toto nastavenie zmeniť a rozdeliť každé nové okno Prieskumníka súborov do samostatného procesu. Ak to chcete urobiť, otvorte program Prieskumník súborov a stlačte Súbor> Zmeniť priečinok a možnosti vyhľadávania alebo Súbor> Možnosti (v závislosti od aktuálneho zobrazenia).
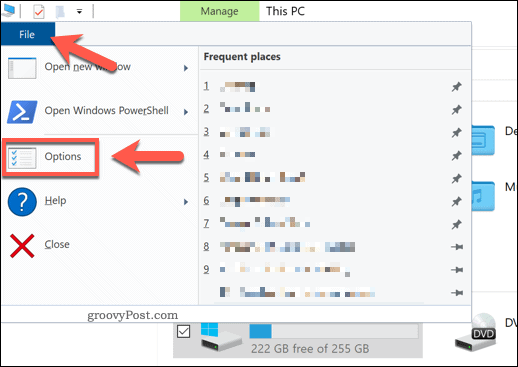
V Nastavenia adresáru okne, stlačte vyhliadka tab. V Pokročilé nastavenia okne, stlačte Spustite okná priečinkov v samostatnom procese začiarkavacie políčko túto funkciu povolíte.
Kliknite Ok nastavenie uložíte a použijete.
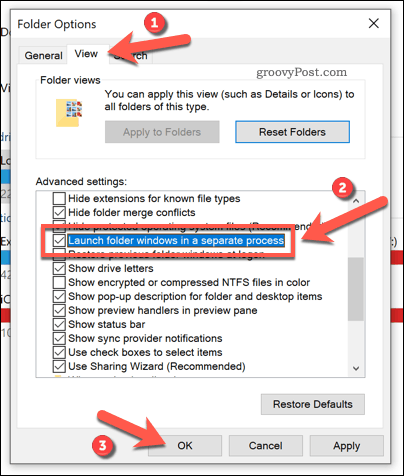
Pri použití tohto nastavenia bude každé nové okno otvorené v Prieskumníkovi súborov prebiehať podľa vlastného samostatného procesu. Ak by bolo okno jedného priečinka nestabilné, malo by toto nastavenie zabrániť úplnému zrúteniu programu Explorer.
Zakážte rozšírenia Prieskumníka tretích strán pomocou aplikácie ShellExView
Prieskumník súborov Windows je prispôsobiteľný vďaka rozšíreniam tretích strán, ktoré rozširujú jeho funkčnosť.
Napríklad ak si nainštalujete aplikáciu ako 7-Zip, budete ju môcť použiť na vykonávanie úloh (napríklad kompresie súboru) v samotnom programe Explorer. Ak si nainštalujete VLC, budete môcť pridávať súbory do zoznamu skladieb priamo z okna Prieskumníka súborov.
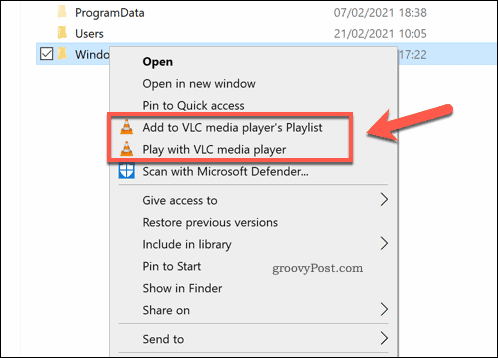
Tieto možnosti sú zvyčajne viditeľné po kliknutí pravým tlačidlom myši na súbor. Ak by sa však rozšírenie iného výrobcu stalo nestabilným (alebo by ste mali nainštalovaných príliš veľa rozšírení), mohlo by dôjsť k zlyhaniu procesu explorer.exe. Na vyriešenie problému budete musieť deaktivovať problematické rozšírenie.
Najlepším spôsobom, ako rýchlo zakázať niektoré (alebo všetky) rozšírenia programu Explorer, je použiť aplikáciu tretej strany s názvom ShellExView. Vďaka tomu môžete rýchlo zistiť, aké rozšírenia sú nainštalované, a zakázať alebo odstrániť ich. Začať, stiahnite si aplikáciu ShellExView a nainštalujte ju.
Po nainštalovaní spustite aplikáciu a nechajte ju vyhľadať všetky prípony. Zoznam bude obsahovať vlastné rozšírenia spoločnosti Microsoft, takže stlačte Možnosti> Skryť všetky rozšírenia spoločnosti Microsoft aby ste ich nezabudli, pretože by to mohlo poškodiť Prieskumník.
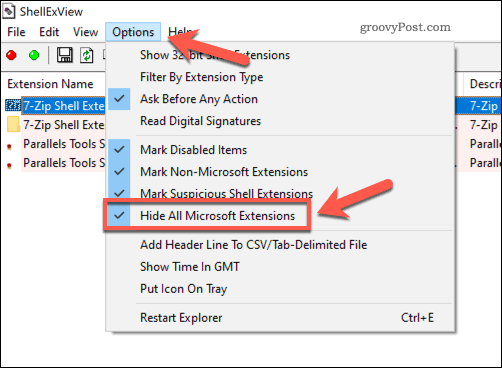
Skrytím rozšírení Microsoft v zozname zobrazíte všetky nainštalované rozšírenia tretích strán. Ak chcete zakázať jednotlivé prípony, kliknite na ne pravým tlačidlom myši a potom stlačte Zakázať vybrané položky.
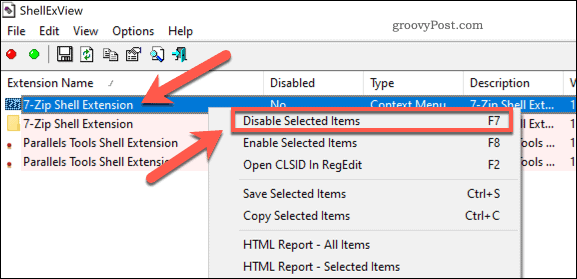
Ak chcete zakázať všetky rozšírenia tretích strán, stlačte Upraviť> Vybrať všetko alebo stlačte Ctrl + A na klávesnici. Pri vybratých položkách kliknite pravým tlačidlom myši na položky a potom stlačte Zakázať vybrané položky.
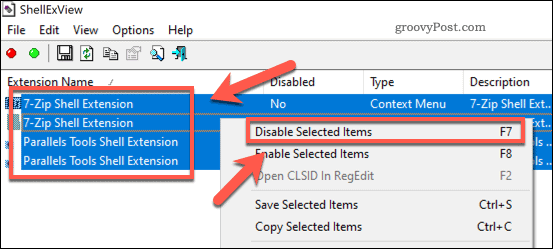
Ak sú položky zakázané, zatvorte program ShellExView a reštartujte počítač. Už by ste ich nemali vidieť, keď kliknete pravým tlačidlom myši na súbory v Prieskumníkovi súborov, ale aby sa zmeny prejavili, možno budete musieť reštartovať počítač.
Skontrolujte protokoly chýb systému Windows
Ak konkrétny problém spôsobuje zlyhanie Prieskumníka, môžete jeho príčinu preskúmať v chybových denníkoch systému Windows. Kliknite pravým tlačidlom myši na ponuku Štart a stlačte kláves Bež.
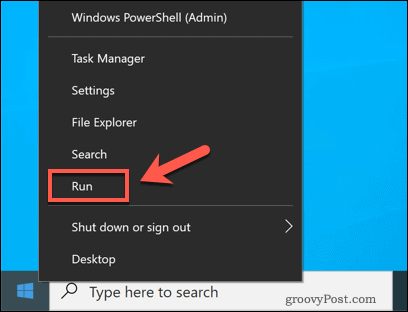
V Bež rámček, napíš eventvwr a stlačte Ok. Spustí sa prehliadač udalostí systému Windows.
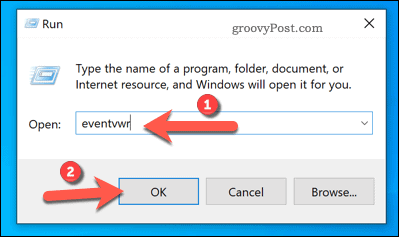
V Prehliadač udalostí okne stlačte Denníky systému Windows> Aplikácia v ľavej ponuke. V Aplikácia panel vpravo, vyhľadajte ID udalosti s hodnotou 1000. Identifikácia udalosti 1000 zvyčajne poukazuje na chybu v procese programu Windows Explorer.
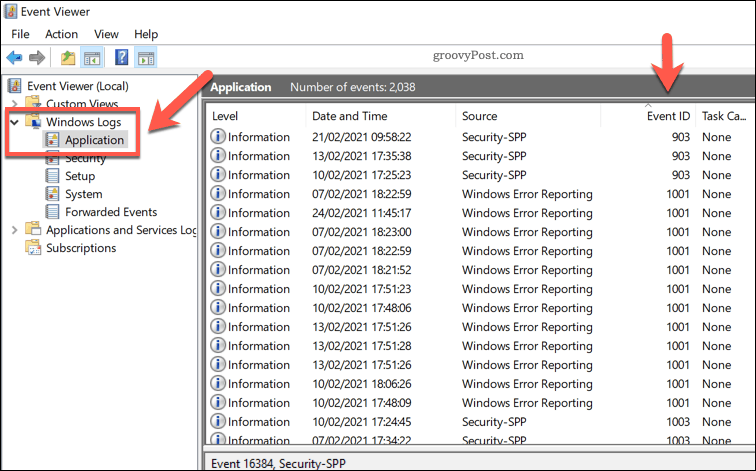
Po vyhľadaní vhodnej chyby ju vyberte a potom začiarknite políčko Všeobecné informácie uvedené nižšie. Poskytnete základné informácie o príčine problému, ktorý možno budete musieť ďalej preskúmať a vyriešiť ho.
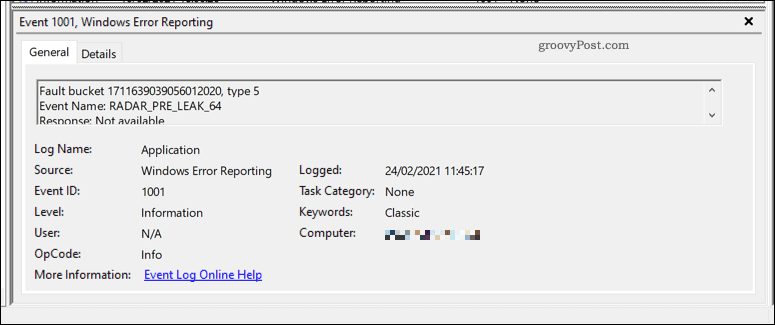
Ak napríklad aplikácia tretej strany spôsobila zlyhanie programu Explorer, môže to byť uvedené v denníku chýb, čo vám umožní problém vyhľadať a odstrániť.
Skontrolujte prítomnosť malvéru
Ak program Windows Explorer neustále zlyháva a vy si nie ste istí jeho príčinou, mali by ste skontrolovať prítomnosť škodlivého softvéru. A počítačom infikovaným vírusom nie je bezpečné používať a môže byť za príčinou problémov s nestabilitou, ako je tento.
Aj keď môžete používať antivírusový softvér tretích strán, to vlastne nie je potrebné. Vďaka zabezpečeniu Windows (predtým Windows Defender) môžete v počítači vyhľadať prítomnosť škodlivého softvéru bez potreby softvéru tretích strán.
Kliknite pravým tlačidlom myši na ponuku Štart a vyberte príkaz Bež. Typ Ochranca systému Windows: v poli Spustiť pred stlačením Ok.
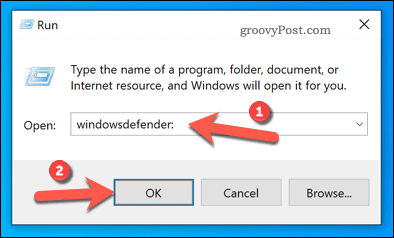
V novom Zabezpečenie systému Windows okne stlačte Ochrana pred vírusmi a hrozbami, potom stlačte Možnosti skenovania.
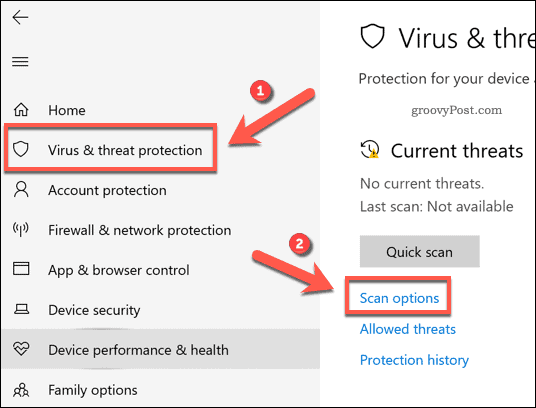
Vyberte Offline skenovanie programu Microsoft Defender z možností, potom stlačte Skenovanie teraz tlačidlo.
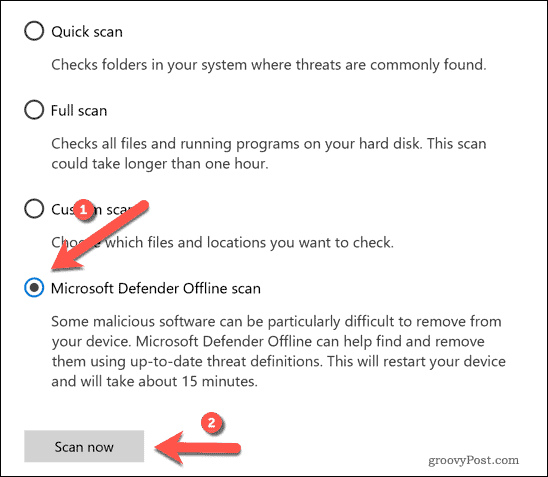
V tomto okamihu sa systém Windows reštartuje a začne sa skenovanie škodlivého softvéru na úrovni počítača. Ak zistí, že sa program Windows Security nejaký pokúsi, pokúsi sa ho umiestniť do karantény alebo odstrániť. To by malo pomôcť vyriešiť problémy so stabilitou vášho počítača a zaistiť jeho bezpečné používanie.
Oprava inštalácie systému Windows 10
Ak program Windows Explorer neustále zlyháva, zvyčajne to poukazuje na problém s inštaláciou. Zatiaľ čo môžeš automatizovať niektoré úlohy údržby, mohlo by to stáť za to generovanie správy o výkonnosti skontrolovať prípadné základné problémy. Jedným z bežných problémov sú rozbité položky registra, takže možno budete musieť opraviť register Windows ak je to tak.
Pokazený počítač môže niekedy opraviť iba čistá prestávka. Ak je to tak, budete musieť preinštalujte Windows 10 a začnite znova s novou inštaláciou. Môžete tiež obnovte inštaláciu obnoviť systémové súbory systému Windows do pôvodného stavu, pričom vaše osobné súbory zostanú nedotknuté.



