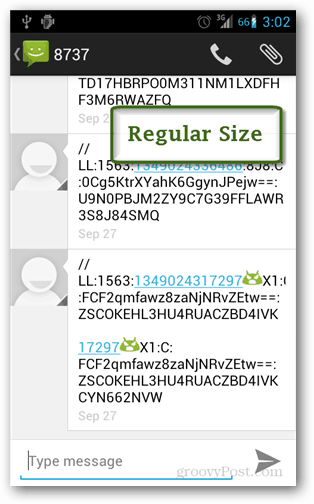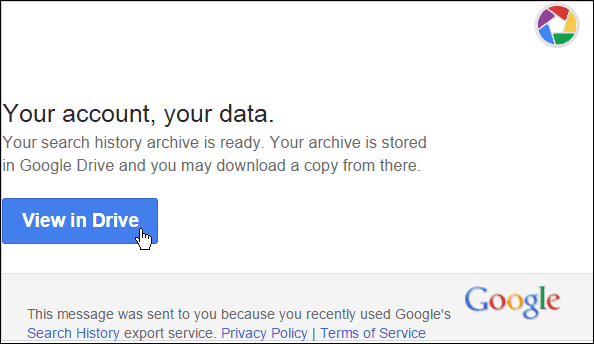Správy LinkedIn: Čo musia marketingoví pracovníci vedieť: Vyšetrovateľ sociálnych médií
Linkedin / / March 02, 2021
Chcete osobnejší spôsob komunikácie s ľuďmi na LinkedIn? Vedeli ste, že zasielanie správ LinkedIn sa vyvinulo?
V tomto článku sa dozviete, ako používať LinkedIn Messages na doručovanie textových, video a hlasových správ jednotlivcom alebo skupinám na LinkedIn a ako spravovať doručenú poštu LinkedIn Messages.
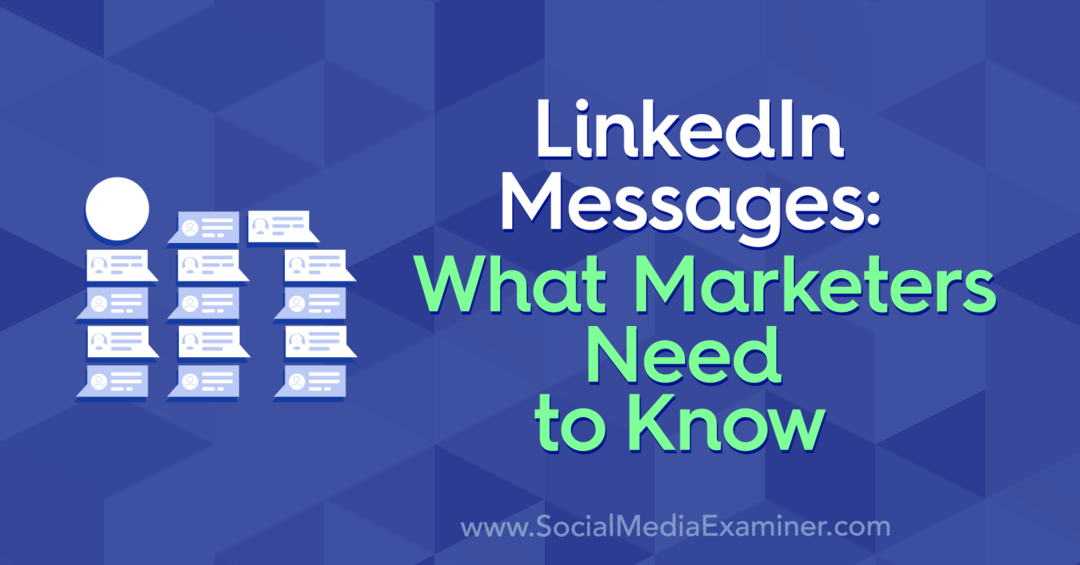
Správy LinkedIn: Čo je nové
Správy LinkedIn sú už nejaký čas k dispozícii, ale vyvíjajú sa nové funkcie, vďaka ktorým budú správy hodnotnejšie.
Napríklad Správy LinkedIn teraz umožňujú posielať správy ktorýmkoľvek z vašich spolupracovníkov alebo ľuďom, s ktorými ste v skupine alebo na udalosti, s ktorými nezáleží - bez ohľadu na to, či ste oficiálnymi kontaktmi na LinkedIn. Ak navyše dostanete žiadosť o správu od niekoho, kto nie je vo vašej sieti LinkedIn, môžete ju prijať alebo súkromne odmietnuť.
Tu je príklad, ako čo najlepšie využiť tieto a ďalšie nové funkcie a funkcie.
Správa správ LinkedIn
# 1: Nastavte inteligentné odpovede na správy LinkedIn
Väčšina správ, ktoré ľudia odosielajú (a prijímajú) na LinkedIn, sú textové správy.
LinkedIn predstavil inteligentné odpovede, ktoré vám pomôžu spravovať správy počas náročného dňa. Je ovládaný umelou inteligenciou a vopred vyplní navrhované odpovede. Ak kliknete na jednu z týchto možností, odošle sa okamžite. Najčastejšie zobrazené odpovede sú ikona Páči sa mi, Nie som si istý a Ďakujem.
Návrhy vychádzajú z tónu vašej konverzácie. V tomto príklade je správa priateľská a nadšená, takže navrhované inteligentné odpovede sú neformálne.
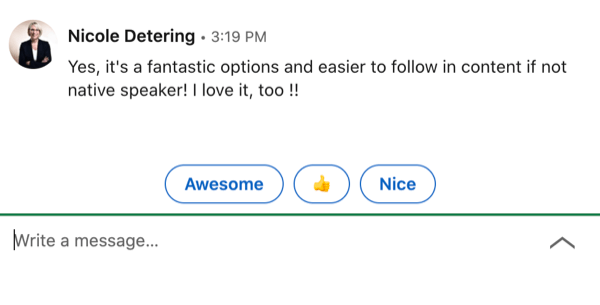
Existujú aj formálnejšie navrhované odpovede.
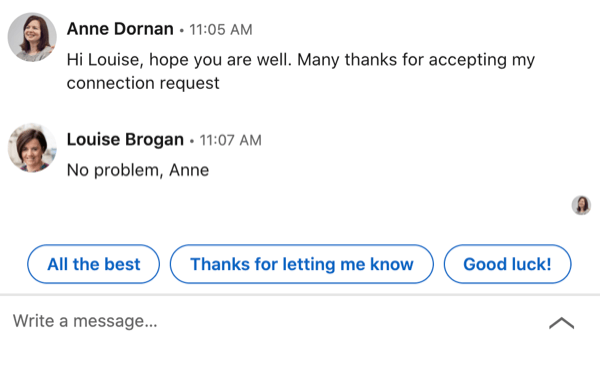
Inteligentné odpovede môžete zapnúť alebo vypnúť vo svojich nastaveniach. Kliknite na ikonu Ja v hornej časti domovskej obrazovky a vyberte položku Nastavenia a ochrana osobných údajov.
Na nasledujúcej stránke vyberte v ľavom menu kartu Komunikácia a potom prepnutím možnosti Odpovedať na návrhy vyberte svoju preferenciu.
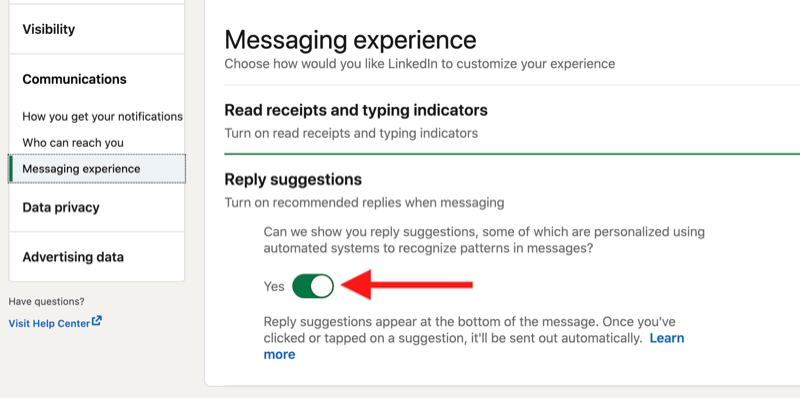
Ak ste používateľom služby LinkedIn Premium, máte možnosť použiť rýchle odpovede na správy InMail. Na rozdiel od inteligentných odpovedí, ktoré sú riadené strojom, existujú pre rýchle odpovede iba dve možnosti: „Áno, mám záujem“ a „Nie, ďakujem.“
# 2: Získajte e-mailové upozornenia na správy LinkedIn
LinkedIn vám umožňuje zvoliť si, či chcete dostávať e-mailové upozornenia na vaše správy.
Ak chcete nastaviť svoje predvoľby, prejdite do ponuky Nastavenia a ochrana osobných údajov v ponuke Ja. Na karte Komunikácia vyberte možnosť E-mail a potom Konverzácie.
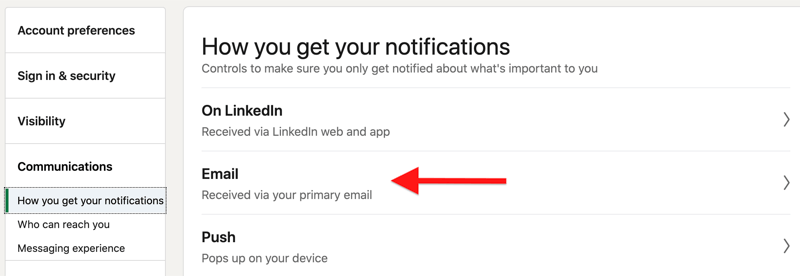
Frekvenciu upozornení môžete nastaviť na žiadnu, jednotlivo, týždenne alebo odporúčane.
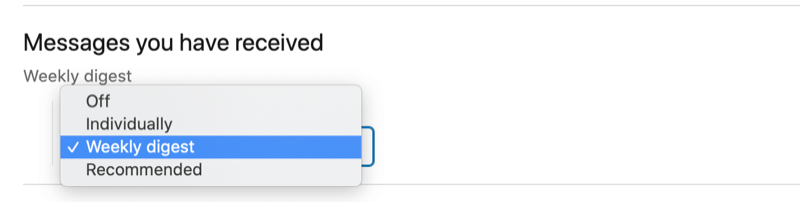
# 3: Filtrovanie a správa konverzácií správ LinkedIn
Ak chcete spravovať svoju doručenú poštu na LinkedIn, kliknite na kartu Správy v hornej časti stránky.
Ak chcete filtrovať svoje existujúce správy, kliknite na ikonu Filtrovať a vyberte Všetky správy, Archivované, Moje pripojenia, Neprečítané, Doručená pošta alebo Spam.
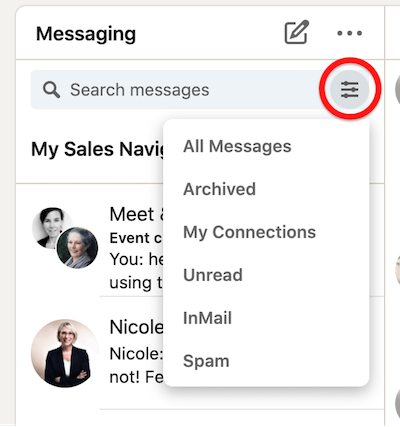
Po kliknutí na správu sa môžete rozhodnúť ju označiť ako neprečítanú, odstrániť ju alebo ju archivovať.
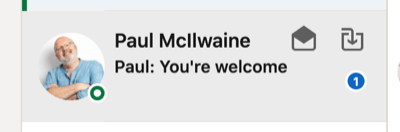
Ak chcete archivovať alebo odstrániť viac správ LinkedIn naraz, kliknite na ikonu troch bodiek a z rozbaľovacej ponuky vyberte možnosť Spravovať konverzácie.
Ďalej vyberte správy, ktoré chcete spravovať, a vyberte možnosť Označiť ako neprečítané, Odstrániť alebo Archív.
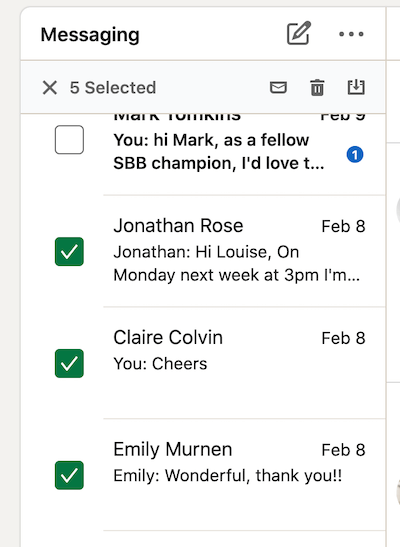
# 4: Stlmenie alebo odstránenie konverzácie so správou LinkedIn
Ak chcete konverzáciu na LinkedIn ignorovať alebo ignorovať, vyberte správu a potom kliknite na ikonu troch bodiek v pravom hornom rohu. Z rozbaľovacej ponuky vyberte možnosť Ignorovať.
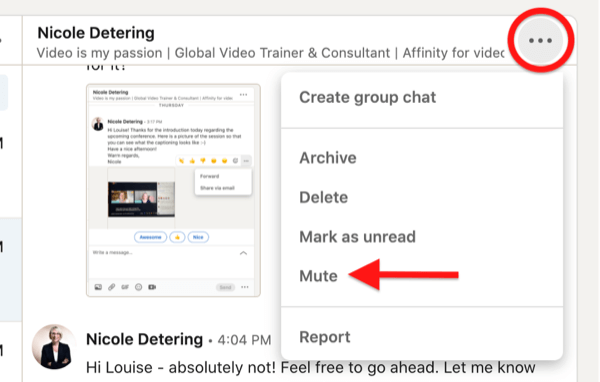
Ak chcete stlmiť konverzáciu, jednoducho zvoľte možnosť stlmenia.
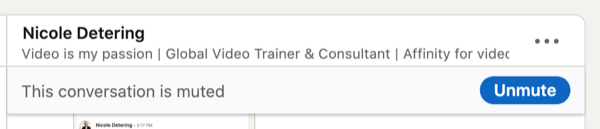
Ak sa rozhodnete konverzáciu na LinkedIn odstrániť, je toto rozhodnutie nezvratné.
# 5: Hlásenie správ LinkedIn
Ak ste dostali urážlivú alebo nechcenú správu, môžete ju nahlásiť spoločnosti LinkedIn.
LinkedIn má zabudovanú funkciu varovania pred spamom. Ak bola správa označená ako potenciálne nevhodná, LinkedIn pridá toto varovanie: „Táto správa môže obsahovať nežiaduci alebo škodlivý obsah.“ Ak je správa nevhodná, môžete ju nahlásiť. Môžete ho tiež označiť ako „Bezpečný obsah“.
Ak to nahlásite, zobrazí sa vyskakovacie okno s dôvodmi na nahlásenie správy. Upozorňujeme, že nevhodnú správu môžete nahlásiť, aj keď ju odosielateľ odstránil.
# 6: Reagujte na, preposielajte alebo zdieľajte správy LinkedIn
Ak chcete poslať ďalej alebo zdieľať správu LinkedIn na počítači, umiestnite kurzor myši na správu, až kým sa nezobrazí kontextové okno s možnosťami reagovať alebo zdieľať.
Ak chcete na správu reagovať, vyberte jednu z reakcií emodži.
Ak chcete správu preposlať niekomu vo vašej sieti LinkedIn, kliknite na ikonu troch bodiek vo vyskakovacom okne a vyberte správu, ktorú chcete preposlať v rámci LinkedIn. Nájdete tiež možnosť zdieľať prostredníctvom e-mail.
Pri preposielaní správy na iné pripojenie na LinkedIn sa zobrazí okno so správou. Pridajte osobu, ktorej chcete správu poslať. Keď začnete písať, LinkedIn bude zdieľať zoznam mien vašich spojení, z ktorých si môžete vyberať. Môžete poslať správu skupine ľudí pridaním viacerých mien.
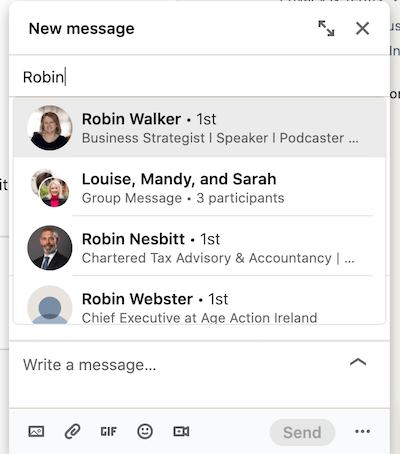
Správa, ktorú preposielate, bude nastavená ako vložená téma. Osvedčeným postupom je zahrnúť poznámku o tom, prečo túto správu posielate ďalej svojmu kontaktu.
Ak chcete správu LinkedIn zdieľať prostredníctvom e-mailu, vyberte možnosť Zdieľať e-mailom. Váš pridružený poskytovateľ e-mailu sa otvorí s vopred vyplnenou správou:
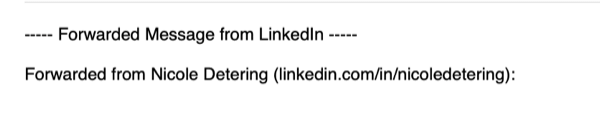
Poznámka: Schopnosť niekomu poslať správu prostredníctvom e-mailu závisí od jeho osobného nastavenia e-mailových upozornení v nastaveniach a nastaveniach ochrany osobných údajov na LinkedIn.
Pamätajte na to, že správy LinkedIn je možné preposielať iba raz. Napríklad, ak preposielam správu Nicole, nemôže ju preposlať tretej osobe.
Posielanie správ LinkedIn
# 7: Pošlite LinkedIn InMail
LinkedIn má prémiovú funkciu pre zasielanie správ s názvom InMail, ktorá vám umožňuje posielať správy ľuďom, ktorí nie sú vo vašej sieti. Prémioví používatelia majú každý mesiac nastavený počet kreditov InMail v závislosti od toho, aký platený program majú. Tieto kredity sú platné 90 dní a budú sa prenášať do nasledujúceho mesiaca, kým nevyprší 90-dňové obdobie. Ak niekto prijme vašu požiadavku InMail, dostanete kredit späť na svoj účet InMail.
Ak nemáte účet LinkedIn Premium, ale osoba s účtom Premium nastavila svoj účet na otvorený profil, môžete jej poslať správu LinkedIn.
InMail sa líši od bežnej správy, pretože môžete pridať názov / predmet do 200 znakov a správa môže mať až 2 000 znakov. Príjemca InMail uvidí vašu správu a môže zvoliť možnosť „Áno, mám záujem“ alebo „Nie, ďakujem“.
Môžete si nastaviť svoj vlastný účet LinkedIn, aby ste zabránili tomu, aby vám niekto poslal InMail, vypnutím tejto funkcie v časti Nastavenia a ochrana osobných údajov.
# 8: Zdieľajte príspevok prostredníctvom služby LinkedIn Messaging
Ak vidíte príspevok vo svojom spravodajskom kanáli LinkedIn a chcete ho zdieľať s niekým vo svojej sieti pomocou správ LinkedIn, kliknite na možnosť Odoslať pod príspevkom.
Semináre o marketingu v sociálnych médiách (online školenie)

Chcete vylepšiť svoj platený a organický marketing na Instagrame, Facebooku, YouTube alebo LinkedIn - a zabezpečiť si svoju budúcnosť? Pripravte sa na to, že vás bude trénovať 14 najlepších svetových profesionálov v oblasti sociálneho marketingu najkomplexnejšie školenie o sociálnom marketingu, aké sme kedy ponúkli. Dostanete podrobné inštruktážne pokyny, aby ste mohli zvýšiť svoj dosah, dosiahnuť úžasné zapojenie a predávať viac prostredníctvom sociálnych médií. Staňte sa marketingovým hrdinom pre svoju spoločnosť a klientov pri implementácii stratégií, ktoré majú osvedčené výsledky. Toto je živé školiace podujatie online od vašich priateľov v Social Media Examiner.
PRIPOJTE SA K UDALOSTI HNEĎ!Potom sa zobrazí vyskakovacie okno Nová správa, kde môžete správu napísať. Upozorňujeme, že ak pôvodný plagát nastavil, aby sa jeho príspevok zobrazoval iba prostredníctvom pripojení, nebudete mať možnosť ho zdieľať v správe.
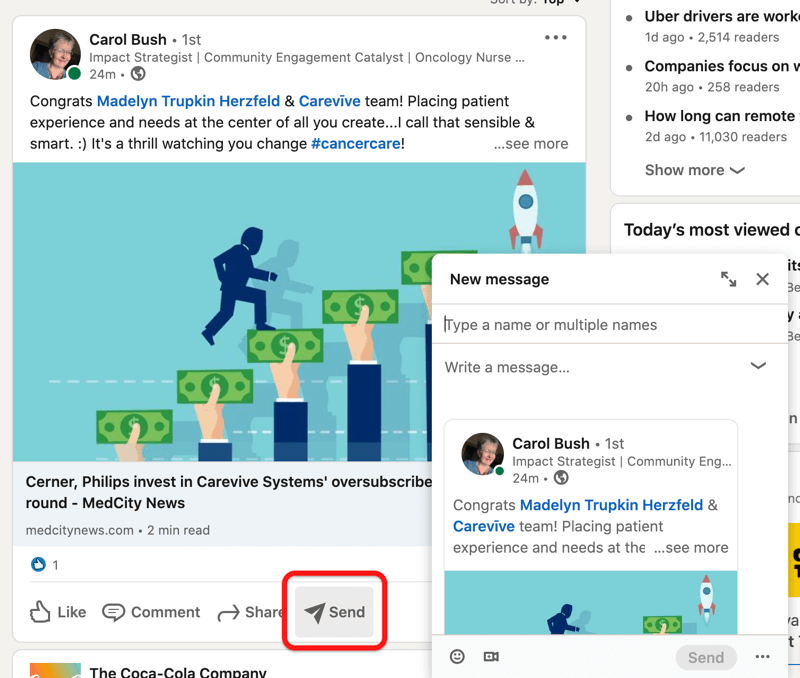
Ak nechcete, aby vaša sieť zdieľala vaše príspevky v správe s niekým mimo vašej siete, pri vytváraní príspevku vyberte svoje nastavenia.
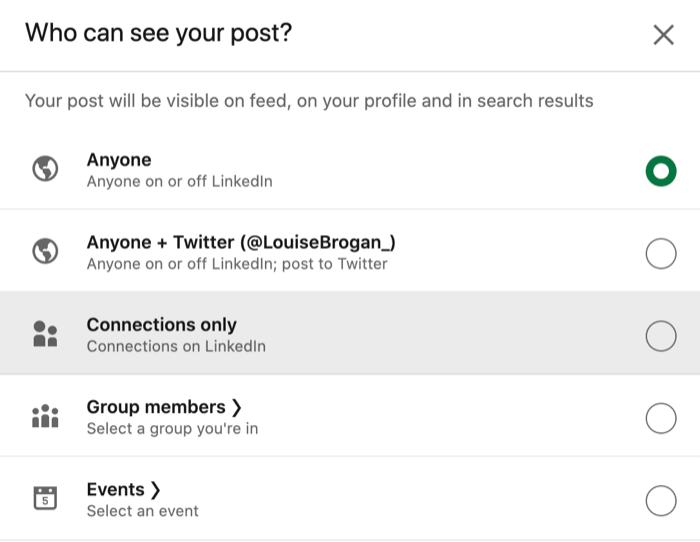
# 9: Pridajte prílohu k správe LinkedIn
K správam v službe LinkedIn môžete pridať rôzne typy súborov vrátane príloh, vrátane dokumentov (napríklad PDF a prezentácií), fotografií, videa, súborov GIF a emodži. Prílohy môžu mať veľkosť až 20 MB.
Ak chcete k správe LinkedIn pridať prílohu, kliknite na ikonu kancelárskej sponky alebo presuňte súbor myšou do poľa správy. Ak chcete pridať obrázok, kliknite na ikonu obrázka.
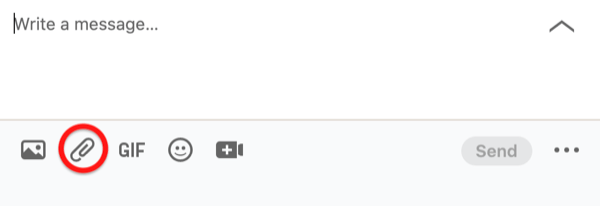
# 10: Odošlite hlasovú správu LinkedIn
LinkedIn vám teraz umožňuje posielať hlasové správy cez internet Mobilná aplikácia LinkedIn k vašim spojom 1. stupňa. Správa môže mať dĺžku až 1 minútu a po jej zaznamenaní budete mať možnosť ju odoslať alebo odstrániť.
Ak chcete odoslať hlasovú správu, klepnite na ikonu Správy v pravom hornom rohu obrazovky mobilnej aplikácie alebo vyberte osobu, ktorej chcete správu odoslať.
Ďalej vyberte možnosť mikrofónu. Podržte mikrofón a nahrajte svoju správu.
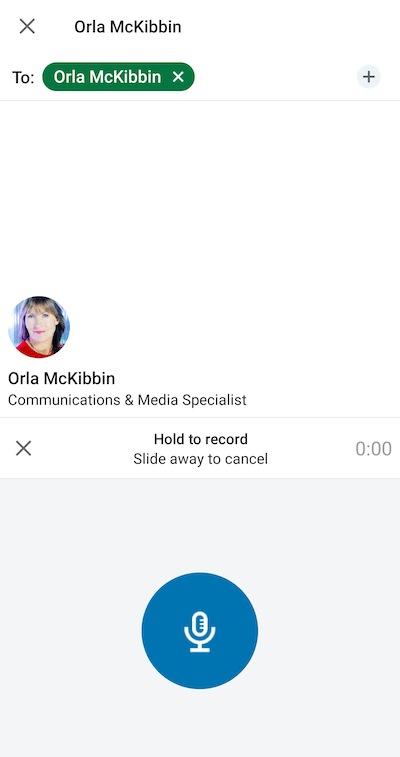
Vyskakovacie okno vás pozve na odoslanie alebo zrušenie správy.
Ak si chcete vypočuť prijatú hlasovú správu (alebo správu, ktorú ste poslali), klepnite na modrý pruh a klepnutím na tlačidlo prehrávania ju počúvajte.
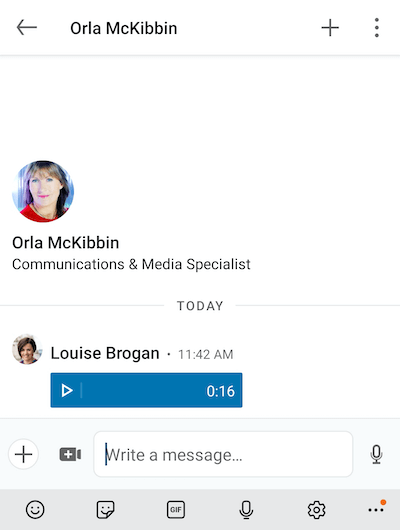
# 11: Odošlite videosprávu LinkedIn
Môžete poslať video priamo z mobilnej aplikácie LinkedIn alebo pripojiť vopred zaznamenané video a odoslať ho cez počítač aj mobil.
Ak chcete vytvoriť video a odoslať ho priamo prostredníctvom správ LinkedIn, použite mobilnú aplikáciu. Klepnite na znamienko plus v ľavej dolnej časti obrazovky a z rozbaľovacej ponuky vyberte položku Video.
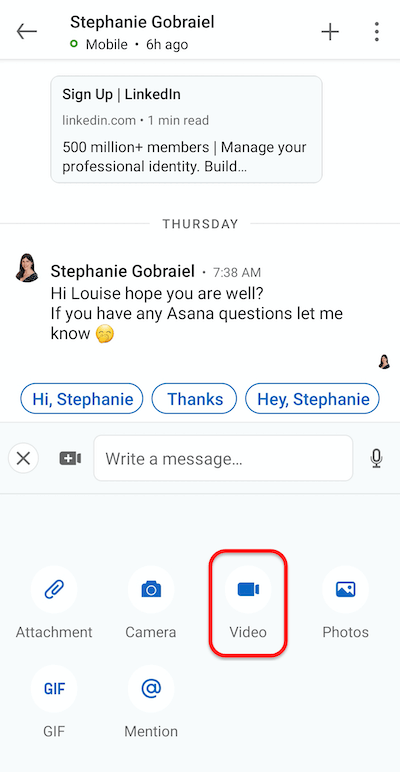
Potom sa otvorí obrazovka fotoaparátu. Vyberte, či chcete nahrávať sami, alebo preklopením fotoaparátu zaznamenáte to, na čo sa pozeráte.
V hornej časti obrazovky uvidíte možnosti, ako do videa pridať nálepky. Sú podobné tým, ktoré používate vo vnútri Príbehy LinkedIn. Existujú dve široké kategórie nálepiek: Komunita a udalosti a Aktuálny stav.
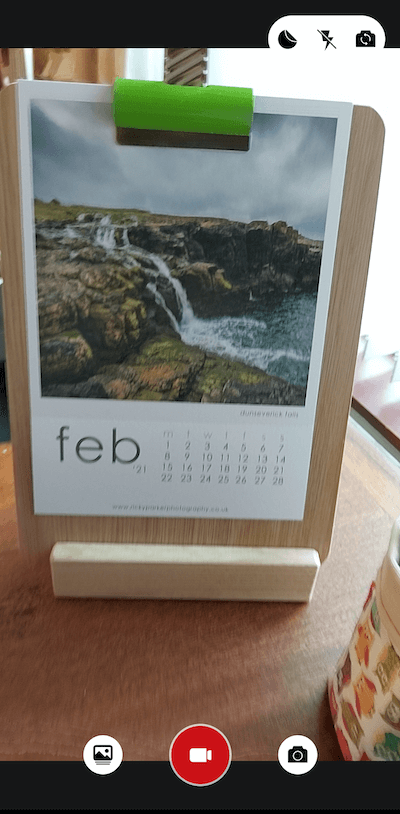
Nahrávanie spustíte stlačením červeného tlačidla fotoaparátu v dolnej časti obrazovky. Ak posielate videosprávu, musíte nahrávať dlhšie ako 3 sekundy.
Po dokončení videa ho odošlite klepnutím na modrú šípku v dolnej časti obrazovky. Momentálne nemôžete k tomuto videu pridať žiadny text, ktorý by ste mohli odoslať, pokiaľ nenapíšete novú správu. Video sa odošle okamžite.

Poznámka: Ak nie ste s niekým v spojení, nemôžete mu poslať prispôsobenú videosprávu. Je potrebné, aby boli zahrnutí do konverzácie v skupinovej správe.
Možnosti skupinových správ prostredníctvom správ LinkedIn
# 12: Posielajte odkazy na videohovory so správami LinkedIn
LinkedIn sa integroval do programov Zoom, Blue Jeans a MS Teams a pridal tak možnosť vytvárať okamžité alebo plánované videokonferenčné hovory prostredníctvom správ. LinkedIn nehostuje videohovory na platforme, takže buď musíte mať existujúci účet, alebo si ho otvoriť.
Ak chcete odoslať požiadavku na videokonferenciu prostredníctvom správy LinkedIn, otvorte aplikáciu Messaging na mobile alebo počítači a kliknite na ikonu Video Meeting.
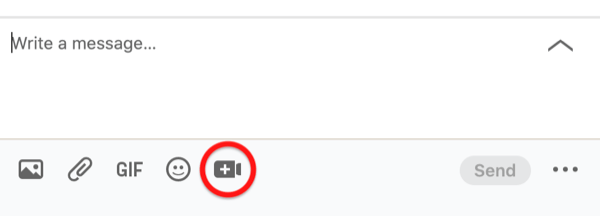
Ďalej vyberte poskytovateľa videokonferencie a na výzvu sa prihláste.
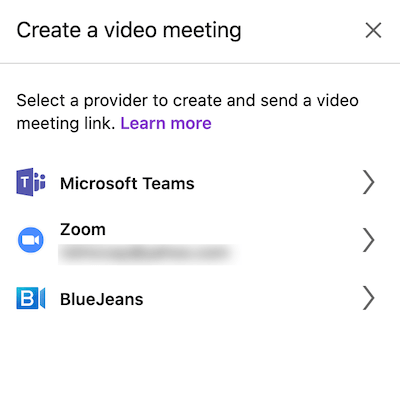
Po výbere poskytovateľa si vyberte, či sa má uskutočniť okamžitá schôdzka alebo či sa má naplánovať. Odkaz na vašu schôdzku sa zobrazí vo vašej konverzácii správ.
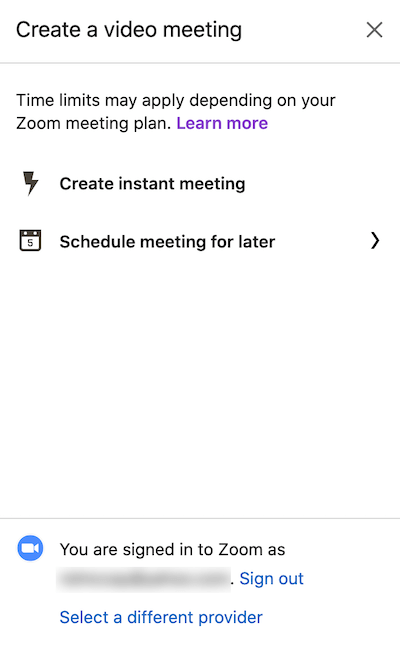
# 13: Vytvorte skupinový chat správ LinkedIn
LinkedIn vám umožňuje vytvoriť skupinový chat s viacerými členmi vašej siete.
Začnite kliknutím na Správy a potom na ikonu troch bodiek vpravo hore. V rozbaľovacej ponuke vyberte možnosť Nová skupinová konverzácia.
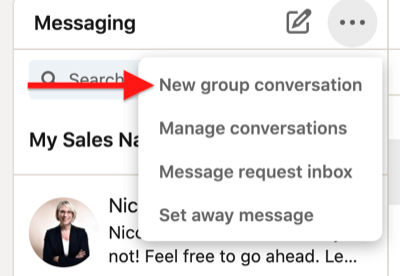
Ďalej pridajte názvy pripojení, ktoré chcete pridať do skupinového chatu.
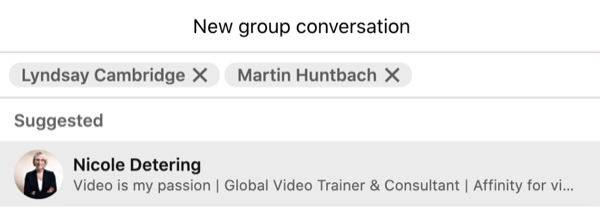
V dolnej časti okna môžete tiež pridať názov svojho skupinového rozhovoru (je voliteľný).
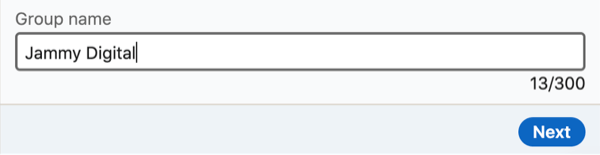
Po dokončení kliknite na tlačidlo Ďalej.
V skupinovom chate LinkedIn môžete pridať až 50 členov. Každý v skupinovom rozhovore môže pridávať alebo odstraňovať členov a upravovať názov konverzácie.
LinkedIn odporúča, aby ste túto funkciu vhodne používali na prepájanie komunít. Členovia môžu opustiť skupinu alebo ohlásiť činnosť v skupine.
Ak chcete opustiť skupinový rozhovor, kliknite na ikonu troch bodiek vpravo hore a vyberte možnosť Opustiť konverzáciu.
Ak chcete niekoho pridať do existujúcej konverzácie na LinkedIn, vyberte v ponuke položku Vytvoriť skupinový rozhovor.
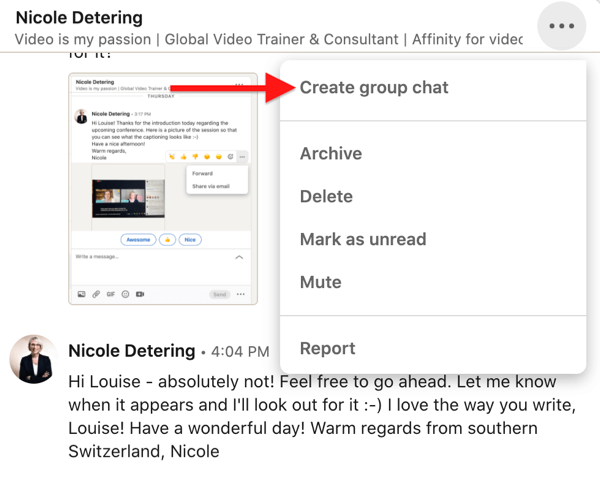
# 14: Spustite chat udalostí LinkedIn Messages
Udalosti LinkedIn teraz má funkciu, pomocou ktorej môžete vytvoriť chat s ďalšími členmi zúčastňujúcimi sa na tej istej udalosti.
Ak organizujete webinár alebo sa zúčastňujete konferencie, na ktorej je vytvorená udalosť LinkedIn, je to dobrý spôsob interakcie s ostatnými účastníkmi. Rozhovor o udalosti môžete nastaviť pred skutočným dátumom udalosti a tiež nadviazať kontakt s účastníkmi počas a po skončení udalosti.
Ako hostiteľa udalosti povzbuďte svojich účastníkov, aby používali chat.
Rozhovor o udalosti nájdete tak, že kliknete na udalosť, ktorej sa zúčastňujete alebo ktorej ste hostiteľom. V ľavom stĺpci kliknite na Chat.
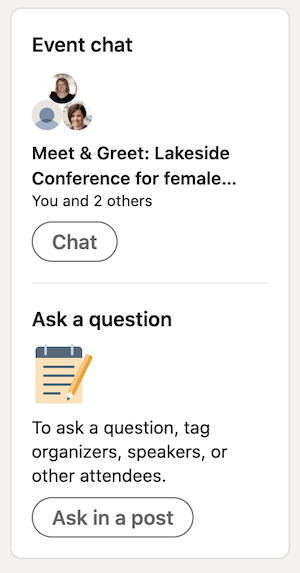
Záver
Správy LinkedIn majú veľa funkcií, ktoré vám pomôžu nadviazať na vašu existujúcu sieť a posilniť vzťahy. Odosielanie videozáznamov alebo zvukových správ môže vašu správu zvýrazniť a začatie skupinových rozhovorov alebo konverzácií o udalostiach pomôže vašu správu umocniť. Používanie viacerých funkcií dostupných v aplikácii LinkedIn Messages by vám malo pomôcť stať sa cenným nástrojom pre vaše podnikanie.
Co si myslis? Inšpirovali ste sa vyskúšať niektoré z týchto funkcií správ LinkedIn? Podeľte sa o svoje myšlienky v komentároch nižšie.
Ďalšie články o marketingu LinkedIn:
- Objavte, ako vylepšiť svoj LinkedIn marketing pomocou videa.
- Zistite, ako spravovať svoju prítomnosť na LinkedIn za 10 minút denne.
- Naučte sa, ako vytvárať obsahové reklamy sponzorované LinkedIn.