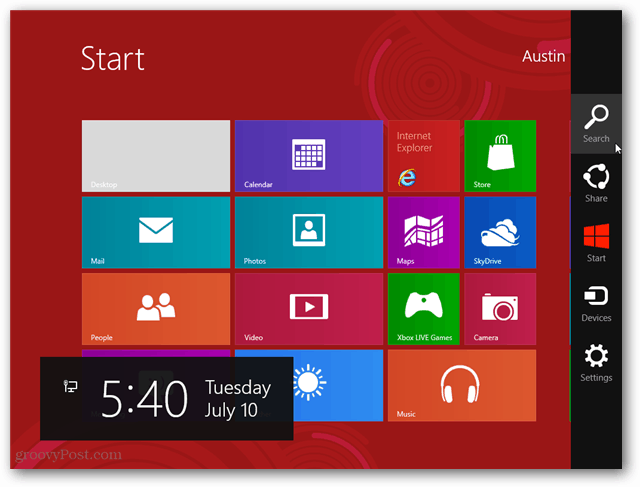Ako zobraziť skryté údaje v programe Word pred zdieľaním dokumentov
Microsoft Office Microsoft Word Súkromia Microsoft Hrdina / / February 28, 2021
Posledná aktualizácia dňa

Berieme všelijaké preventívne opatrenia s našimi digitálnymi informáciami v týchto dňoch. Ale jedna vec, na ktorú asi nemyslíš, sú údaje pripojené k dokumentom, ktoré vytvoríš v programe Microsoft Word.
Bez toho, aby ste to vedeli, môžete zdieľať dokument, ktorý obsahuje skrytý text, komentáre, osobné informácie, podrobnosti o odoslaní na kontrolu a ďalšie. Tu vám ukážeme, ako skontrolovať, či váš dokument obsahuje tieto typy podrobností v samotnom dokumente a v metadátach, a ako ich z dokumentu Wordu odstrániť.
Zobraziť skryté údaje v dokumente
Prvé veci, Spoločnosť Microsoft odporúča že nižšie uvedený postup použijete skôr na kópiu dokumentu ako na originál. Dôvod je ten, že ak použijete tento nástroj na odstránenie údajov, je možné, že už nebude možné ich obnoviť. Takže v závislosti od podrobností, ktoré inšpektor zistí, zámer vášho dokumentu a s kým ho plánujete zdieľať, zvážte túto možnosť.
Ak chcete zobraziť tieto skryté údaje, otvorte dokument, ktorý chcete skontrolovať, a potom postupujte podľa týchto pokynov.
- Kliknite na ikonu Súbor kartu a vyberte Info na ľavej strane.
- Vedľa položky Skontrolovať dokument kliknite na ikonu Skontrolujte problémy. Pred kliknutím na toto tlačidlo sa vedľa neho môžu zobraziť podrobnosti so súhrnom toho, čo sa už našlo.
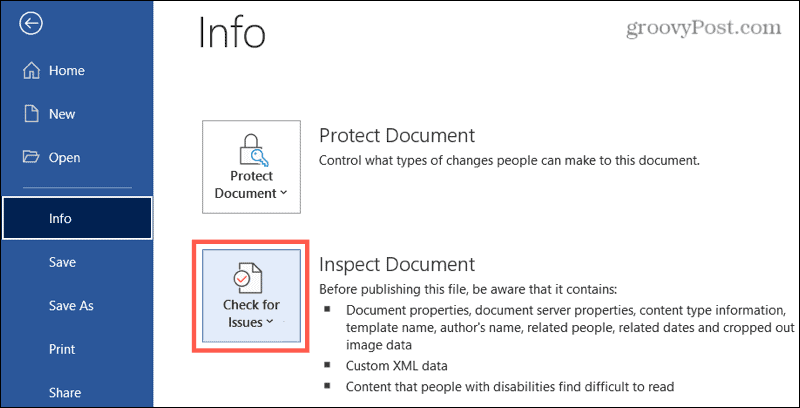
- Vyberte Skontrolujte dokument.
- Ak ste dokument ešte neuložili, môže sa zobraziť výzva, aby ste tak urobili. Vyberte si Áno alebo Nie podľa vašich preferencií.
- Keď Inšpektor dokumentov displeje, začiarknite políčka pri všetkých položkách, ktoré má nástroj hľadať. Máte takmer tucet kategórií od komentárov a revízií až po vlastné XML a neviditeľný obsah.
- Kliknite Skontrolujte.
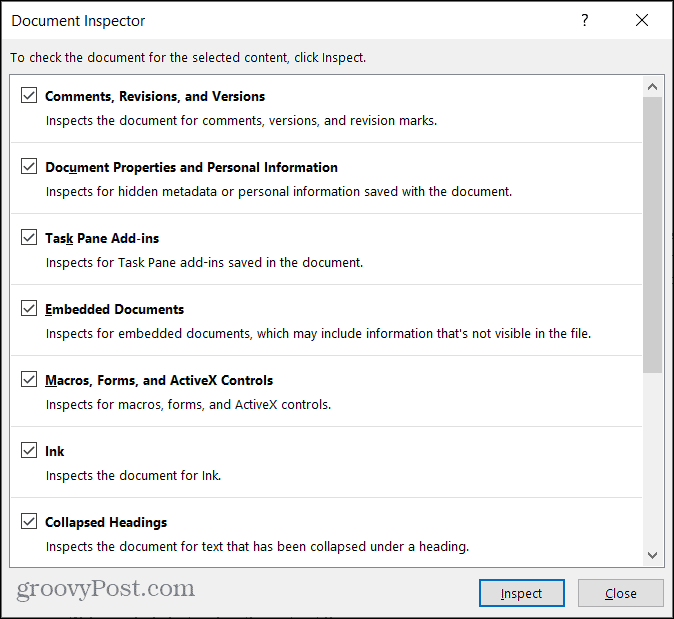
Uvidíte výsledky inšpekcie. Zelené začiarknutia znamenajú, že sa nenašli žiadne položky. Červené výkričníky označujú, že položky boli nájdené, a uvidíte presne, o aké položky ide.
Teraz je lopta na vašom ihrisku. Môžete kliknúť na ikonu Odobrať všetky tlačidlo vedľa nájdených položiek na ich odstránenie z dokumentu. Alebo môžeš Zavrieť vykonajte zmeny sami a potom ich znova skontrolujte.
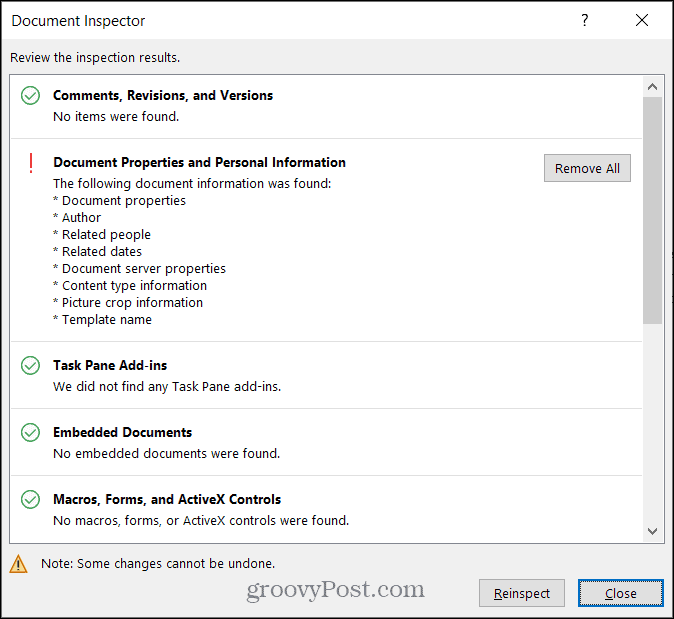
Všimnite si varovanie v spodnej časti nástroja, ktoré opakuje vyhlásenie spoločnosti Microsoft: Niektoré zmeny nie je možné vrátiť späť. Nezabudnite na to, než kliknete na tlačidlo Odstrániť všetko.
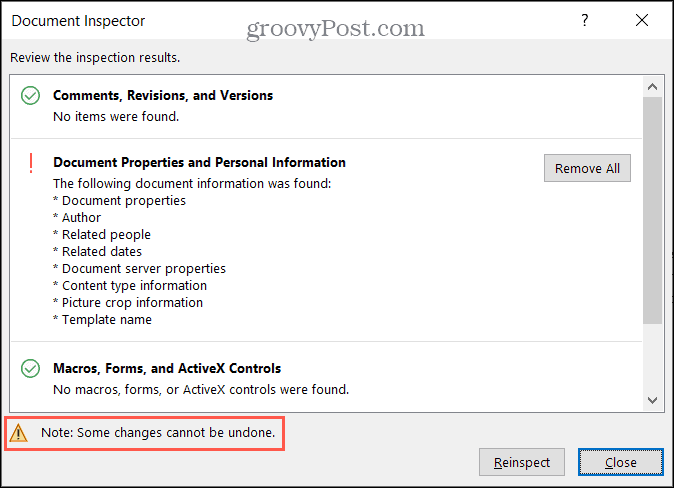
Je zrejmé, že nie všetky položky sú rovnako dôležité ako ostatné, takže vás nemusí zaujímať, či zdieľaný dokument obsahuje niektoré z nich. Ak napríklad dokument obsahuje názov použitej šablóny, môžete túto položku nechať v poriadku.
Pozrime sa podrobnejšie na typy položiek zahrnutých v kategóriách Kontrola dokumentov.
Podrobnosti o inšpektorovi Word Word
Toto nie je vyčerpávajúci zoznam položiek, ktoré môžu byť obsiahnuté vo vašom dokumente Word. Poskytne vám však dobrú predstavu o kategóriách a položkách, ktoré je potrebné pri používaní nástroja sledovať. Celý vývojový zoznam nájdete v zozname Stránka podpory spoločnosti Microsoft pre skryté údaje.
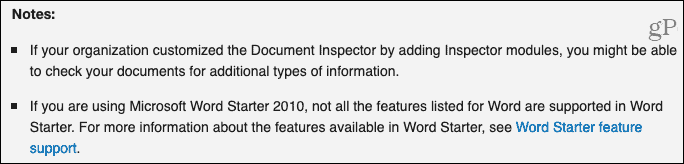
- Komentáre, revízie, verzie a anotácie: Komentáre, značky revízií, podrobnosti o verzii dokumentu a anotácie atramentu.
- Vlastnosti dokumentu a osobné informácie: Vlastnosti dokumentu (súhrn, štatistika a vlastnosti dokumentu), doklady o smerovaní, podrobnosti o odoslaní na kontrolu, vlastnosti servera dokumentov, informácie o type obsahu, názov šablóny a užívateľ názov.
- Skrytý text: Text, ktorý ste naformátovali ako skrytý vo vašom dokumente.
- Neviditeľný obsah: Objekty, ktoré ste vo svojom dokumente naformátovali ako neviditeľné.
- Hlavičky, päty a vodoznaky
- Vlastné údaje XML
- Doplnky na paneli úloh
- Vložené dokumenty
- Makrá, formuláre a ovládacie prvky ActiveX
- Zbalené nadpisy
- Atrament
Ako vidíte, existuje niekoľko položiek, ktoré by ste chceli mať súkromnejšie ako iné. Takže použite svoj najlepší úsudok. A ak máte obavy z toho, že pomocou nástroja na kontrolu dokumentov nemôžete obnoviť niečo, čo ste odstránili, zvážte uloženie pôvodného dokumentu (pred použitím nástroja) a zdieľanie kópie (po použití nástroja) namiesto toho.
Pri zdieľaní dokumentov programu Word majte svoje údaje v bezpečí
Proces spustenia kontroly vášho dokumentu trvá menej ako jednu minútu. V tomto okamihu teda stojí za to zabezpečiť, aby ste nezdieľali niečo osobné alebo citlivé.
Ak sa chcete dozvedieť viac o bezpečnosti svojich údajov, pozrite sa na ako chrániť počítač so systémom Windows pred ransomvérom a ako natrvalo skartovať súbory v systéme Windows tiež.
Priraďovanie cien v obchode: Ako získať ceny online pri nakupovaní v obchode
Nákup v obchode neznamená, že musíte platiť vyššie ceny. Vďaka zárukám zhody cien môžete získať online zľavy pri nakupovaní v ...
Ako obdarovať predplatné Disney Plus digitálnou darčekovou kartou
Ak vás Disney Plus baví a chcete ho zdieľať s ostatnými, tu je návod, ako si kúpiť predplatné Disney + darček za ...
Váš sprievodca zdieľaním dokumentov v Dokumentoch, Tabuľkách a Prezentáciách Google
Môžete ľahko spolupracovať s webovými aplikáciami spoločnosti Google. Tu je váš sprievodca zdieľaním v Dokumentoch, Tabuľkách a Prezentáciách Google s povoleniami ...