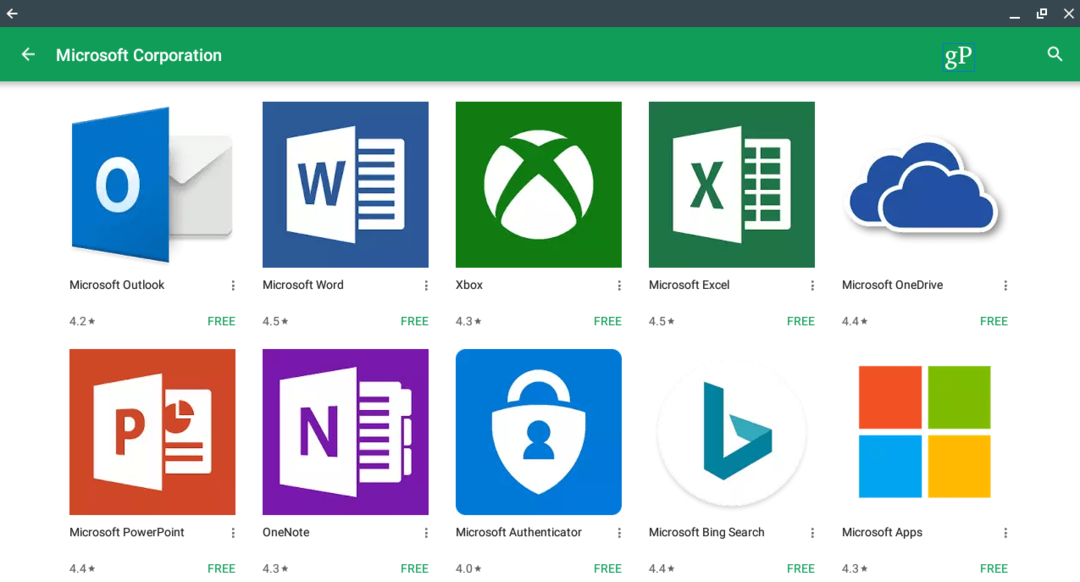Ako odstrániť Adobe Flash z vášho Macu
Jablko Gumák Adobe Flash Hrdina Macos / / February 27, 2021
Posledná aktualizácia dňa

Už v roku 2017 spoločnosť Adobe oznámila plány na ukončenie podpory pre aplikáciu Adobe Flash na všetkých platformách. Začiatkom roka konečne podpora pre Windows skončilo a Mac. Keď sa tento nástroj prepracoval k prvým webovým stránkam, stratil priaznivo už dávno, pretože sa neustále objavovali bezpečnostné problémy a pre vývojárov webu prichádzala lepšia technológia. Otvorené štandardy ako HTML5, WebGL a WebAssembly sú dnes už samozrejmosťou. Ak ste používateľom počítačov Mac, je čas Adobe Flash raz a navždy odstrániť. Tu je postup, ako to urobiť.
Dlhé zbohom
Bolo to vo februári 2017, keď spoločnosť Adobe ohlásené plány do dôchodku Flash. V tom čase spoločnosť poznamenala:
… V spolupráci s niekoľkými našimi technologickými partnermi - vrátane spoločností Apple, Facebook, Google, Microsoft a Mozilla - plánuje spoločnosť Adobe ukončiť Flash. Konkrétne prestaneme aktualizovať a distribuovať Flash Player na konci roka 2020 a povzbudíme tvorcov obsahu, aby migrovali akýkoľvek existujúci obsah Flash do týchto nových otvorených formátov.
Pri príprave na prechod strávili spoločnosti veľkú časť roku 2020 odstraňovaním kompatibility Flash z webových prehľadávačov vrátane Microsoft Edge a Apple Safari. Napriek tomu vo vašom počítači možno stále žije samostatná kópia programu Adobe Flash.
Odstráňte program Adobe Flash v systéme Mac
Na začiatok je dôležité si uvedomiť, ktorá verzia systému macOS je nainštalovaná vo vašom počítači. Tieto informácie nájdete kliknutím na ikonu Logo spoločnosti Apple v ľavom hornom rohu zariadenia. Odtiaľ kliknite O tomto počítači Mac. Číslo verzie nájdete pod názvom macOS.
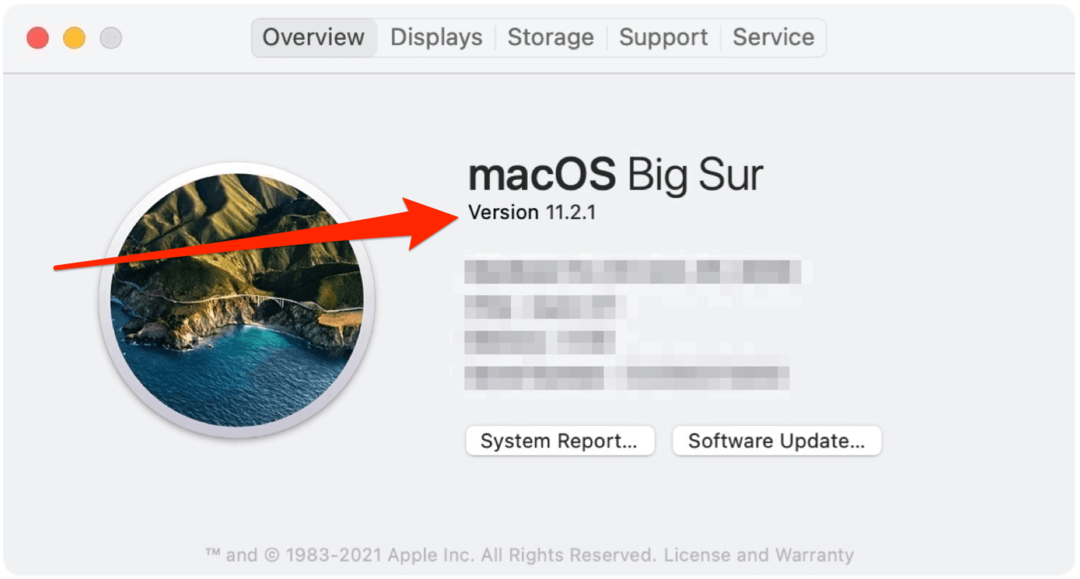
Tieto pokyny sú pre všetky prehliadače okrem Google Chrome. Navštívte webovú stránku spoločnosti Adobe najnovšie informácie za odinštalovanie aplikácie Adobe Flash pre tento prehliadač.
V závislosti od verzie systému macOS existujú rôzne spôsoby odstránenia aplikácie Adobe Flash. Každá z nich vyžaduje inštaláciu súboru od spoločnosti Adobe. Vyberte riešenie pre verziu systému macOS, ktorá je nainštalovaná v počítači. Tieto súbory pochádzajú priamo z Web spoločnosti Adobe.
Pre Mac OS X 10.4 a novší, vrátane verzií macOS
- Mac OS X, verzia 10.6 a novšia: uninstall_flash_player_osx.dmg
- Mac OS X, verzia 10.4 a 10.5: uninstall_flash_player_osx.dmg
Po stiahnutí inštalačného programu:
- Choďte do Priečinok na stiahnutie pre váš predvolený prehliadač. V Apple Safari a Microsoft Edge vyberte Okno> Súbory na stiahnutie. V Mozille vyberte Nástroje> Súbory na stiahnutie. Ak váš Mac používa Mac OS X 10.7 (Lion), kliknite na ikonu Stiahnuté súbory zobrazenú v prehliadači. Ak sa okno inštalátora Flash Player nezobrazí, zvoľte Prejdite na položku> Pracovná plocha vo vyhľadávači. Posuňte sa nadol do časti Zariadenia a kliknite na položku Odinštalovať Flash Player.
- Dvakrát kliknite na ikonu odinštalátor v okne Súbory na stiahnutie.
- Kliknite Otvorené ak sa zobrazí výzva na otvorenie súboru na odinštalovanie.
- Vyberte si Odinštalovať keď sa spustí odinštalátor.
Teraz by ste mali zavrieť webový prehľadávač. Predtým, ako tak urobíte, by ste si mali tieto pokyny vytlačiť a dokončiť proces odinštalovania. Ako vysvetľuje Adobe: „V okne Uninstaller neklikajte na Quit. Zastaví proces odinštalovania. Po zatvorení prehľadávačov bude odinštalačný program pokračovať automaticky, kým sa odinštalovanie nedokončí. Keď uvidíte správu upozorňujúcu na úspešné odinštalovanie, kliknite na tlačidlo hotový.
Pri posledných dvoch krokoch musíte vo svojom počítači prejsť do dvoch adresárov:
/ Knižnica / Predvoľby / Macromedia / Flash \ Player / Library / Cache / Adobe / Flash \ Player
Pre Mac OS X 10.1 až 10.3
- Mac OS X, verzia 10.3 a staršie: uninstall_flash_player_osx_10.2.dmg
Po stiahnutí inštalačného programu:
- Vyberte si Okno> Súbory na stiahnutie zobrazíte stiahnutý odinštalačný program.
- Umiestnite súbor na odinštalovanie do priečinka Okno na stiahnutie.
- Dvakrát kliknite na ikonu odinštalovať súbor v okne Súbory na stiahnutie. Ak je to potrebné, zadajte užívateľské meno a heslo vášho počítača a kliknite na Ok.
- Kliknite ďalej.
Zatvorte webový prehliadač. Predtým, ako tak urobíte, by ste si mali tieto pokyny vytlačiť a dokončiť proces odinštalovania. Po dokončení odinštalovania sa okno automaticky zatvorí. Nakoniec reštartujte počítač.
Odstrániť aplikáciu Adobe Flash: Potvrdenie
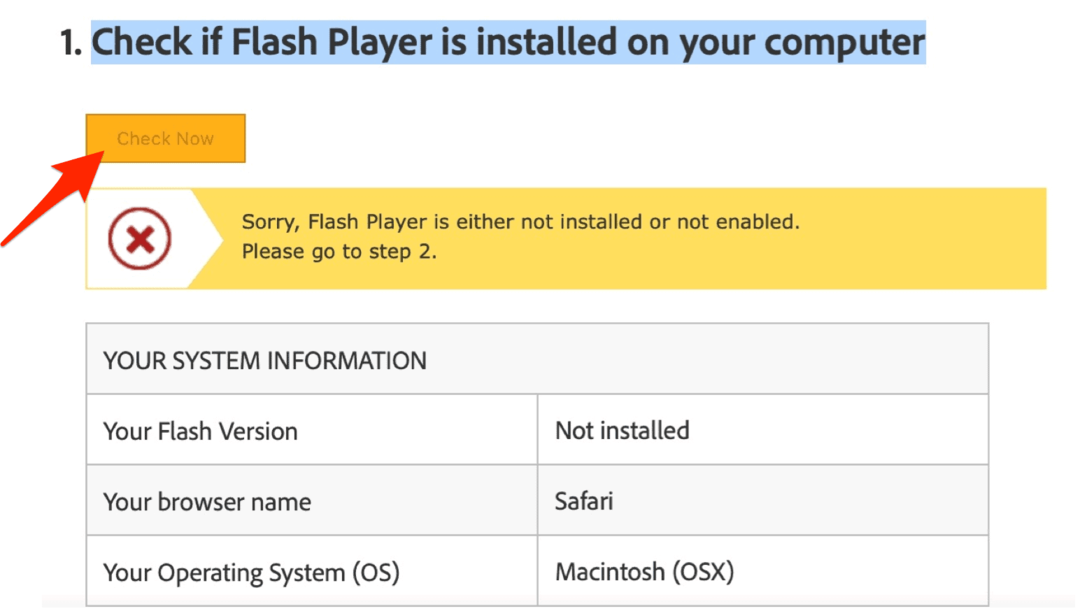
Teraz by ste sa mali ubezpečiť, že vo vašom počítači Mac už nie je nainštalovaný program Adobe Flash. Ak to chcete urobiť, navštívte toto Webová stránka Adobe. Ďalej kliknite na odkaz pod nadpisom „Skontrolujte, či je vo vašom počítači nainštalovaný Flash Player.“
To je všetko! V počítači Mac už nemáte nainštalovaný program Adobe Flash. Príjemné surfovanie.
Priraďovanie cien v obchode: Ako získať ceny online pri nakupovaní v obchode
Nákup v obchode neznamená, že musíte platiť vyššie ceny. Vďaka zárukám zhody cien môžete získať online zľavy pri nakupovaní v ...
Ako obdarovať predplatné Disney Plus digitálnou darčekovou kartou
Ak vás Disney Plus baví a chcete ho zdieľať s ostatnými, tu je návod, ako si kúpiť predplatné Disney + darček za ...
Váš sprievodca zdieľaním dokumentov v Dokumentoch, Tabuľkách a Prezentáciách Google
Môžete ľahko spolupracovať s webovými aplikáciami spoločnosti Google. Tu je váš sprievodca zdieľaním v Dokumentoch, Tabuľkách a Prezentáciách Google s povoleniami ...