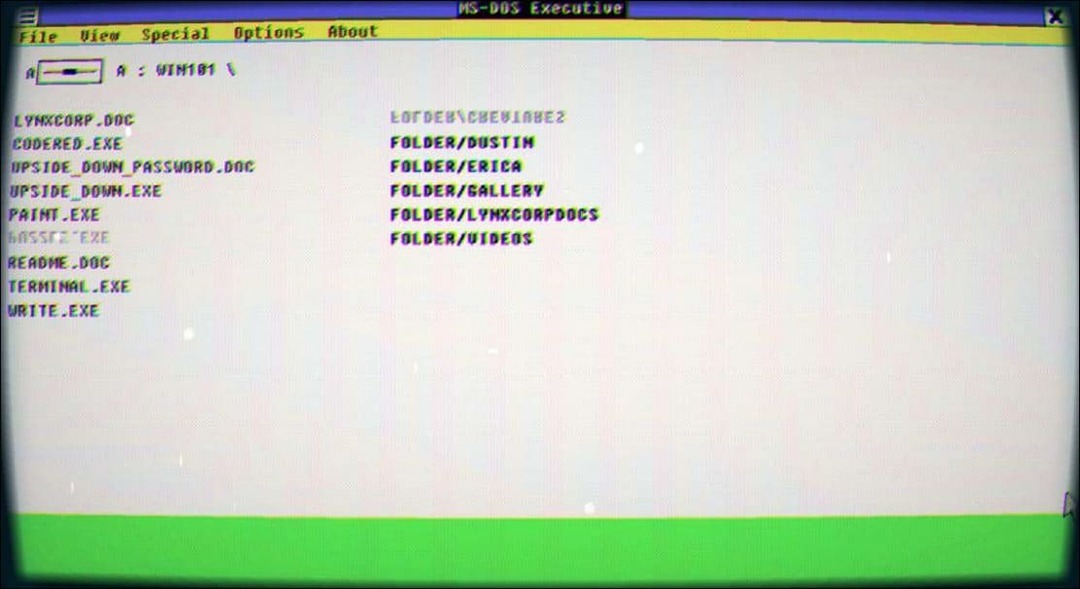Ako používať skrytý text v programe Microsoft Word na Windows a Mac
Microsoft Word Microsoft Produktivita Hrdina Slovo / / February 27, 2021
Posledná aktualizácia dňa

Už ste niekedy chceli skryť určité časti textu v dokumente? Nie všetci máme prístup k neviditeľnému atramentu, ale máme možnosť skryť text v programe Microsoft Word.
Tu vám ukážeme niekoľko spôsobov použitia skrytého textu v programe Microsoft Word, ako ho zobraziť sami, keď ho skryjete, a ako tlačiť dokument s neviditeľným textom aj bez neho. A či už používate Word vo Windows alebo Mac, máme pre vás prehľad oboch.
Prečo používať skrytý text?
Možno už máte v hlave predstavu, kedy by sa vám skrytý text hodil. Len pre prípad, tu je niekoľko skvelých príkladov, kedy môžete túto funkciu využiť.
Test alebo kvíz: Ak vytvoríte test alebo kvíz v programe Word, nemusíte používať samostatný kľúč odpovede alebo dve verzie dokumentu. Stačí skryť odpovede od študentov.
Predloženie dokumentu s poznámkami: Ak predkladáte dokument ako správu alebo návrh, môžete poznámky vložiť priamo do dokumentu vedľa bodov. Vytlačte si skrytú verziu pre svoje publikum a viditeľnú si nechajte pre seba.
Zdieľanie dokumentu: Podobne ako v príklade vyššie, môžete mať text, na ktorý sa chcete obrátiť, ak máte otázky týkajúce sa a zdieľaný dokument.
Ako skryť text v programe Microsoft Word v systéme Windows
Skrytý text je funkcia formátovania programu Microsoft Word. Rovnako ako napríklad môžete vybrať text a použiť tučné formátovanie, môžete napríklad použiť skryté formátovanie.
- Vyberte text chcete skryť pretiahnutím kurzora.
- Kliknite pravým tlačidlom myši a vyberte možnosť Písmo alebo kliknite na ikonu šípka v pravom dolnom rohu Písmo časť pásky na Domov
- Začiarknite políčko Skryté.
- Kliknite Ok.
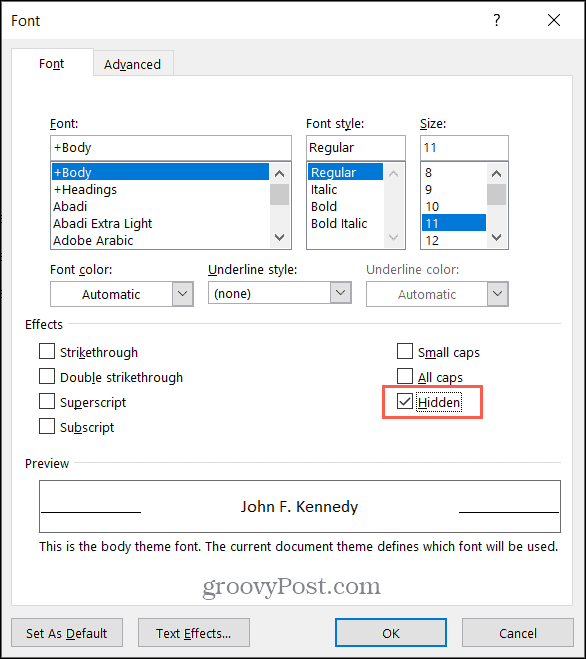
Po použití možnosti Formát skrytého písma váš text z dokumentu zmizne.

Zobraziť skrytý text v systéme Windows
Ak chcete zobraziť skrytý text, prejdite na ikonu Domov kartu a kliknite na ikonu Ukázať skryť tlačidlo v Odsek časť pásky. Táto akcia zobrazí skrytý text a formátovacie symboly.
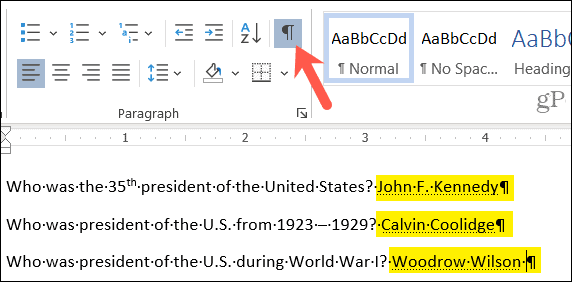
Ak chcete radšej vidieť iba skrytý text bez zobrazenia formátovacích symbolov, môžete upraviť nastavenie v programe Word.
- Kliknite na ikonu Súbor kartu a vyberte možnosti.
- Vyber Displej možnosť vľavo.
- Začiarknite políčko Skrytý text pod Tieto značky formátovania vždy zobrazujte na obrazovke.
- Kliknite Ok.
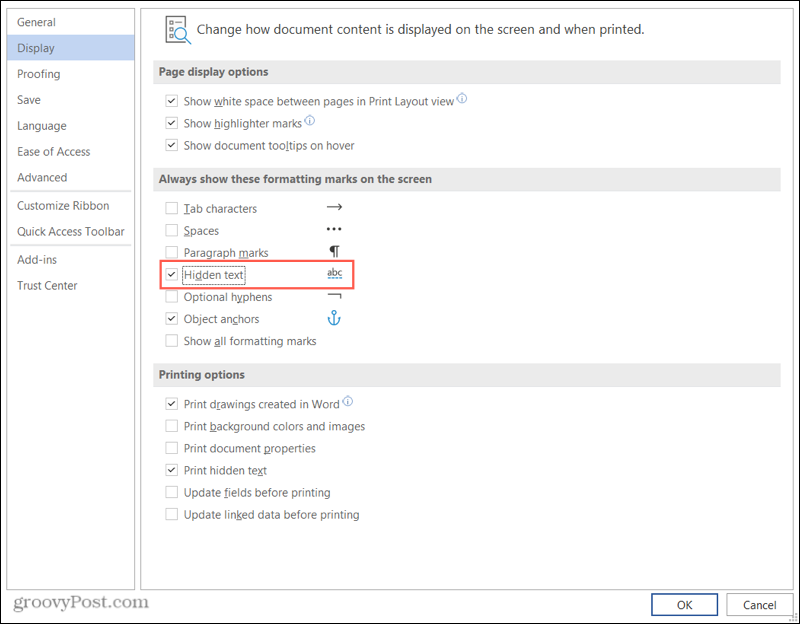
Ak pomocou tejto druhej metódy vždy zobrazíte skrytý text, nezabudnite sa pred prezentáciou alebo zdieľaním vrátiť späť a zrušiť začiarknutie políčka.
Tlač dokumentu so skrytým textom v systéme Windows
Ak chcete vytlačiť dve verzie dokumentu, jednu so skrytým textom a druhú so zobrazeným textom, postupujte podľa týchto pokynov.
- Kliknite na ikonu Súbor kartu a vyberte možnosti.
- Vyber Displej možnosť vľavo.
- Začiarknite políčko Vytlačiť skrytý text pod Možnosti tlače. Kliknite Ok a pokračujte v tlači dokumentu.
- Zrušte začiarknutie tohto políčka, ak chcete vytlačiť ďalšiu verziu dokumentu so skrytým textom. Kliknite Ok a vytlačte si dokument.
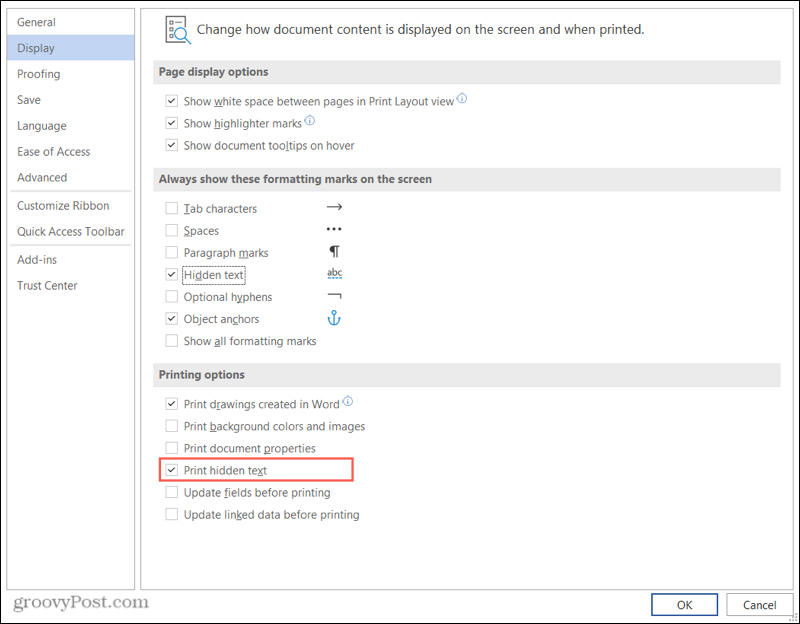
Pred stlačením tlačidla Tlač sa zobrazí ukážka dokumentu. Môžete si teda byť istí, že tlačíte so skrytým textom alebo bez neho podľa svojich preferencií.
Ako skryť text v programe Microsoft Word na Macu
Kroky na skrytie textu v programe Word v systéme Mac sú dosť podobné ako v prípade programu Word v systéme Windows.
- Vyberte text chceš sa schovať
- Kliknite pravým tlačidlom myši a vyberte možnosť Písmo alebo klikni Formát z panela s ponukami a vyberte Písmo.
- Začiarknite políčko Skryté.
- Kliknite Ok.
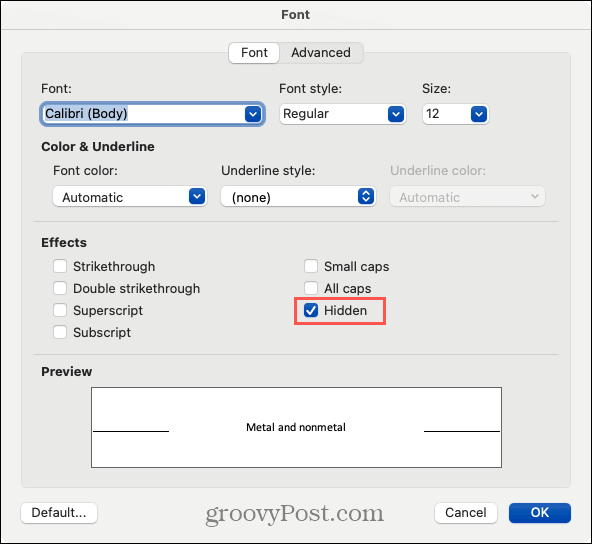
Zobraziť skrytý text na počítači Mac
Rovnako ako v systéme Windows môžete zobraziť skrytý text z priečinka Domov tab. Kliknite na ikonu Ukázať skryť gombík v páse. Táto akcia zobrazí skrytý text spolu so symbolmi formátovania.
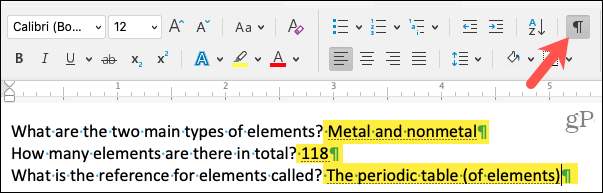
Ak chcete zobraziť skrytý text bez symbolov formátovania, stačí začiarknuť políčko v nastaveniach.
- Kliknite Slovo > Predvoľby z panela s ponukami.
- Vyberte si vyhliadka.
- Začiarknite políčko Skrytý text pod Zobraziť netlačiace znaky.
- Zatvorte okno s predvoľbami.
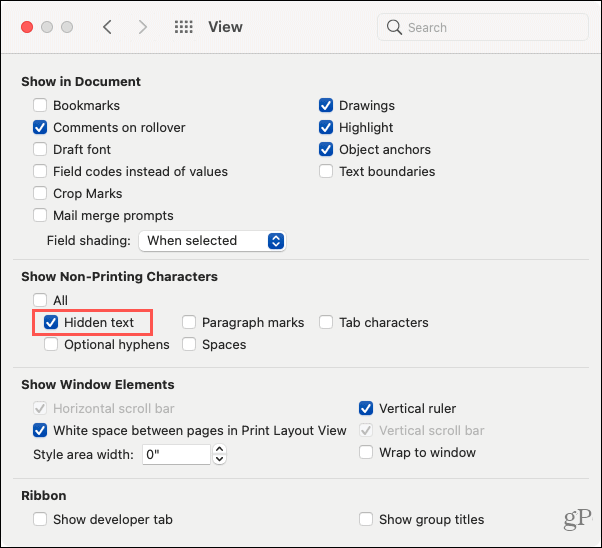
Keď ste pripravení predložiť alebo zdieľať dokument, znova zrušte začiarknutie tohto políčka.
Tlač dokumentu so skrytým textom v systéme Mac
Skrytý text si môžete vytlačiť pre seba a potom bez neho vytlačiť samostatnú kópiu pre ostatných.
- Kliknite Slovo > Predvoľby z panela s ponukami.
- Vyberte si Tlač.
- Začiarknite políčko Skrytý text pod Zahrnúť do tlačenej verzie. Zatvorte predvoľby a vytlačte dokument.
- Zrušte začiarknutie tohto políčka, ak chcete vytlačiť ďalšiu verziu dokumentu so skrytým textom. Zatvorte okno a vytlačte dokument.
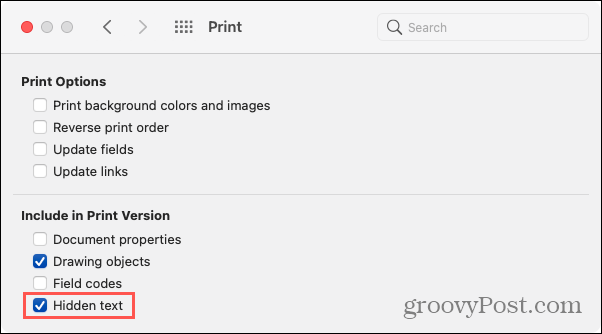
Dôležité poznámky k skrytému textu v programe Word
Používanie skrytého textu v programe Word je ideálne pri tlači dokumentu. Pre vaše publikum neexistuje spôsob, ako vidieť, čo ste skrývali. Ak však zdieľate svoj dokument elektronicky, váš príjemca alebo publikum si môže zobraziť skrytý text pomocou vyššie uvedených metód, ktoré by ste použili na jeho vlastné zobrazenie.
Skrytie textu nezabezpečuje jeho bezpečnosť. Pravdepodobne ho preto nechcete používať na dôverné alebo osobne identifikovateľné informácie z vyššie uvedeného dôvodu.
S ohľadom na tieto skutočnosti je skrytý text v programe Microsoft Word v porovnaní s programom Microsoft Word stále dobrou voľbou šetriacou čas vytváranie samostatných inštancií toho istého dokumentu, pokiaľ je to pre váš prínos a bezpečné okolnosť.
Máte čo skrývať?
Dúfajme, že vám tento výukový program pomôže nabudúce, keď chcete zneviditeľniť určitý text v dokumente Word.
Ak potrebujete ďalšiu pomoc s touto témou, pozrite sa na ako nájsť a nahradiť formátovanie ako aj ako vymazať všetko formátovanie v programe Word.
Priraďovanie cien v obchode: Ako získať ceny online pri nakupovaní v obchode
Nákup v obchode neznamená, že musíte platiť vyššie ceny. Vďaka zárukám zhody cien môžete získať online zľavy pri nakupovaní v ...
Ako obdarovať predplatné Disney Plus digitálnou darčekovou kartou
Ak vás Disney Plus baví a chcete ho zdieľať s ostatnými, tu je návod, ako si kúpiť predplatné Disney + darček za ...
Váš sprievodca zdieľaním dokumentov v Dokumentoch, Tabuľkách a Prezentáciách Google
Môžete ľahko spolupracovať s webovými aplikáciami spoločnosti Google. Tu je váš sprievodca zdieľaním v Dokumentoch, Tabuľkách a Prezentáciách Google s povoleniami ...