Ako opraviť problémy s počítačom Mac Mouse, TrackPad a klávesnicou
Jablko Gumák Hrdina Macos / / February 27, 2021
Posledná aktualizácia dňa
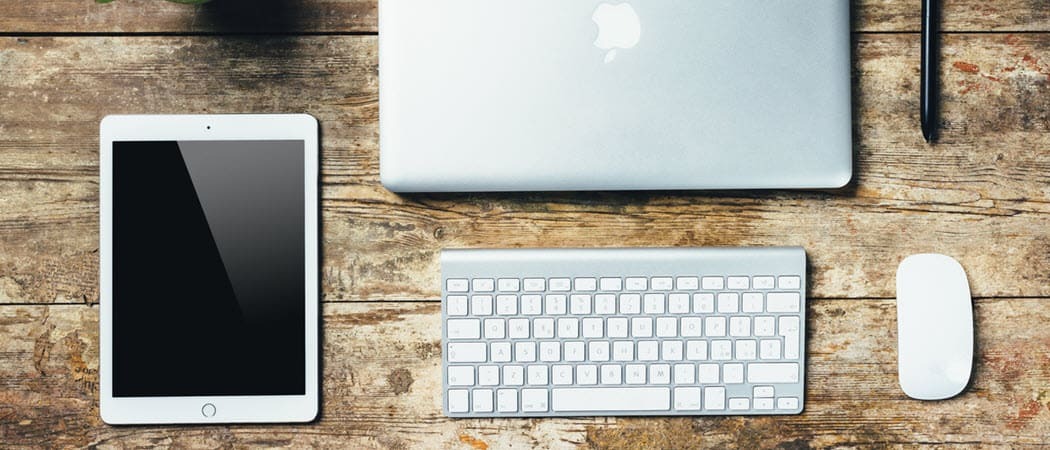
Nezabudnete si pred použitím trackpadu alebo klávesnice MacBooku umyť ruky? Máte sklon pred počítačom iMac jesť a surfovať na webe súčasne? Je vaše zariadenie staré niekoľko rokov? Príležitostné padanie potravy, mastné prsty a čas sú iba tri z dôvodov, prečo sa môžu vyskytnúť problémy s myšou, klávesnicou alebo trackpadom vášho počítača. Medzi tieto problémy patria problémy s bezdrôtovým pripojením, prerušované reakcie, kľúče, ktoré nereagujú, a ďalšie. Ak chcete vyriešiť problémy s myšou, trackpadom a klávesnicou Mac, pozrite si tieto tipy na riešenie problémov.
Riešenie problémov s počítačom Mac Mouse: Problémy s pripojením
Väčšina vstupných zariadení pre počítače sa pripája bezdrôtovo cez Bluetooth. Toto pripojenie sa, bohužiaľ, môže prerušiť, takže vaša myš alebo iné zariadenia budú nepoužiteľné. Na vrátenie vecí do pôvodného stavu niekedy stačí jednoduché opätovné zapnutie stroja, čo môžete urobiť v jednom alebo dvoch krokoch.
Myš Apple Magic Mouse a myš Magic Mouse 2 majú posuvný prepínač v spodnej časti zariadenia. Keď je ovládací prvok zapnutý, je viditeľné určité zelené sfarbenie; inak uvidíte čiernu farbu. Aj keď je ovládač v zelenej polohe, pred opätovným zapnutím ho na niekoľko sekúnd vypnite. Akonáhle to urobíte, krátko sa rozsvieti zelená LED.
Podobné nastavenie sa nachádza aj na klávesnici Apple Magic Keyboard a Magic Trackpad 2. Vypínač sa nachádza na zadnej hrane zariadenia. U starších strojov je na pravej strane zariadenia tlačidlo napájania. Aj v prípade, že je vypínač v polohe zapnuté, znova ho na niekoľko sekúnd vysuňte a potom ho znova zapnite.
Cena Amazon.com aktualizovaná 2021-02-15 - Za naše nákupy môžeme získať províziu pomocou našich odkazov: viac informácií
Po hraní sa s prepínačom skúste použiť svoje zariadenie. Vyriešil sa tým váš problém? Ak nie, budete možno musieť nabiť alebo vymeniť batérie (pozri nižšie). Inak, znova spárujte svoje zariadenie.
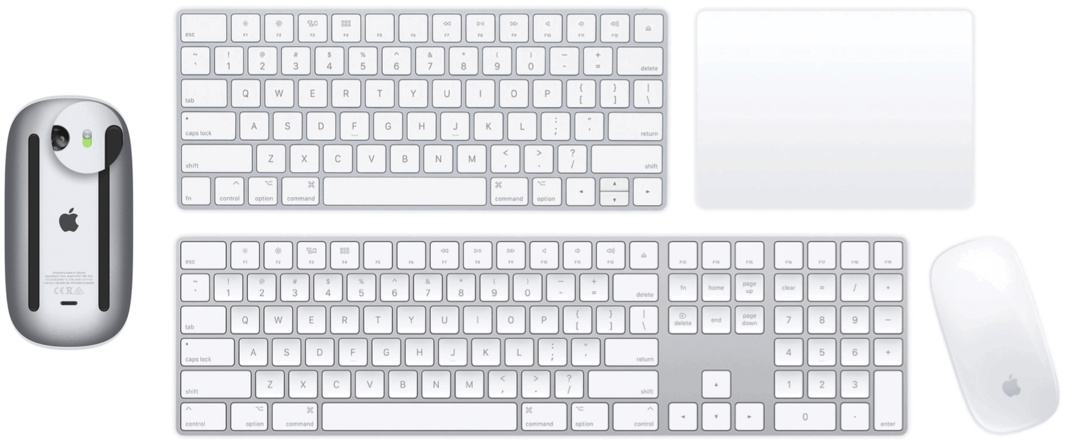
Je Bluetooth zapnutý?
Problémy s pripojením sa vyskytujú aj vtedy, ak Bluetooth je vo vašom počítači Mac omylom vypnutý. Skontrolujte nastavenie:
- Vyber Ikona Apple v ľavom hornom rohu obrazovky.
- Vyberte Predvoľby systému.
- Kliknite Bluetooth.
- Vyberte si Zapnite Bluetooth keby to bolo vypnuté.
Po niekoľkých sekundách skúste znova použiť svoje vstupné zariadenie.
Skontrolujte batérie
Príslušenstvo Apple pre dnešné počítače Mac je vybavené vstavanými batériami, ktoré je možné nabíjať pripojením k počítaču Mac alebo USB nabíjačka pomocou kábla Lightning na USB. V opačnom prípade sú súčasťou príslušenstva batérie, ktoré je po pravidelnom používaní potrebné vymeniť.
Úrovne batérie pre pripojenú myš, trackpad a klávesnicu môžete skontrolovať pomocou ikony Bluetooth na paneli s ponukami Mac. Ak je však batéria úplne vybitá, nie je to možné, pretože neukazuje spojenie medzi ňou a počítačom. Pri nabíjaní príslušenstva navrhuje Apple zapnutie, aby sa dosiahol najrýchlejší výkon nabíjania batérie.
Prerušované nereagovanie
Tiež sa môžu vyskytnúť občasné problémy s pripojením myši / trackpadu alebo klávesnice. V takom prípade veci fungujú dobre - až kým nebudú. Ak chcete vyriešiť nereagovanie, kliknite buď myšou alebo trackpadom, alebo stlačte kláves na klávesnici a počkajte niekoľko sekúnd. Týmto by ste mali znova pripojiť vstupné zariadenie k počítaču.
Problém č. 2: Problémy so sledovaním
Myši boli navrhnuté tak, aby fungovali na väčšine hladkých povrchov. Občas môže povrch spôsobiť zvýšenie alebo zníženie rýchlosti sledovania na neprijateľnú úroveň. Ak to chcete vyriešiť, mali by ste najskôr vyskúšať myš na iných povrchoch a zistiť, či ide o ojedinelý problém. Mali by ste tiež skontrolovať okno snímača v spodnej časti zariadenia a hľadať prach alebo iné častice. V prípade potreby vyčistite okno senzora stlačeným vzduchom.
Ak problém pretrváva, pomocou posúvača rýchlosti sledovania upravte nastavenia zariadenia podľa týchto pokynov:
- Vyber Ikona Apple v ľavom hornom rohu obrazovky.
- Vyberte Predvoľby systému.
- Kliknite Myš (alebo TrackPad).
- Upravte rýchlosť sledovania.
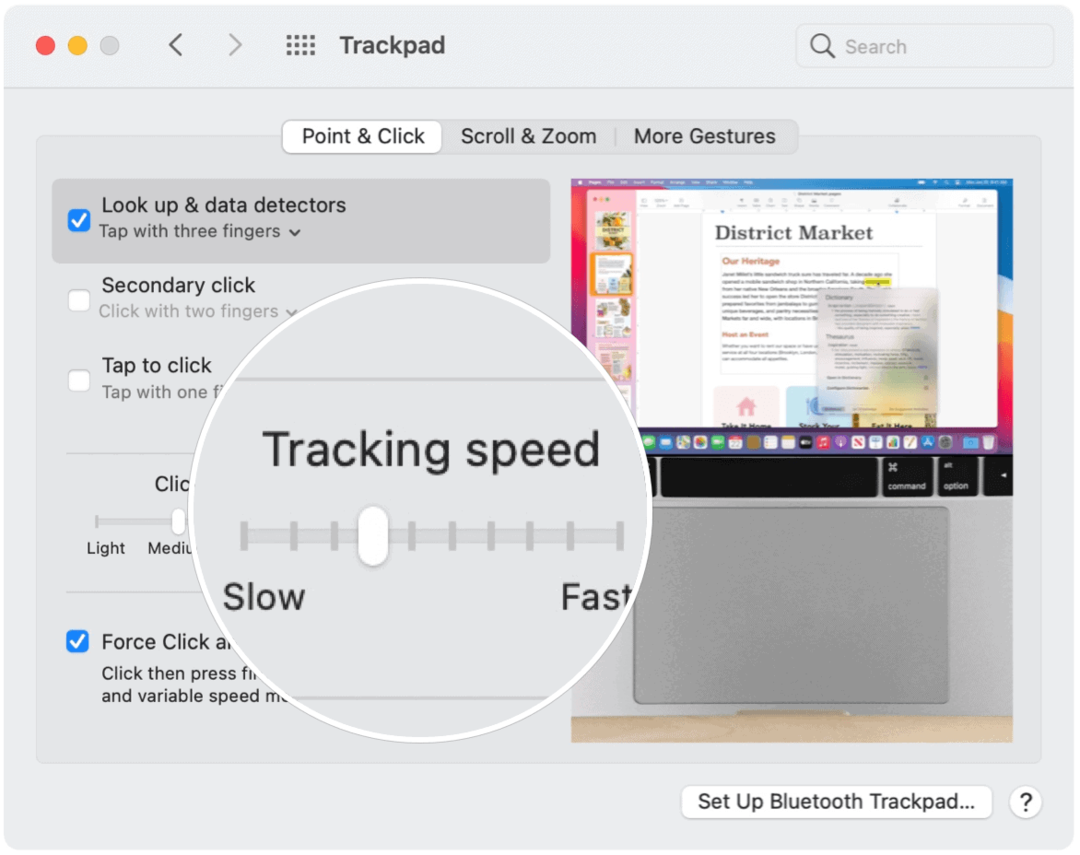
Rušenie Bluetooth
Problémy so sledovaním myši alebo trackpadu môžu byť tiež spôsobené, keď máte rôzne zariadenia Bluetooth umiestnené na presnom mieste. Ak chcete problém vyriešiť, odstráňte tieto ďalšie zariadenia z miestnosti alebo ich vypnite. Zistite, či sa tým problém vyrieši.
Skontrolujte nastavenie myši
Podobné ako problémy so sledovaním sú problémy s rolovaním myšou. V takom prípade myš nepracuje správne, keď sa pokúšate posúvať webovú stránku alebo dokument hore a dole alebo zo strany na stranu.
Ak to chcete vyriešiť, skontrolujte predvoľby rýchlosti posúvania:
- Vyber Ikona Apple v ľavom hornom rohu obrazovky.
- Vyberte Predvoľby systému.
- Kliknite Myš (alebo TrackPad).
- Presuňte posúvače aby zodpovedal vašim preferenciám.
Možné úpravy zahŕňajú:
- Sledovanie: Nastavuje, ako rýchlo sa pohybuje kurzor myši pri ťahaní myšou.
- Dvojité kliknutie: Nastavuje, ako rýchlo musíte kliknúť, aby váš Mac rozpoznal dvojité kliknutie.
- Rolovanie (ak má vaša myš rolovaciu guľu alebo koliesko): Nastavuje rýchlosť pohybu ukazovateľa pri rolovaní.
Problém č. 3: Problémy s klávesnicou
Klávesnice sú problematické zariadenia, ktoré môžu v priebehu času nastať problémy. Tieto problémy sú zvyčajne spojené s niekoľkými klávesmi a môžu zahŕňať napríklad lepiace alebo chýbajúce kľúče. Prvé nastane, keď stlačíte kláves a na obrazovke uvidíte dvojité alebo trojité písmená; druhá možnosť je, keď sa po stlačení klávesu na displeji nezobrazia žiadne znaky.
Nečistoty a špina sú typickými dôvodmi lepenia alebo chýbajúcich kľúčov. Konzervovaný vzduch je najlepším nástrojom na riešenie problémov s myšou Mac alebo iným príslušenstvom.
Ak čistenie klávesnice problém nevyrieši, môže sa vyskytnúť závažnejší problém. Apple vymieňa (zadarmo) klávesnice na konkrétne modely MacBook Pro. Vo väčšine prípadov je problém s klávesnicou motýľa, ktorá sa nachádza na týchto notebookoch. Ak chcete problém vyriešiť, nechajte klávesnicu vymeniť.
Riešenie problémov s počítačom Mac Mouse: V prípade pochybností
Ak naďalej máte problémy so vstupnými zariadeniami pre Mac, zvážte ich výmenu. Externé myši, klávesnice a trackpady by vám mali ponúknuť roky služby. Rovnako ako iné mechanické zariadenia však nakoniec prestanú fungovať. To isté možno povedať o interných klávesniciach a trackpadoch, ktoré sa nachádzajú na MacBookoch. Ak kroky na riešenie problémov tu uvedené problémy nevyriešia, požiadajte o riešenie problém spoločnosti Apple.



