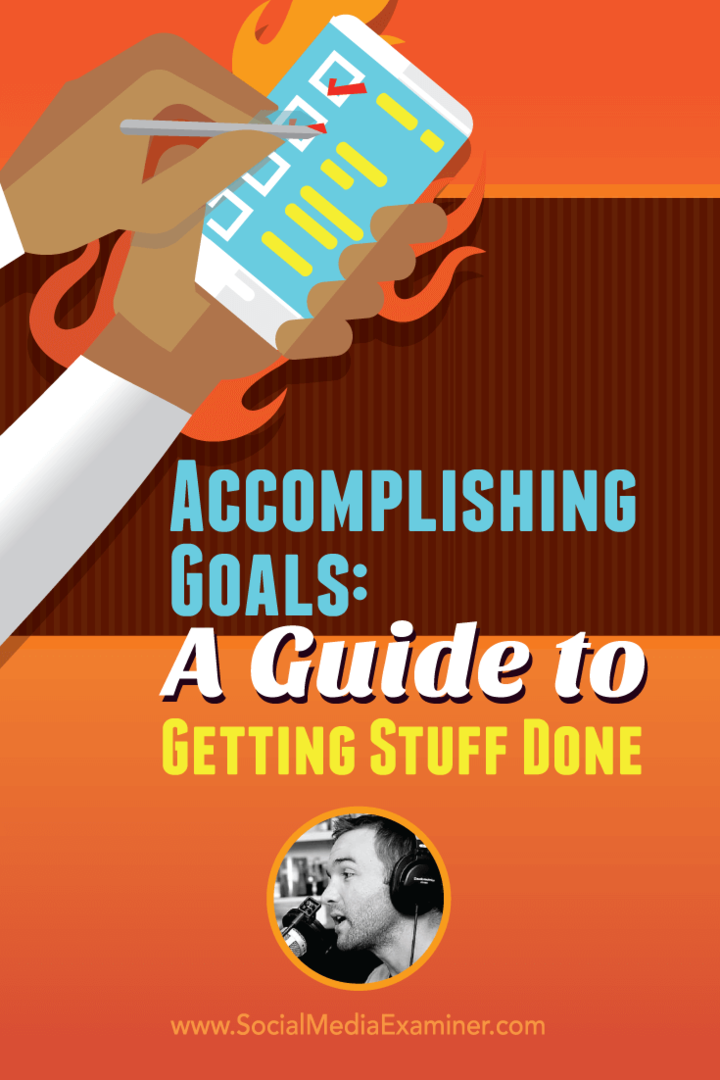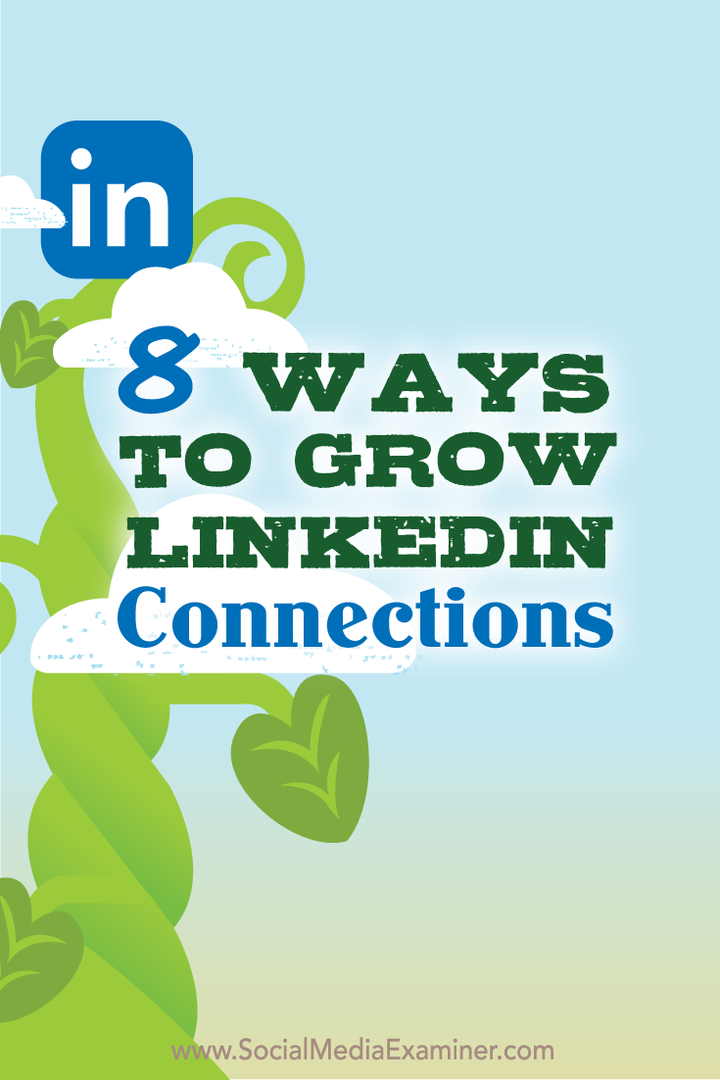Ako vytvoriť index v programe Microsoft Word
Microsoft Office Microsoft Word Microsoft Hrdina Slovo / / February 27, 2021
Posledná aktualizácia dňa

Ak vytvárate zdĺhavý dokument v programe Microsoft Word, index je praktický nástroj pre vašich čitateľov. Tradične vidíme indexy v zadnej časti kníh. Tieto užitočné nástroje nám umožňujú vyhľadať slovo alebo frázu a nájsť stránku odkazujúcu na túto tému.
Podobne ako a obsah v programe Word, môžete vložiť index a potom ho automaticky aktualizovať. Toto vyžaduje veľkú časť manuálnej práce pri vytváraní týchto skvelých referenčných zdrojov. Tu vám ukážeme, ako označiť svoje položky indexu, vytvoriť index a aktualizovať ho v programe Word.
Označte svoje položky indexu
Aj keď Word dokáže zostaviť váš index automaticky, nie je dosť inteligentný na to, aby vedel, ktoré položky v ňom chcete mať. Aby ste vytvorili svoj index, budete musieť označiť položky. Toto je prevažná časť práce, ktorú urobíte pre index. Ale akonáhle začnete označovať položky, budete ich môcť rýchlo zipsovať.
- Otvorte dokument v programe Word a choďte do Referencie tab.
- Vyberte svoju prvú položku indexu potiahnutím kurzora. Môže to byť slovo alebo fráza.
- Na páse s nástrojmi uvidíte sekciu Register smerom doprava. Kliknite na ikonu Označiť vstup tlačidlo.
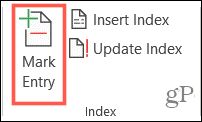
- Zobrazí sa malé vyskakovacie okno, ktoré popisuje váš záznam. Toto okno môže zostať otvorené, kým vyberiete zostávajúce položky.
- Zadajte znak Hlavný vstup hore a voliteľne a Podzákladie.
- Vyber z možnosti pre krížový odkaz, aktuálnu stránku alebo rozsah stránok.
- Voliteľne môžete formátovať číslo stránky, ktoré sa zobrazuje tučným písmom alebo kurzívou.
- Kliknite Marka pre jeden vstup príp Označiť všetko na označenie rovnakého textu všade v dokumente.
- Po dokončení okna Označiť položku indexu kliknite na Zavrieť.
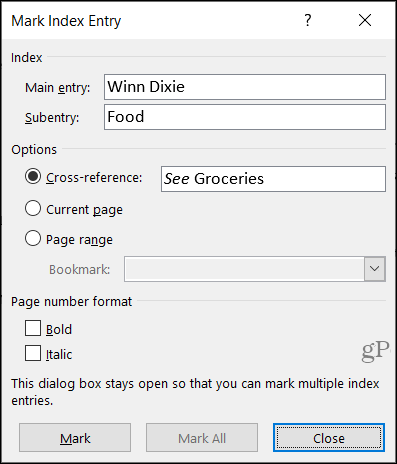
Na vašom dokumente sú položky registra označené „XE“. Ak pridáte podzáznam alebo krížový odkaz, všimnete si to aj v značke XE. Ak svoje značky XE nevidíte, ale chceli by ste, prejdite na stránku Domov kartu a kliknite na ikonu Zobraziť / skryť odsek tlačidlo.

Upraviť alebo odstrániť položky indexu
Ak potrebujete zmeniť položku, napríklad odstrániť krížový odkaz, urobíte to v tomto poli XE. Vykonajte zmeny v úvodzovkách. Ďalšou možnosťou je odstrániť označený záznam a potom ho poznamenať.
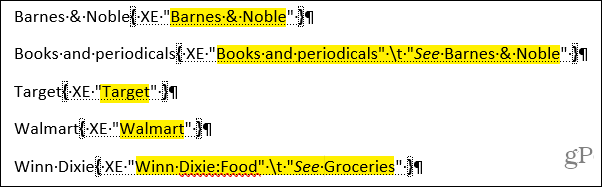
Ak chcete odstrániť položku registra, vyberte všetok text v zložených zátvorkách vrátane nich ({}) a stlačte Odstrániť. Potom môžete podľa pokynov vyššie označiť záznam znova požadovanými zmenami.
Vytvorte index v programe Word
Keď ste pripravení vložiť svoj index, posuňte kurzor na miesto, ktoré chcete v dokumente mať. Potom vyberte ikonu Referencie kartu a kliknite na Vložiť index. Pred vytvorením indexu máte k dispozícii niekoľko nastavení, ktoré môžete podľa potreby upraviť.
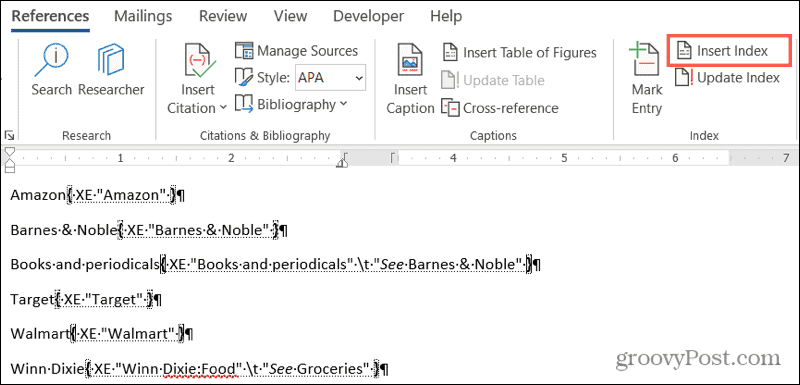
Ukážka pred tlačou: Takto získate prehľad o tom, ako bude index vyzerať, a upraví sa, ak zmeníte nižšie uvedené nastavenia.
Vedúci záložiek: Niektoré formáty (nižšie) ponúkajú na výber rôzne vodiace prvky tabulátora, napríklad bodkované čiary alebo pomlčky. Prichádzajú medzi vstupom a číslo stránky.
Formáty: Môžete si vybrať z rôznych tém pre svoj index, ako sú fantázie, moderné alebo formálne pre príjemný vzhľad.
Typ: Ako typ formátu vyberte Odsadené alebo Spustené. Rozdiel môžete spozorovať v poli Ukážka pred tlačou.
Stĺpce: V závislosti od toho, koľko položiek má váš index, možno budete chcieť pridať alebo odstrániť stĺpce pre štruktúru.
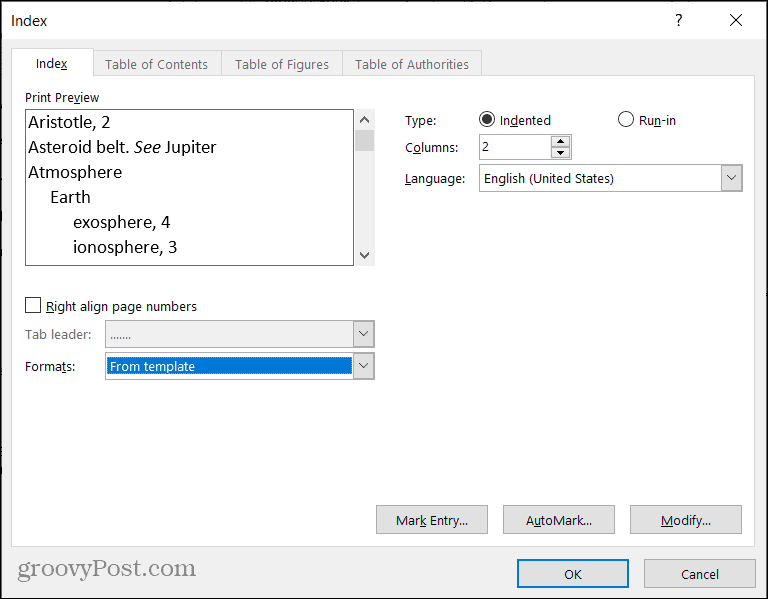
Po vykonaní úprav indexu kliknite na ikonu Ok. Váš index sa objaví v dokumente s vašimi položkami. Uvidíte všetko pekné a upravené v abecednom poradí.
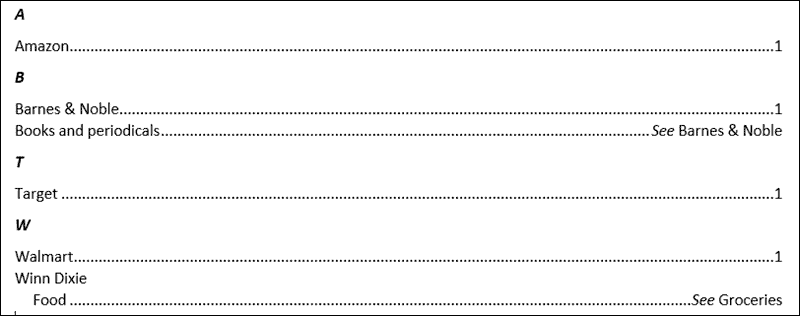
Aktualizujte index
Po vytvorení indexu a jeho jednoduchej aktualizácii môžete pokračovať v označovaní ďalších položiek. A ak upravujete alebo odstraňujete položky, budete musieť tiež aktualizovať index.
Kliknite do oblasti indexu v dokumente a kliknite na ikonu Aktualizovať index gombík na páske na Referencie tab. Ak je tlačidlo sivé, uistite sa, že sa váš kurzor nachádza v indexe.
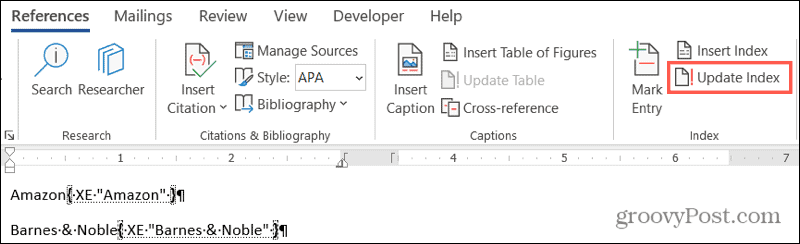
Ak chcete index úplne odstrániť, vyberte celý jeho text a stlačte kláves Odstrániť kľúč. Potom pravdepodobne budete chcieť odstrániť položky indexu (vyššie), ak vôbec neplánujete index používať.
Vytvorte index automaticky v programe Word
Označenie všetkých požadovaných položiek v indexe Wordu môže chvíľu trvať. Index však môže byť pre vašich čitateľov cenným nástrojom. Takže zvážte pridanie jedného, ak z neho vaše publikum môže mať úžitok pre ďalší dokument, knihu alebo iný zdĺhavý materiál Word.
Ďalšie referenčné funkcie nájdete na serveri ako citovať zdroje a vytvárať bibliografiu v programe Microsoft Word.
Priraďovanie cien v obchode: Ako získať ceny online s výhodami kamenných obchodov
Nákup v obchode neznamená, že musíte platiť vyššie ceny. Vďaka zárukám zladenia cien môžete získať online zľavy u kamenných ...
Ako obdarovať predplatné Disney Plus digitálnou darčekovou kartou
Ak vás Disney Plus baví a chcete ho zdieľať s ostatnými, tu je návod, ako si kúpiť predplatné Disney + darček za ...
Váš sprievodca zdieľaním dokumentov v Dokumentoch, Tabuľkách a Prezentáciách Google
Môžete ľahko spolupracovať s webovými aplikáciami spoločnosti Google. Tu je váš sprievodca zdieľaním v Dokumentoch, Tabuľkách a Prezentáciách Google s povoleniami ...