sudo defaults write /Library/Preferences/com.apple.loginwindow HiddenUsersList -array-add username
Ako skryť používateľské účty v systéme Mac a odstrániť neporiadok
Jablko Gumák Hrdina Macos / / February 27, 2021
Posledná aktualizácia dňa
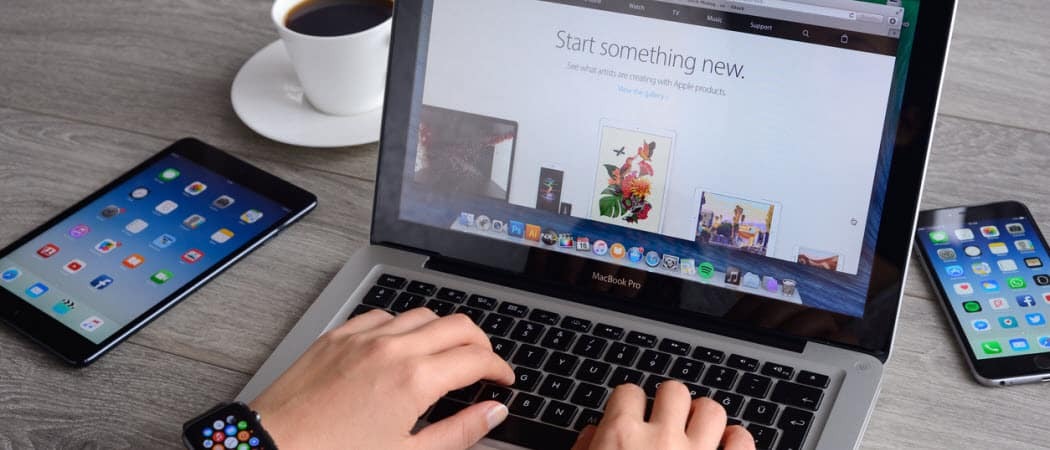
Používa váš počítač Mac viac ako jedna osoba vo vašej domácnosti alebo kancelárii? Je prihlasovacia obrazovka pre váš vkus príliš neprehľadná? Radšej máte minimalistický vzhľad? Na skrytie používateľských účtov v systéme Mac, vrátane tých, ktoré sú uvedené nižšie, môžete použiť niekoľko jednoduchých riešení. Tieto smery fungujú macOS Big Sur a skoršie verzie systému macOS.
Skryť používateľské účty v systéme Mac
Po prihlásení na prihlasovacej obrazovke vášho Macu sa zobrazí ikona používateľa a používateľské meno pre každého, kto má účet. Ikony a používateľské mená môžete odstrániť z priečinka macOS prihlasovacia obrazovka. Namiesto toho uvidíte dve prázdne textové polia. Toto riešenie nielenže odstráni neporiadok. Pridáva tiež úroveň zabezpečenia, pretože ktokoľvek s prístupom k počítaču už nemôže vidieť používateľské mená spojené s počítačom Mac.
Odstrániť všetky používateľské účty z prihlasovacej obrazovky
Ak chcete z prihlasovacej obrazovky vášho počítača Mac odstrániť každý používateľský účet (a ikonu), musíte byť v prístroji správcom. Ďalej postupujte podľa týchto pokynov:
- Klikni na Logo spoločnosti Apple v ľavom hornom rohu obrazovky.
- Vyberte si Predvoľby systému.
- Vyberte Používatelia a skupiny.
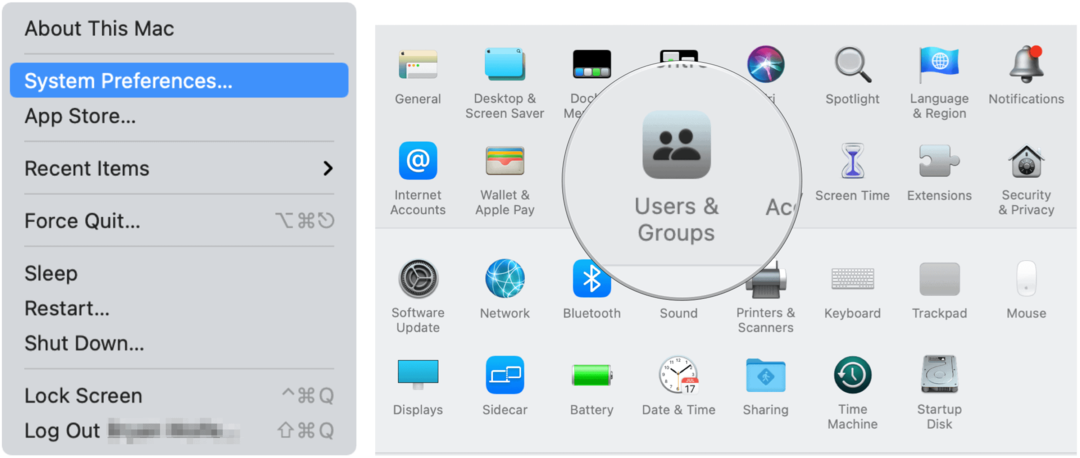
Ďalšie:
- Klikni na ikona zámku vľavo dole.
- Prihláste sa zadaním svojho užívateľské meno a heslo.
- Vyberte Možnosti prihlásenia vľavo.
- Vyberte si Meno a heslo vedľa Zobraziť prihlasovacie okno ako.
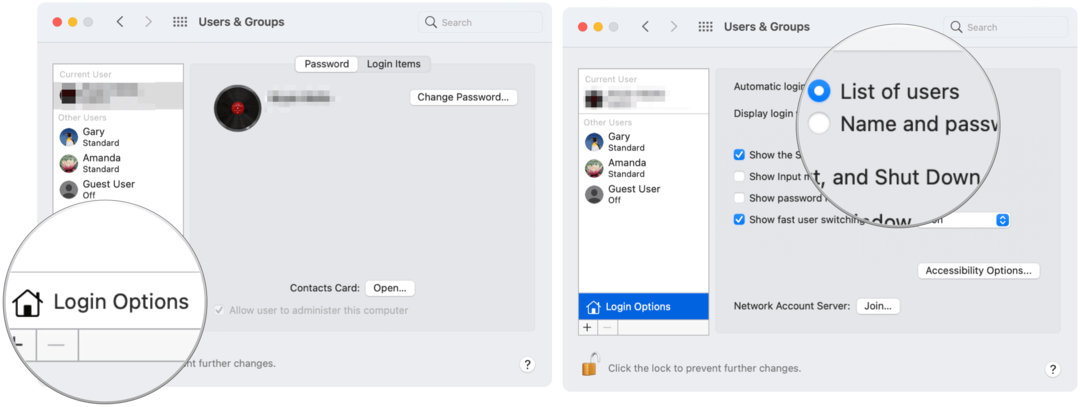
To je všetko! Po opätovnom prihlásení sa namiesto ikony používateľa a používateľského mena zobrazia dve prázdne textové polia.
Tu je pohľad na pred a po:
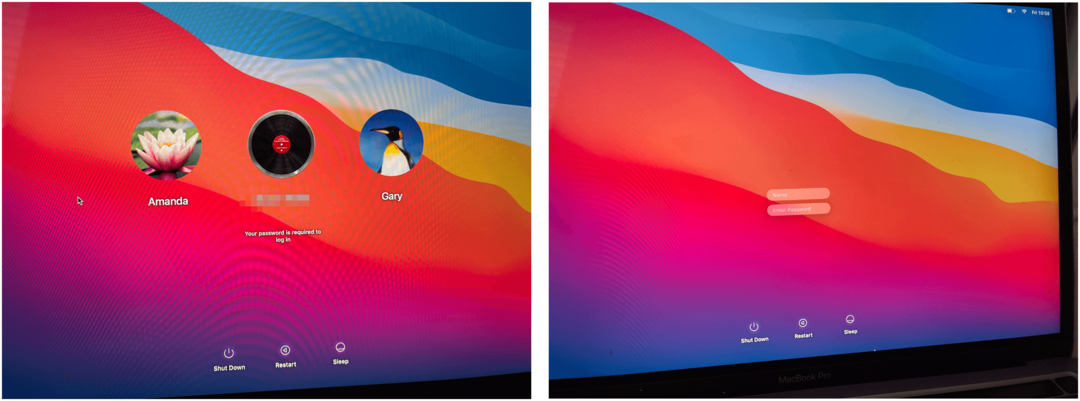
Odstrániť vybraté používateľské účty z prihlasovacej obrazovky
Môžete tiež zvoliť a zvoliť, ktoré používateľské účty sa majú zobrazovať na serveri macOS prihlasovacia obrazovka. Tento proces je o niečo zložitejší ako ten vyššie.
- Klikni na Logo spoločnosti Apple v ľavom hornom rohu obrazovky.
- Vyberte si Predvoľby systému.
- Vyberte Používatelia a skupiny.
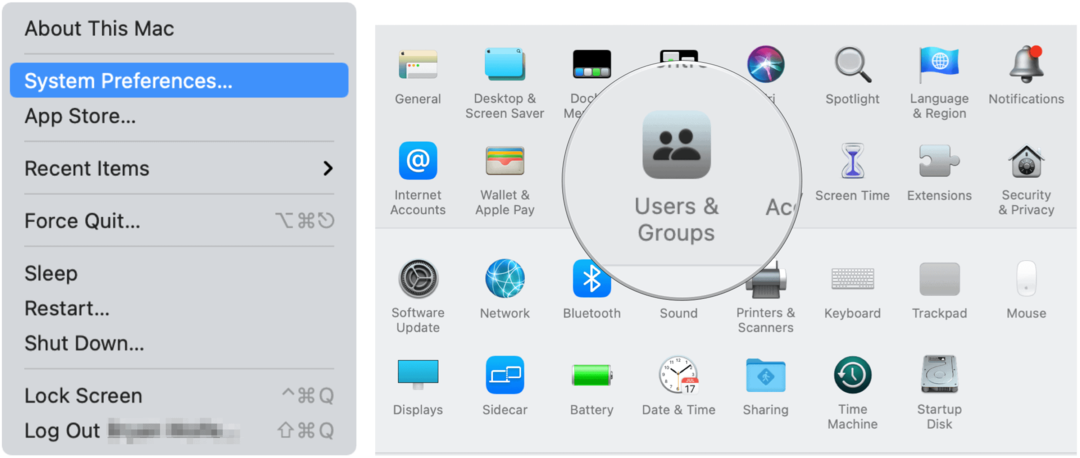
Ďalšie:
- Klikni na ikona zámku vľavo dole.
- Prihláste sa zadaním svojho užívateľské meno a heslo.
- Vyberte Control-Click na používateľské meno, ktoré chcete odstrániť.
- Vyberte si Pokročilé nastavenia vedľa používateľského mena.
- Poznačte si Názov účtu.
- Kliknite Zrušiť dostať sa zo stránky.
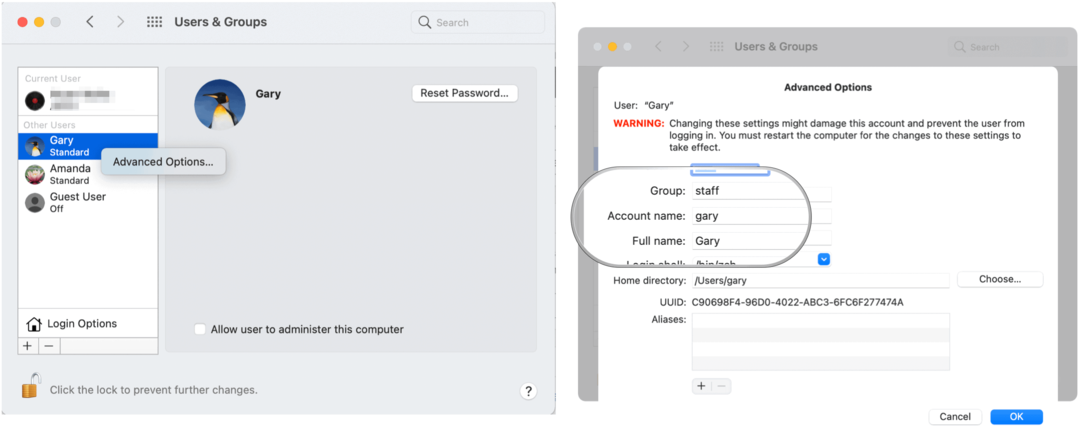
Odtiaľ:
- Kliknite na ikonu Ikona vyhľadávača z doku Mac.
- Vyberte Choď z panela s ponukami.
- Vyberte si Verejné služby.
- Kliknite Terminál.
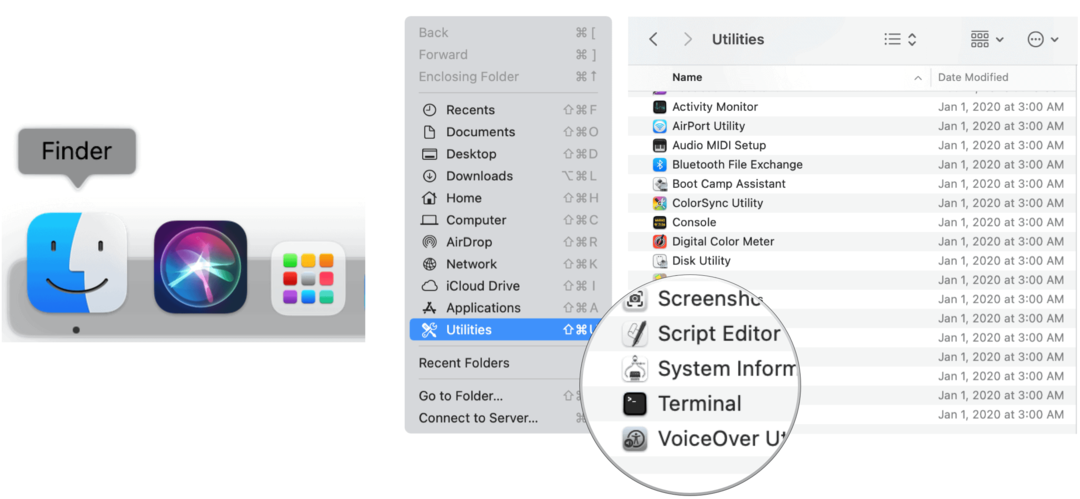
V termináli:
Skopírujte a prilepte nasledujúci text a uistite sa, že ste nahradili „používateľské meno“ názvom účtu, ktorý ste si poznamenali vyššie:
Ďalšie:
- Kliknite Návrat na klávesnici.
- Zadajte znak heslo vášho používateľského mena, ak je požadované. Kliknite Návrat ešte raz.
- Typ Východ. Teraz môžete terminál opustiť.
Keď nabudúce uvidíte na počítači Mac prihlasovaciu obrazovku, vyššie uvedený používateľ bude odstránený. Ak sa chcete prihlásiť pomocou tohto používateľského mena, musíte teraz kliknúť na Iné a potom zadať používateľské meno a heslo. Opakujte kroky na odstránenie ďalších používateľov z prihlasovacej obrazovky.
V nasledujúcom príklade bol „Gary“ odstránený z prihlasovacej obrazovky:

Skryť používateľské účty v systéme Mac: Súhrn
Spoločnosť Apple neumožňuje ľahké odstránenie jednotlivých používateľských ikon a používateľských mien z prihlasovacej obrazovky systému macOS. Stále je to však možné pomocou terminálu. Odstraňujú sa všetko Používatelia počítačov Mac z prihlasovacej obrazovky sú oveľa jednoduchší proces.
Priraďovanie cien v obchode: Ako získať ceny online s výhodami kamenných obchodov
Nákup v obchode neznamená, že musíte platiť vyššie ceny. Vďaka zárukám zhody cien môžete získať online zľavy u kamenných ...
Ako obdarovať predplatné Disney Plus digitálnou darčekovou kartou
Ak vás Disney Plus baví a chcete ho zdieľať s ostatnými, tu je návod, ako si kúpiť predplatné Disney + darček za ...
Váš sprievodca zdieľaním dokumentov v Dokumentoch, Tabuľkách a Prezentáciách Google
Môžete ľahko spolupracovať s webovými aplikáciami spoločnosti Google. Tu je váš sprievodca zdieľaním v Dokumentoch, Tabuľkách a Prezentáciách Google s povoleniami ...



