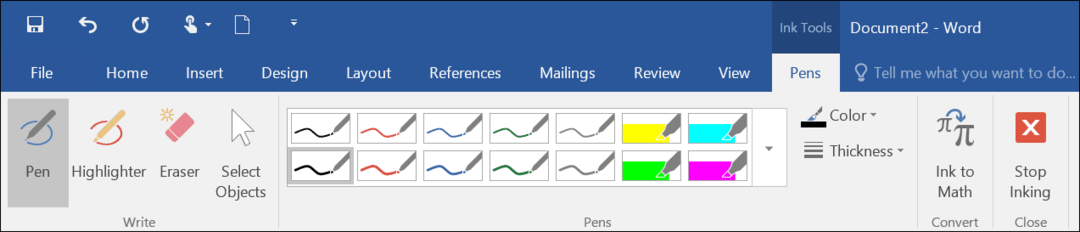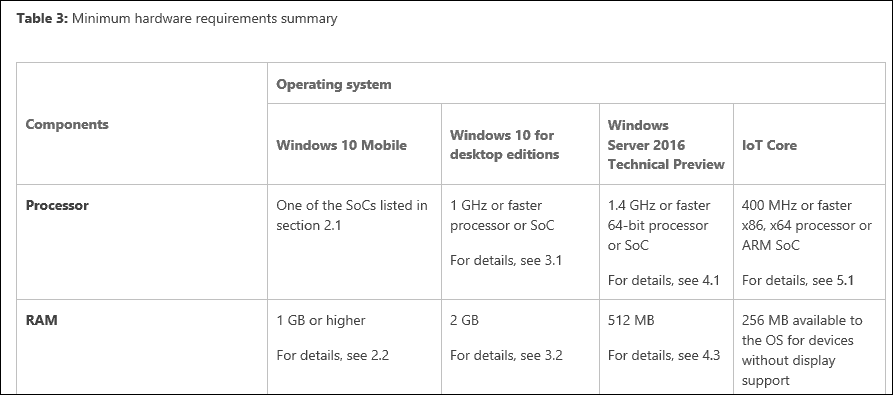Posledná aktualizácia dňa

Službu Apple iCloud každoročne využívajú milióny používateľov na zálohovanie dokumentov a údajov na mnohých zariadeniach vrátane iPhone a iPad. Občas sa však vyskytnú problémy. Tu je pohľad na to, ako vyriešiť bežné problémy s iCloudom a pokračovať v práci.
Riešenie problémov s iCloudom: Prvý krok
Bez ohľadu na problém je možné vyriešiť niektoré problémy s iCloudom iba reštartovaním mobilného zariadenia. Preto vyskúšajte tento krok pred všetkými ostatnými.
Reštartovanie zariadenia iPhone X, 11 alebo 12:
- Stlačte a podržte jednu z položiek tlačidlá hlasitosti a bočné tlačidlo kým sa nezobrazí posúvač vypnutia.
- Potiahnite ikonu posúvač, potom počkajte 30 sekúnd, kým sa zariadenie nevypne.
- Stlačte a podržte bočné tlačidlo kým neuvidíte logo Apple.
Reštartovanie zariadenia iPhone 6, 7, 8 alebo SE (2. generácia):
- Stlačte a podržte bočné tlačidlo kým sa nezobrazí posúvač vypnutia.
- Potiahnite ikonu posúvač, potom počkajte 30 sekúnd, kým sa zariadenie nevypne.
- Stlačte a podržte bočné tlačidlo kým neuvidíte logo Apple.
Pre všetky ostatné telefóny iPhone:
- Stlačte a podržte horné tlačidlo kým sa nezobrazí posúvač vypnutia.
- Potiahnite ikonu posúvač, potom počkajte 30 sekúnd, kým sa zariadenie nevypne.
- Stlačte a podržte horné tlačidlo kým neuvidíte logo Apple.
Pre akýkoľvek iPad bez a tlačidlo Domov:
- Stlačte a podržte jednu z položiek tlačidlá hlasitosti a horné tlačidlo kým sa nezobrazí posúvač vypnutia.
- Potiahnite ikonu posúvač, potom počkajte 30 sekúnd, kým sa zariadenie nevypne.
- Stlačte a podržte horné tlačidlo kým neuvidíte logo Apple.
Pre iPad s tlačidlom Domov:
- Stlačte a podržte horné tlačidlo kým sa nezobrazí posúvač vypnutia.
- Potiahnite ikonu posúvač, potom počkajte 30 sekúnd, kým sa zariadenie nevypne.
- Stlačte a podržte horné tlačidlo kým neuvidíte logo Apple.
Teraz sa pozrime na najbežnejšie problémy s iCloudom a spôsoby ich riešenia.
Problémy s prihlásením alebo overením
Po prihlásení do účtu iCloud pomocou svojho Apple ID alebo e-mailu by ste sa už nemuseli musieť znova prihlasovať. Keď sa zobrazí výzva, aby ste sa na svojom zariadení prihlásili znova (alebo prvýkrát), problém môže byť na konci spoločnosti Apple. Predtým, ako budete pokračovať, skontrolujte u spoločnosti Apple, či niečo nie je v poriadku. Nerobte si starosti: nezahŕňa to kontaktovanie podpory spoločnosti Apple. Namiesto toho choďte do spoločnosti Apple Stránka Stav systému.
Na tomto webe nájdete aktuálny stav všetkých služieb Apple - vrátane iCloudu. Skôr ako iba zoznam iCloud, stránka rozdeľuje iCloud na 12 sekcií, vrátane iCloud účtu a prihlásenia, iCloud zálohovania, iCloud záložiek a Karty, kontakty iCloud, iCloud Drive, kľúčenka iCloud, iCloud Mail, poznámky iCloud, pripomienky iCloud, úložisko iCloud Aktualizácie a
iCloud Web Apps (iCloud.com).
Ak dôjde k problému s univerzálnym prihlásením alebo overením v službe iCloud, zobrazí sa tu. Ak sa vyskytne identifikovaný problém, na stránke stavu systému by ste mali vedieť, ako dlho môže byť služba nefunkčná a kedy sa dá problém vyriešiť.
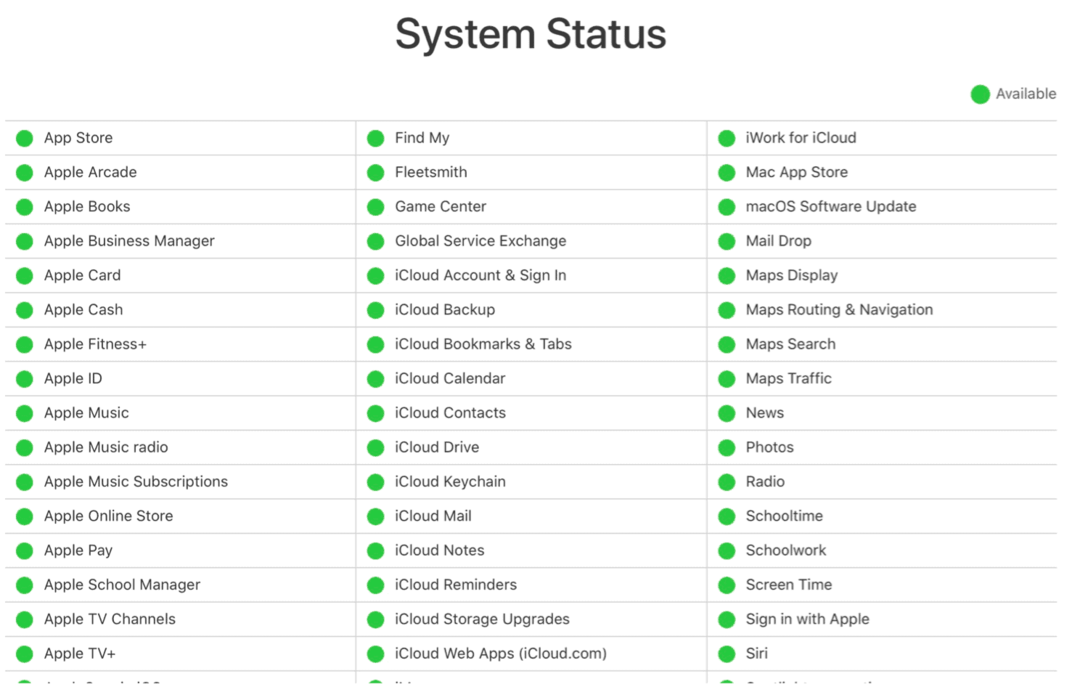
Ďalšie kroky
Ak Apple tvrdí, že všetky systémy fungujú a vy sa stále nemôžete zo svojho zariadenia prihlásiť do iCloudu, postupujte podľa týchto ďalších krokov v poradí, v akom sú uvedené.
- Reštartujte zariadenie (pozri vyššie).
- Uistite sa, že je vaše zariadenie pripojené k internetu. Aby vaše zariadenie mohlo komunikovať so vzdialenými službami iCloud, musíte mať aktívne pripojenie.
- Klepnite na ikonu Aplikácia Nastavenia v zariadení a potom vyberte tvoje meno na vrchu. Vyberte možnosť Odhlásiť sa. Po výzve nemusíte uchovávať svoje údaje vo svojom zariadení.
- Vráťte sa späť do Aplikácia Nastavenia; tentokrát, Prihlásiť sa pomocou svojho prihlasovacieho mena a hesla pre iCloud.
- Ak to nepomohlo, resetujte svoje Apple ID od spoločnosti web iForgot.
- Zopakujte kroky 2–3 s novým používateľským menom / heslom.
- Ak veci stále nefungujú, budete musieť zálohovanie a obnovenie vaše mobilné zariadenie.
Vyššie uvedené kroky by sa mali použiť, keď máte problémy s prihlásením, overením, autentifikáciou alebo inými problémami s prihlásením do iCloudu.
Problémy so synchronizáciou
Jednou z najdôležitejších funkcií iCloudu je synchronizácia obsahu medzi rôznymi zariadeniami vrátane Macu. Pri synchronizácii sa zmeny jedného zariadenia prejavia na ostatných, ak majú aktívne internetové pripojenie. V opačnom prípade sa offline stroj synchronizuje, keď sa vráti späť do režimu online.
Ak sa veci na zariadení nesynchronizujú, vyskúšajte tieto známe kroky:
- Reštartujte zariadenie (pozri vyššie).
- Uistite sa, že je vaše zariadenie pripojené k internetu. Na komunikáciu vášho prístroja so vzdialenými službami iCloud je potrebné aktívne pripojenie k internetu.
- Klepnite na ikonu Aplikácia Nastavenia v zariadení a potom vyberte tvoje meno na vrchu. Vyberte možnosť Odhlásiť sa. Po výzve nemusíte uchovávať svoje údaje vo svojom zariadení.
- Vráťte sa späť do Aplikácia Nastavenia; Prihlásiť sa pomocou svojho prihlasovacieho mena a hesla pre iCloud.
- Navštíviť Nastavuje sa aplikácia (znova) a klepnite na svoje meno.
- Klepnite na iCloud.
- Zapnite a aktivujte služby, ktoré chcete synchronizovať.
- Počkajte pár minút a potvrdenie, že synchronizácia teraz funguje.
Aplikácie tretích strán nepoužívajú iCloud
Aplikácie, ktoré nevyrobila spoločnosť Apple, používajú iCloud na zálohovanie vašich osobných údajov a synchronizáciu s ostatnými zariadeniami. Tento postup je tiež užitočný, ak niekedy stratíte zariadenie, pretože vaše informácie sa ukladajú v cloude. Ak iCloud neukladá vaše informácie, existuje jednoduchá oprava.
- Klepnite na ikonu Aplikácia Nastavenia v zariadení a potom vyberte tvoje meno na vrchu.
- Vyberte si iCloud.
- Prepnúť na ikonu aplikácie tretích strán chcete používať iCloud.
Ak je prepínač otravnej aplikácie už v zapnutej polohe, vypnite ho a potom znova zapnite. Niekedy to stačí na to, aby synchronizácia znova fungovala.
Už žiadny úložný priestor
Každý, kto používa iCloud, dostane 5 GB úložiska zadarmo. Bohužiaľ to pre väčšinu ľudí nestačí. Ak sa vám na prístroji zobrazí správa, že je potrebné viac úložného priestoru, máte dve možnosti. Môžete prejsť cez iCloud a odstrániť existujúce dáta alebo kúpiť viac úložiska. Kým neurobíte zmenu, iCloud bude zálohovať obsah iba do výšky vášho limitu.
Ak chcete pridať viac ukladacieho priestoru z iPhonu alebo iPadu:
- Klepnite na ikonu Aplikácia Nastavenia v zariadení a potom vyberte tvoje meno na vrchu.
- Vyberte si iCloud.
- Vyberte Spravovať úložisko.
- Klepnite na Zmeniť plán úložiska.
Po výbere nového plánu úložiska (a uskutočnení platby) je ďalší priestor k dispozícii na okamžité použitie. Spoločnosť Apple v súčasnosti ponúka tri plány úložiska:
- 50 GB, 0,99 USD mesačne, odporúča sa na ukladanie vašich fotografií, videí, súborov a aplikácií a zálohovanie vášho zariadenia.
- 200 GB, 2,99 USD / mesiac, dobré pre Členovia rodiny Apple alebo jedna osoba s množstvom fotografií a videí.
- 2 TB, 9,99 USD mesačne, ideálne pre celý život fotografií, videí a všetkého ostatného pre vás a až päť členov rodiny. Ideálne pre rodiny na zdieľanie.
Riešenie problémov s iCloudom: veľa možností
ICloud od spoločnosti Apple je cenná služba, ktorú využívajú milióny používateľov. Ak narazíte na problémy, môžete problém s iCloudom vyriešiť pomocou niekoľkých krokov. V prípade pochybností kontaktujte podporu spoločnosti Apple a požiadajte o ďalšiu pomoc.