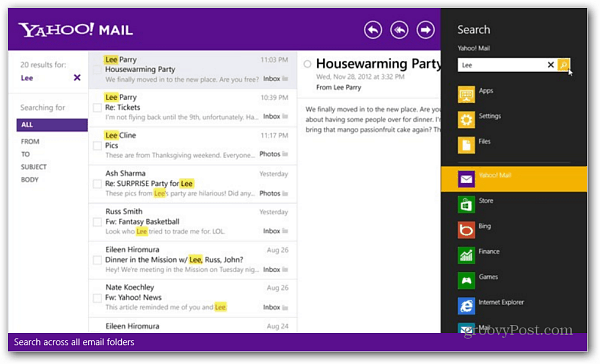Ako používať funkciu Apple Intercom na HomePod alebo HomePod mini
Iot Jablko Homepod Hrdina / / February 27, 2021
Posledná aktualizácia dňa

Ak vlastníte aspoň jeden HomePod alebo HomePod mini, môžete teraz získať prístup k novej funkcii interkomu Apple, ktorá funguje na zariadeniach iPhone, iPad, iPod touch, Apple Watch a CarPlay. Táto funkcia vám umožňuje ľahko posielať hlasové správy v reálnom čase ostatným prostredníctvom kompatibilných zariadení. Tu je postup, ako to urobiť.
Apple Intercom: Čo potrebujete
Ak chcete používať interkom, musíte si aktualizovať svoje HomePod alebo HomePod mini na najnovší softvér. Váš iPhone, iPad, iPod touch alebo Apple Watch musia tiež používať najnovší softvér. Interkom Apple je predvolene zapnutý s aktualizáciami softvéru.
Poznámka: Ak chcete používať interkom, vaše zariadenie so systémom iOS vyžaduje iOS 14.2 alebo novší, vaše zariadenia iPadOS potrebujú iPadOS 14.2 alebo novší alebo vaše Apple Watch potrebujú watchOS 7.2 alebo novší.
Aktualizácia reproduktorov
Kontrola aktualizácií softvéru pre vaše mini reproduktory HomePod alebo HomePod:
- Aktualizujte si iOS alebo iPadOS na svojom mobilnom zariadení.
- Otvor Domáca aplikácia na vašom zariadení.
- Klepnite na ikonu Ikona Domov vľavo hore.
- Vyberte si Nastavenia domovskej stránky.
- Vyberte Aktualizácia softvéru. Podľa potreby aktualizujte softvér podľa pokynov na obrazovke.
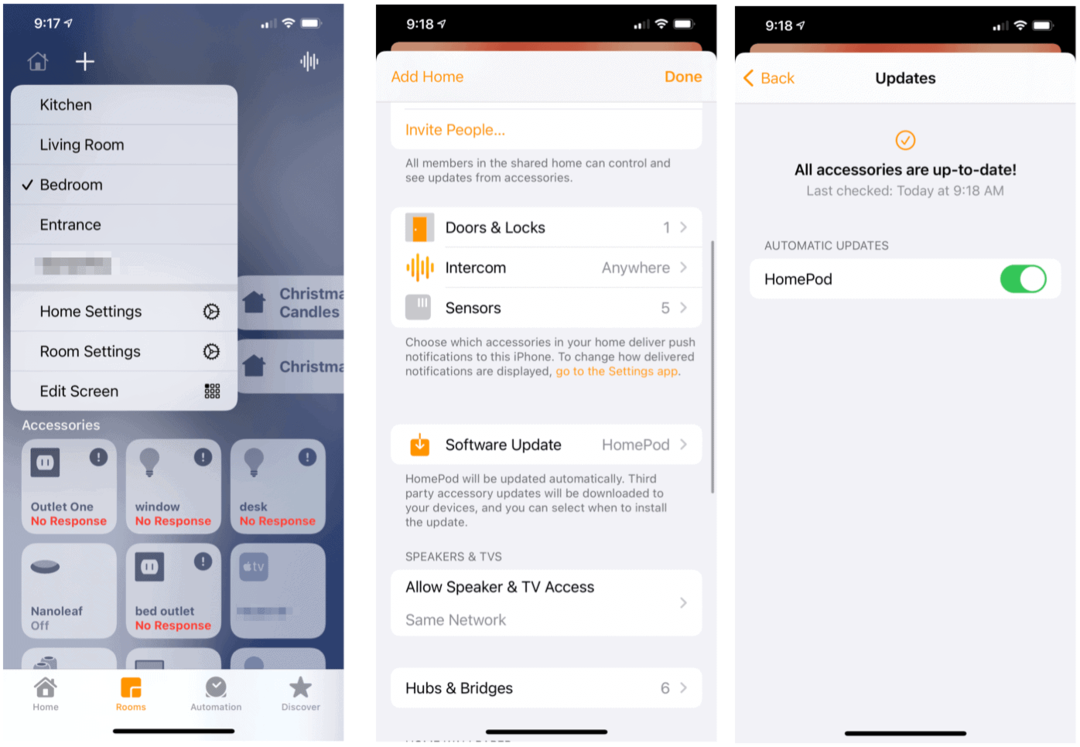
Nastavenie Apple Intercom
Môžete upraviť, ktoré zariadenia môžu dostávať upozornenia interkomu a ku ktorým členom rodiny majú prístup. Môžete si tiež vybrať, s ktorou funkciu môžu reproduktory HomePod používať.
Vykonanie zmien:
- Otvor Domáca aplikácia na vašom zariadení.
- Klepnite na ikonu Ikona Domov vľavo hore.
- Vyberte Nastavenia domovskej stránky.
- Vyberte si Interkom, potom vykonajte úpravy. Môžete nastaviť, kedy sa majú odosielať upozornenia, kto ich môže odosielať a prijímať a ktoré reproduktory sa používajú.
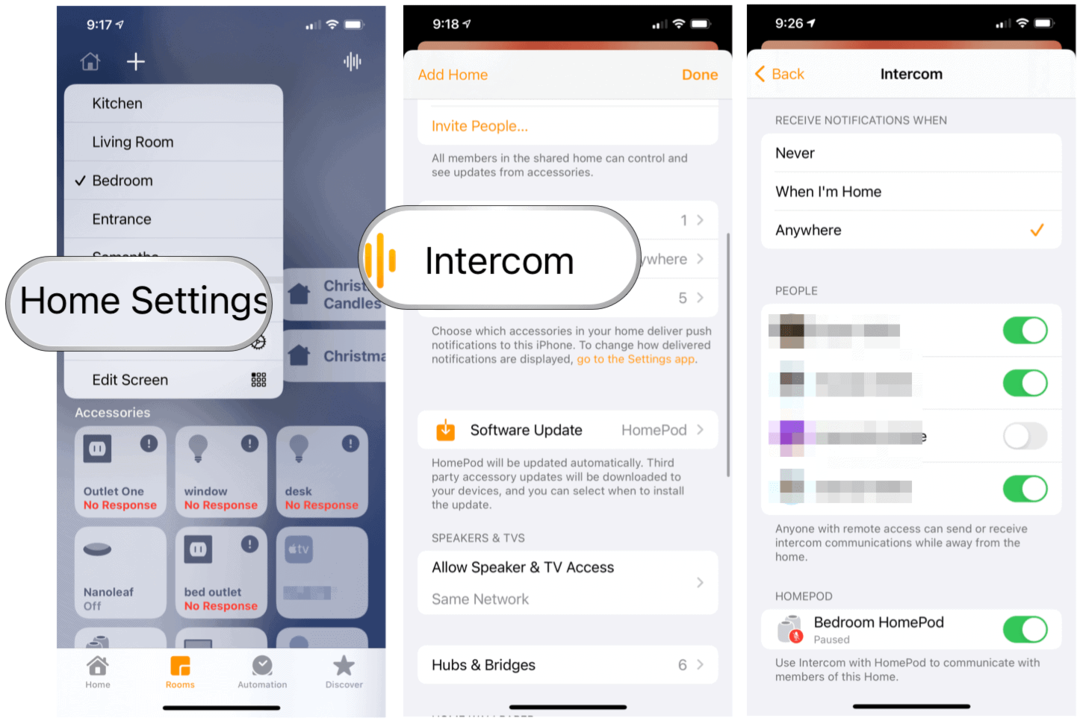
Používanie Apple Intercom
Odosielanie interkomovej správy je možné prostredníctvom Siri alebo aplikácie Home. Interkomové správy môžete tiež odosielať a prijímať pomocou kompatibilných slúchadiel AirPods alebo Beats. Správy sa odosielajú na každý reproduktor HomePod v domácnosti a na každé zariadenie so zapnutými upozorneniami interkomu.
Cez Siri
Ak chcete pomocou Siri odosielať interkomové správy cez HomePod, HomePod mini, iPhone, iPad, iPod touch, Apple Watch, AirPods alebo CarPlay, povedzte napríklad:
- "Hej Siri, interkom 'Čas vstávať.'"
- "Hej Siri, opýtajte sa všetkých 'Čo je na večeru?'"
Môžete tiež obmedziť interkomové správy na konkrétnu miestnosť alebo zónu vo vašej domácnosti. Zóny sú zbierkou miestností (napríklad poschodia), ktoré môžete nastaviť v aplikácii Domácnosť. V miestnosti alebo zóne musíte mať HomePod alebo HomePod mini.
Príklady príkazov zahŕňajú:
- "Hej Siri, oznámiť druhé poschodie „Film sa začína.“ “
- "Hej Siri, spýtaj sa kuchyne 'Čo je na raňajky?'"
Prostredníctvom aplikácie Domov
Ak chcete používať funkciu interkomu Apple prostredníctvom aplikácie Home:
- Otvor Domáca aplikácia na vašom zariadení.
- Klepnite na ikonu ikona interkomu v pravom hornom rohu karty Domov.
- Povedzte svoje správa. Medzi správy môžu patriť napríklad „Povedzte všetkým, že autobus čoskoro odíde“, alebo „Spýtajte sa hore:„ Máte nejaké prádlo? “
- Klepnite na hotový po dokončení.
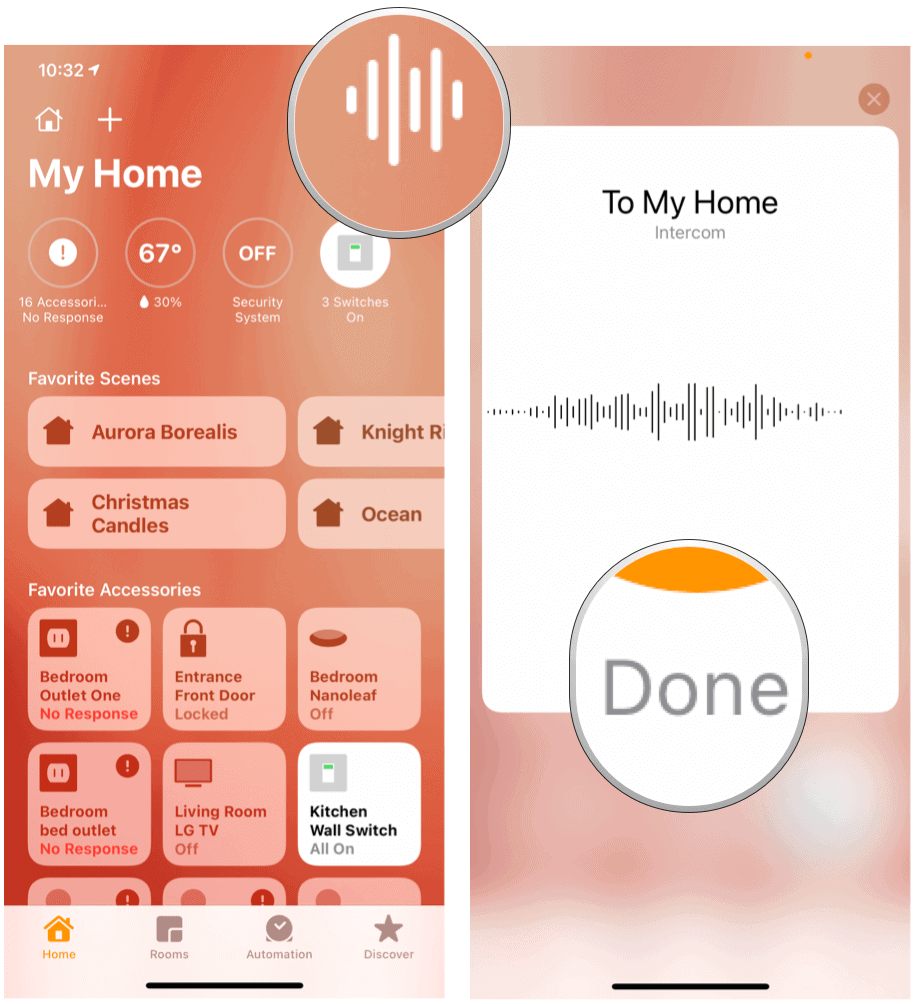
Odpovedanie na správy interkomu
Po prijatí interkomu samozrejme môžete odpovedať. Ak by pôvodná správa vyšla celej vašej domácnosti, odpoveď by sa dostala na všetky HomePod a zariadenia v domácnosti so zapnutými upozorneniami. Ak bola správa namiesto toho odoslaná do miestnosti alebo zóny, odpoveď sa odošle iba na HomePod alebo zariadenie, ktoré odoslalo pôvodnú správu.
Na správu môžete odpovedať napríklad takto:
- "Hej Siri, odpovedať „Nemám záujem sledovať film.“ “
- "Hej Siri, odpovedať „Cereálie sú na raňajky.“ “
Ak chcete, aby sa vaša odpoveď posielala iba určitým reproduktorom HomePod, môžete ich vo svojej odpovedi pomenovať. Skúste niečo ako:
- "Hej Siri, odpoveď do kuchyne „Ktorý film sledujete?“ “
- "Hej Siri, odpovedz hore „Budem tam za 5 minút.“ “
Ďalšie nastavenia
Ak chcete prispôsobiť prostredie interkomu Apple, môžete vypnúť alebo obmedziť upozornenia a deaktivovať interkom.
Úprava upozornení
Bez vykonania zmien budú všetci vaši domáci členovia dostávať upozornenia z interkomu na svoje zariadenia, keď sa budú nachádzať v domácnosti. Zmena nastavení:
- Klepnite na ikonu Domáca aplikácia na vašom zariadení.
- Vyberte si Nastavenia domovskej stránky.
- Vyberte Interkom.
- Vykonajte niektorý z nasledujúcich krokov:
- Vypnúť upozornenia: Klepnite na Nikdy.
- Dostávať upozornenia iba keď ste doma: Klepnite na Keď som doma.
- Vždy dostávať upozornenia: Klepnite kdekoľvek.
Zakazuje sa interkom
Interkom Apple môžete deaktivovať pre niektoré alebo všetky reproduktory HomePod alebo rôznych členov domácnosti. Urobiť tak:
- Klepnite na ikonu Domáca aplikácia na vašom zariadení.
- Vyberte si Nastavenia domovskej stránky.
- Vyberte Interkom.
- Vykonajte jeden z nasledujúcich krokov:
- Zakázať interkom pre HomePod: V časti HomePod vypnite HomePod.
- Zakážte interkom pre členov domácnosti: V časti Ľudia vypnite člena domácnosti, ktorý by nemal posielať alebo prijímať správy interkomu na svojich zariadeniach so systémom iOS, iPadOS a watchOS.
Interkom môžete kedykoľvek znova zapnúť obrátením krokov.
Funkcia interkomu Apple funguje najlepšie vo väčších domácnostiach, kde je viac ako jeden reproduktor HomePod. Bez ohľadu na to je to vynikajúci nástroj s jednoduchým nastavením. Najlepšie na tom je, že pravdepodobne máte všetky potrebné nástroje už doma.
Priraďovanie cien v obchode: Ako získať ceny online s výhodami kamenných obchodov
Nákup v obchode neznamená, že musíte platiť vyššie ceny. Vďaka zárukám zhody cien môžete získať online zľavy u kamenných ...
Ako obdarovať predplatné Disney Plus digitálnou darčekovou kartou
Ak vás Disney Plus baví a chcete ho zdieľať s ostatnými, tu je návod, ako si kúpiť predplatné Disney + darček za ...
Váš sprievodca zdieľaním dokumentov v Dokumentoch, Tabuľkách a Prezentáciách Google
Môžete ľahko spolupracovať s webovými aplikáciami spoločnosti Google. Tu je váš sprievodca zdieľaním v Dokumentoch, Tabuľkách a Prezentáciách Google s povoleniami ...