Ako si prispôsobiť úvodnú stránku Safari v systéme Mac
Jablko Gumák Hrdina Macos Safari / / February 27, 2021
Posledná aktualizácia dňa
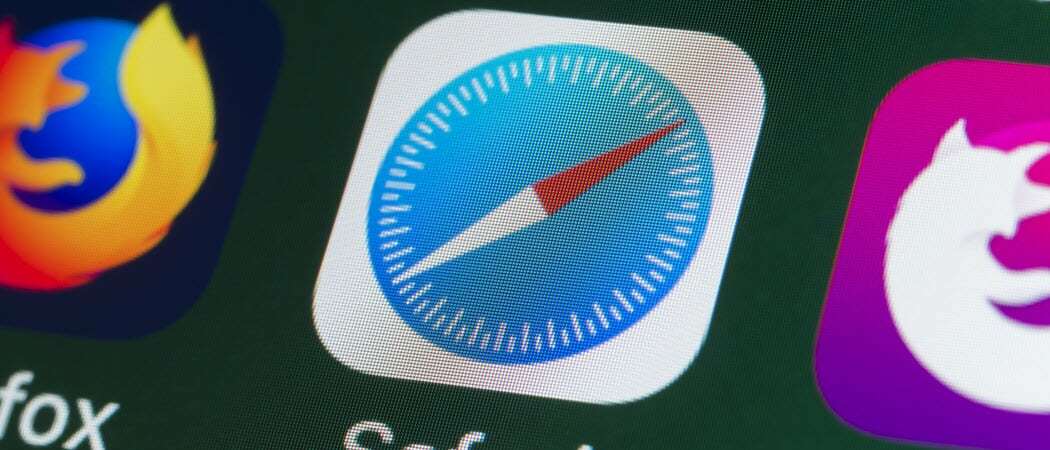
S macOS Big Surpoužívatelia získali vďaka svojej úvodnej stránke Safari oveľa viac. Podobne ako v Domovská stránka vo Firefoxe, môžete sa rozhodnúť, aký obsah chcete zobraziť. Vďaka tomu je užitočné znovu navštíviť stránky, ktoré vás bavia, kedykoľvek otvoríte Safari.
Okrem toho môžete meniť pozadie, pristupovať ku kartám na svojich zariadeniach so systémom iOS a pri prehliadaní si zobraziť správu o ochrane osobných údajov zobrazujúcu sledovače. Tu vám ukážeme, čo môžete urobiť a ako si prispôsobiť svoju úvodnú stránku Safari.
Prispôsobte si úvodnú stránku Safari na Macu
Aby sme sa uistili, že používate tú najlepšiu stránku, začneme tým, že vám ukážeme, ako zvoliť stránku pre nové okná, karty a domovskú stránku v prehliadači Safari.
Nastavte svoju domovskú stránku, nové Windows a stránky na novej karte
- Otvorte Safari na počítači Mac a kliknite na ikonu Safari > Predvoľby z panela s ponukami.
- Vyberte ikonu Všeobecné. V hornej časti sú dve miesta, ktoré môžete zmeniť tak, aby ste mohli používať úvodnú stránku.
- Kliknite na rozbaľovacie polia vedľa Nové okná otvorené pomocou a Nové karty sa otvárajú pomocou. Ak si chcete určite prispôsobiť a použiť aktualizovanú úvodnú stránku, vyberte ju zo zoznamu. Prípadne si môžete zvoliť domovskú stránku, prázdnu stránku alebo rovnakú stránku.
- Keď ste v týchto predvoľbách, môžete tiež nastaviť svoju domovskú stránku. Zadajte adresu URL do poľa pre Domovská stránka alebo kliknite na ikonu Nastaviť na aktuálnu stránku tlačidlo, ak chcete.
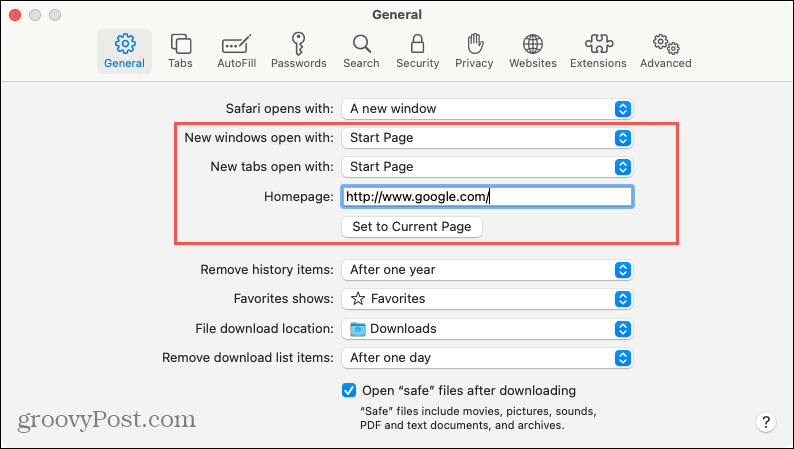
Keď je toto všetko nastavené, môžete Predvoľby zavrieť, pretože ich už nebudete potrebovať pre zvyšné možnosti prispôsobenia, o ktorých budeme hovoriť.
Prispôsobte si obsah
Prejdite na svoju úvodnú stránku Safari pomocou nového okna alebo karty, v závislosti od možností, ktoré ste vybrali v kroku 3 vyššie.
Kliknite pravým tlačidlom myši na prázdne miesto na stránke alebo kliknite na ikonu nastavenie ikona v pravom dolnom rohu. Začiarknutím vyberte obsah, ktorý chcete zobraziť na úvodnej stránke. Môžete zobraziť záložky Obľúbené, Často navštevované, Správa o ochrane súkromia, Návrhy Siri, Zoznam na čítanie a Karty na iCloude.
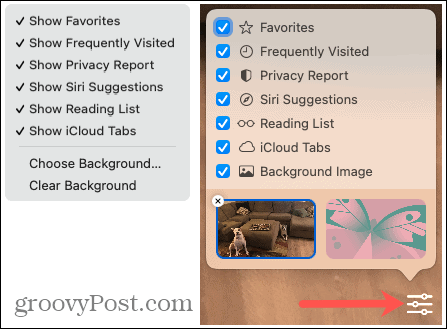
Tieto možnosti vám poskytujú veľký výber toho, čo chcete naozaj zobraziť. A keďže je to tak ľahké meniť, môžete kedykoľvek rýchlo upraviť svoje zobrazenie.
Vyberte pozadie
Ak chcete začať svoj deň inšpiratívnym obrázkom, obrázkom vašich detí alebo fotografiou vašich domácich miláčikov (ako som ja), budete radi, že si môžete zvoliť pozadie, ktoré sa vám páči. Tapetu Úvodná stránka si môžete zvoliť niekoľkými rôznymi spôsobmi.
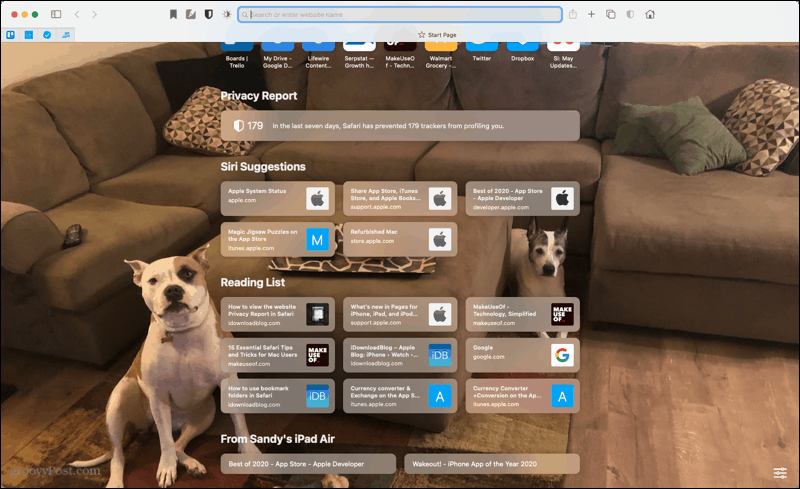
Použite vstavané pozadie
Spoločnosť Apple poskytuje niekoľko šikovne vyzerajúcich pozadí, ak chcete niečo abstraktné.
- Kliknite na ikonu nastavenie ikona v pravom dolnom rohu úvodnej stránky.
- Začiarknite políčko Obrázok na pozadí Ak je to nevyhnutné.
- V dolnej časti vyberte jeden z obrázkov v ukážkach. Všetky môžete zobraziť posunutím doprava.
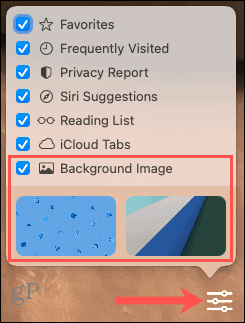
Použite svoje vlastné pozadie
- Kliknite na ikonu nastavenie ikona v pravom dolnom rohu úvodnej stránky.
- Začiarknite políčko Obrázok na pozadí Ak je to nevyhnutné.
- Kliknite na ikonu znamienko plus štvorec úplne naľavo od volieb vstavaného pozadia. Prípadne môžete kliknúť pravým tlačidlom myši na prázdne miesto na stránke a vybrať Vyberte pozadie.
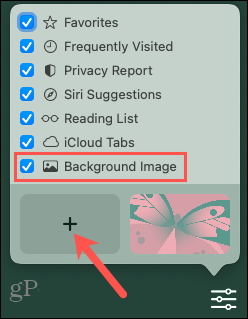
- Vyhľadajte obrázok, ktorý chcete použiť, vyberte ho a kliknite Vyberte si.
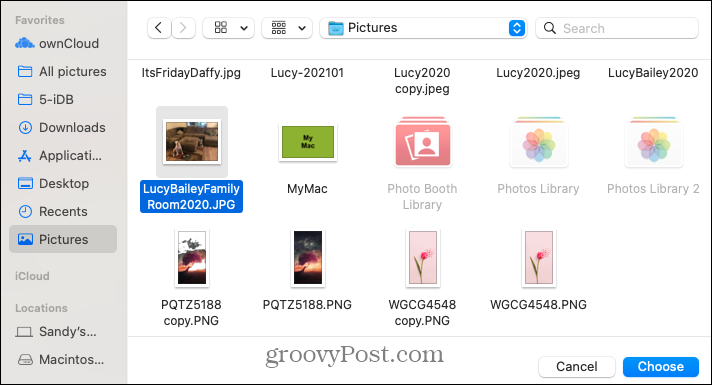
Tip na úsporu času: Ak máte zobrazenú fotografiu, v priečinku alebo v aplikácii Fotky, môžete ju jednoducho pretiahnuť na svoju úvodnú stránku Safari. Pozadie sa okamžite zmení.
Upravte zobrazenie obsahu na úvodnej stránke
Po výbere požadovaného obsahu na svojej stránke môžete vykonať niekoľko úprav na samotnej úvodnej stránke. V závislosti od obsahu, ktorý si vyberiete, vyskúšajte nasledujúce možnosti.
Často navštevované: Tieto webové stránky môžete zobraziť ako miniatúry alebo ikony na úvodnej stránke. Kliknite pravým tlačidlom myši na web v tejto sekcii a vyberte ho Zobraziť ako ikony alebo Zobraziť ako miniatúry, v závislosti od aktuálneho zobrazenia.

Siri návrhy: Weby, ktoré navrhuje Siri, pochádzajú z miest, ako sú vaše karty iCloud a záložky. Možno existuje web alebo dva, ktoré by ste chceli vidieť viac alebo menej, aby ste mohli dať vedieť Siri. Kliknite pravým tlačidlom myši na web v tejto sekcii a vyberte požadovanú možnosť Nenavrhujte tento web alebo Navrhnúť menej z.
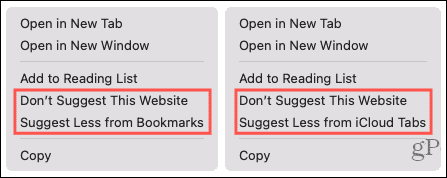
Zoznam na čítanie: Túto časť môžete rozbaliť alebo zbaliť a zobraziť tak viac alebo menej položiek z vášho zoznamu čítania v prehliadači Safari. Keď umiestnite kurzor myši na sekciu, uvidíte ikonu Zobraziť viac alebo Zobraziť menej zobrazenie možností vpravo.
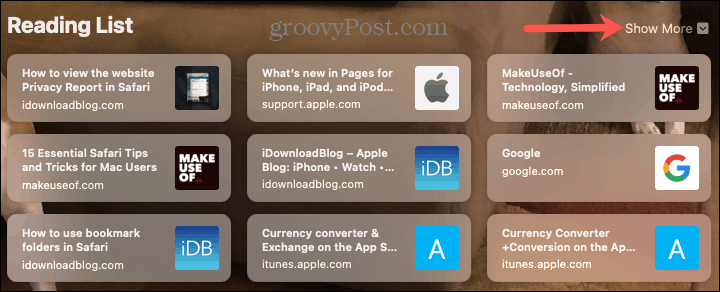
Karty iCloud: V dolnej časti sú karty iCloud otvorené na vašich ďalších zariadeniach Apple. Nezabudnite, že v nastaveniach iCloud musíte mať povolený Safari. Ak synchronizujete s viacerými zariadeniami, môžete si na úvodnej stránke zvoliť, ktoré zariadenie chcete zobraziť. Umiestnite kurzor na túto časť a keď šípky displej, kliknutím vyberte zariadenie zo zoznamu.

Vaša úvodná stránka Safari, vaša cesta
Pretože nemusíte meniť samostatnú oblasť, aby ste mohli zmeniť to, čo vidíte na úvodnej stránke Safari, môžete to zmeniť každý deň alebo každú hodinu, ak chcete. Je rýchle a ľahké zobraziť alebo skryť obľúbené položky, často navštevované weby alebo otvárať karty z iných zariadení Apple. Ako si teda prispôsobíte úvodnú stránku Safari?
Ak vás zaujímajú ďalšie spôsoby práce so Safari na počítačoch Mac aj iOS, vyskúšajte ako automaticky používať zobrazenie čítačky Safari a ako zmeniť umiestnenie sťahovania pre súbory.
Priraďovanie cien v obchode: Ako získať ceny online s výhodami kamenných obchodov
Nákup v obchode neznamená, že musíte platiť vyššie ceny. Vďaka zárukám zhody cien môžete získať online zľavy u kamenných ...
Ako obdarovať predplatné Disney Plus digitálnou darčekovou kartou
Ak vás Disney Plus baví a chcete ho zdieľať s ostatnými, tu je návod, ako si kúpiť predplatné Disney + darček za ...
Váš sprievodca zdieľaním dokumentov v Dokumentoch, Tabuľkách a Prezentáciách Google
Môžete ľahko spolupracovať s webovými aplikáciami spoločnosti Google. Tu je váš sprievodca zdieľaním v Dokumentoch, Tabuľkách a Prezentáciách Google s povoleniami ...
