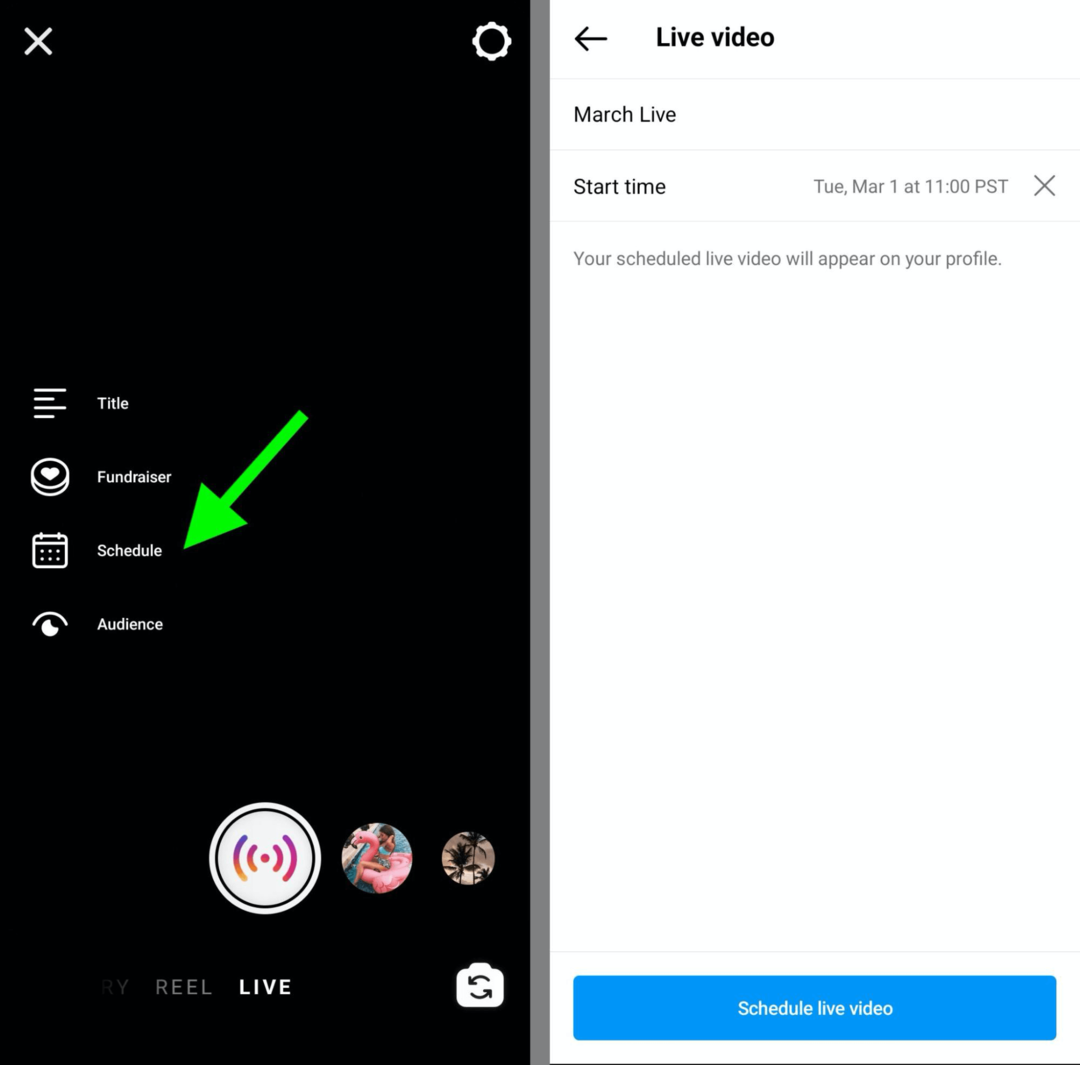Ako opraviť rozbité položky registra v systéme Windows 10
Microsoft Windows 10 Windows Hrdina / / February 27, 2021
Posledná aktualizácia dňa

Register systému Windows je komplexná databáza nastavení, ktorá, ak zostane bez údržby, sa môže zaplniť rozbitými a osirelými položkami registra. Pri každej aktualizácii systému Windows alebo odstránení starého softvéru sa môžu začať hromadiť chýbajúce alebo rozbité položky registra. To môže mať vplyv na výkon vášho systému, najmä ak váš počítač vyhľadáva kľúčový vstup do systému, ktorý nenájde alebo je poškodený.
Väčšina používateľov nikdy nebude musieť pristupovať do registra Windows, ale takmer všetky služby systému Windows a aplikácie tretích strán vyžadujú na fungovanie celého registra. Keďže ste nervovým centrom operačného systému Windows, musíte sa ubezpečiť, že je register Windows dobre udržiavaný.
Patrí sem aj zistenie, ako opraviť rozbité položky registra v systéme Windows 10, keď sa objavia. Existuje niekoľko spôsobov, ako to môžete urobiť, tu je návod.
Obnovte zálohu registra
Ak máte najlepšiu údržbu systému Windows, pravdepodobne ste už vytvorili
Ak ste predtým nezálohovali register Windows, nebudete môcť postupovať týmto spôsobom.
Záložný register Windows je k dispozícii ako súbor .reg. Ak to máte k dispozícii, dvakrát kliknite na súbor v Prieskumníkovi súborov systému Windows. Toto dá pokyn editorovi databázy Registry (regedit) na otvorenie a obnovenie súboru.
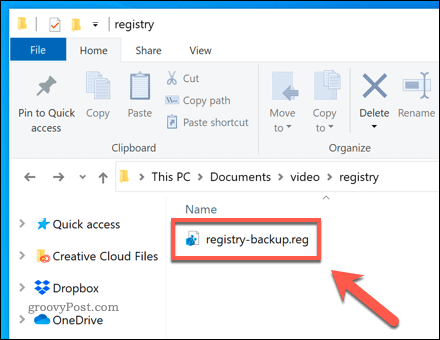
V Editor databázy Registry V okne potvrďte, že chcete obnoviť register Windows, stlačením klávesu Áno možnosť.
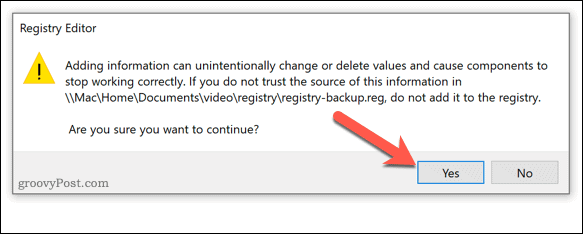
Dokončenie môže chvíľu trvať, v závislosti od veľkosti súboru. Po obnovení reštartujte počítač. Všetky poškodené položky registra Windows by mali byť opravené, ale to závisí od toho, či boli položky porušené vo vašom poslednom záložnom súbore.
Po oprave databázy Registry si nezabudnite vytvoriť ďalšiu zálohu, aby ste ju mohli v budúcnosti opraviť.
Spustenie automatickej opravy systému Windows na opravu problémov s registrom
Na rozdiel od predchádzajúcich verzií má Windows 10 niekoľko užitočných nástrojov na automatickú opravu systému. Jedným z takýchto nástrojov je Automatická oprava nástroj, ktorý sa pokúsi vyriešiť akékoľvek zjavné problémy s vaším systémom. Zahŕňa to nefunkčné položky systémového registra, ale nemusí to opraviť položky pre aplikácie tretích strán.
Ak to chcete spustiť, otvorte Nastavenia systému Windows kliknite pravým tlačidlom myši na ponuku Štart a vyberte ikonu nastavenie možnosť.
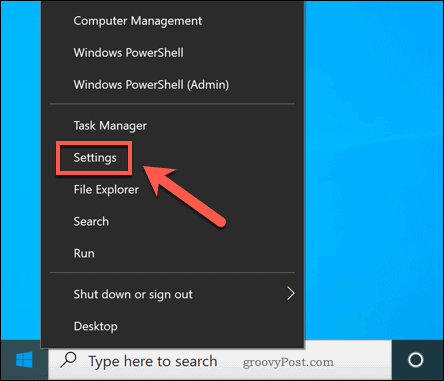
V Nastavenia systému Windows menu stlačte Aktualizácia a zabezpečenie> Obnova. Odtiaľ stlačte Reštartuj teraz pod Pokročilé nastavenia možnosť.
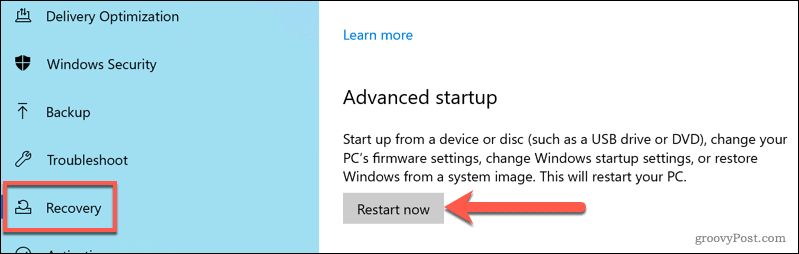
Windows sa reštartuje do Vyberte možnosť bootovacie menu. Stlačte Riešenie problémov> Rozšírené možnosti> Oprava pri spustení, potom sa podľa pokynov prihláste pomocou miestneho používateľského účtu alebo účtu Microsoft.
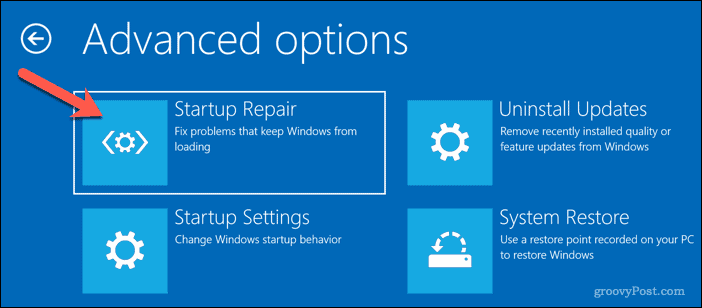
Po prihlásení systém Windows automaticky spustí proces automatickej opravy. Ak zistí akékoľvek problémy s vaším systémom, opraví ich. Možno však budete musieť vykonať ďalšiu údržbu, aby ste opravili rozbité položky registra pre aplikácie tretích strán.
Používanie nástroja Kontrola systémových súborov na opravu systémových súborov
Poškodený register môže poukazovať na ďalšie problémy s inštaláciou systému Windows, vrátane chýbajúcich alebo poškodených systémových súborov. Ak chcete problém vyriešiť, môžete použiť Nástroj na kontrolu systémových súborov (SFC). Týmto sa automaticky opravia vaše systémové súbory a všetky položky systémového registra Windows obnovte zdravie svojho počítača.
Ak chcete spustiť nástroj SFC, kliknite pravým tlačidlom myši na ponuku Štart a vyberte ikonu Windows PowerShell (správca) možnosť.
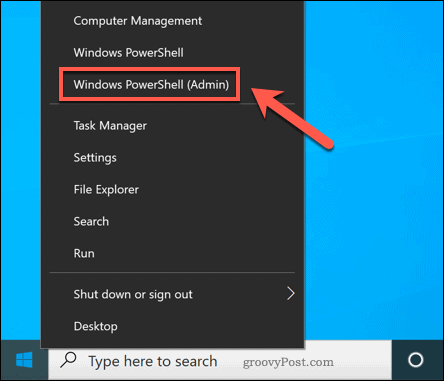
V novom Okno Windows PowerShell, napíš sfc / scannow a stlačte vstúpiť spustiť príkaz.
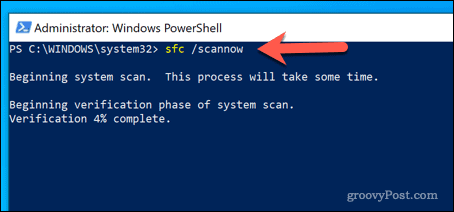
Nástroj SFC skontroluje, či váš počítač neobsahuje chyby. Ak niektoré súbory chýbajú alebo sú poškodené, automaticky ich opraví (ak je to možné).
Používanie programu Registry Cleaner
Je potrebné povedať, že aplikácie na čistenie registrov, ako napr CCleaner, majú trochu zlú povesť. Predstavujú riešenie, ktoré potrebuje problém pre väčšinu používateľov. Zbytočne tak robí zmeny v registri Windows bez jasných pokynov alebo bezpečnostných opatrení.
Chceme zdôrazniť, že zmena registra Windows pomocou aplikácií na čistenie registrov nie je pre väčšinu používateľov nevyhnutný. Ponúkajú niekoľko výhod používateľom so zdravými položkami registra, ale zahŕňajú veľké riziká, najmä ak odstránite nesprávne položky z počítača. Pred použitím programu na čistenie registra sa uistite, že ste zálohujte register systému Windows manuálne predtým ako začneš.
Ak chcete skontrolovať svoje záznamy v registri pomocou programu CCleaner, otvorte aplikáciu v počítači. Z Register na karte vyberte položky, ktoré chcete skontrolovať, a potom stlačte tlačidlo Vyhľadajte problémy možnosť.
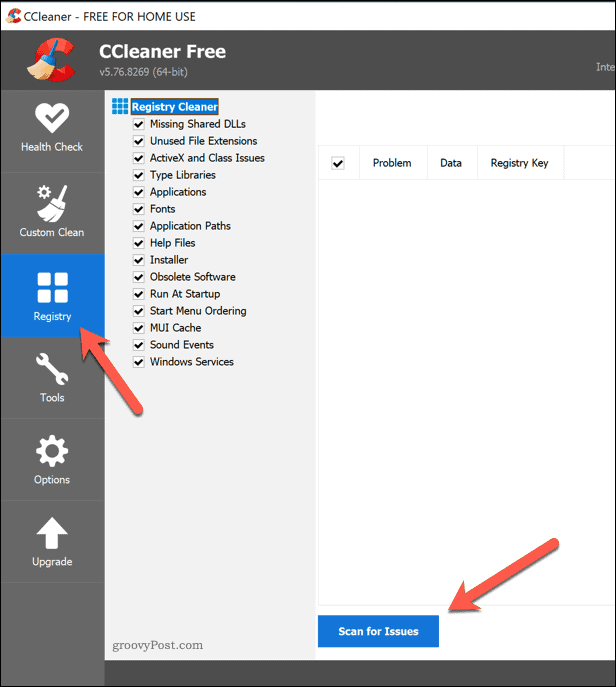
Po dokončení skenovania skontrolujte položky a vyberte všetky, ktoré chcete odstrániť, stlačením Skontrolujte vybrané problémy možnosť.
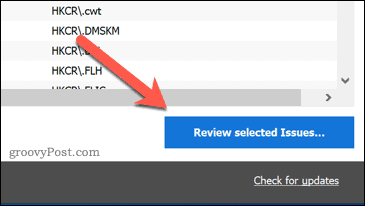
Aplikácia CCleaner sa vás spýta, či chcete najskôr zálohovať register systému Windows. Vyberte Áno urobiť toto.
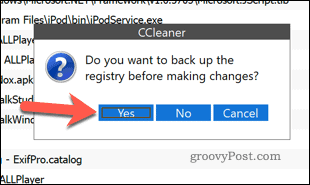
Vo vyskakovacom systéme Windows môžete skontrolovať každý problém a vybrať Opraviť problém opraviť to. Prípadne stlačte Opraviť všetky vybrané problémy do povoliť CCleaner automaticky vyriešiť akýkoľvek nájdený problém.
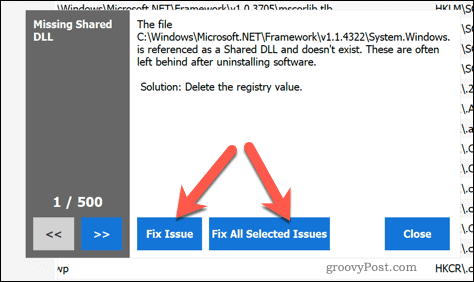
Po vyriešení problémov reštartujte počítač, aby ste sa uistili, že zmeny neovplyvnili jeho výkon.
Resetovanie systému Windows 10
Ak je register systému Windows neopraviteľne poškodený a nemáte pripravenú zálohu, jedinou možnosťou je zvážiť obnovenie systému Windows 10. Jedná sa o obnovenie predvolených nastavení systému Windows, vďaka čomu získate čistú inštaláciu bez problémov preinštalovanie systému Windows úplne.
Obnovenie systému Windows však môže mať za následok stratu predtým nainštalovaných aplikácií, nastavení, prispôsobenia a ďalších vecí. Ak môžete, uistite sa zálohovať súbory predtým ako začneš.
Ak chcete resetovať systém Windows 10 (a za predpokladu, že sa váš počítač nedá spustiť do systému Windows s poškodeným registrom), budete musieť zaviesť systém Pokročilé nastavenia Ponuka. Môžete to vynútiť reštartovaním počítača a stlačením klávesu F11 alebo F8 (v závislosti od vášho systému) skôr, ako sa objaví otáčajúci sa kurzor.
Prípadne prinútte Windows, aby sa počas procesu bootovania reštartoval najmenej dvakrát - Windows automaticky načíta ponuku Rozšírené možnosti. V Pokročilé nastavenia menu, zvoľte Riešenie problémov> Resetovať tento počítač.
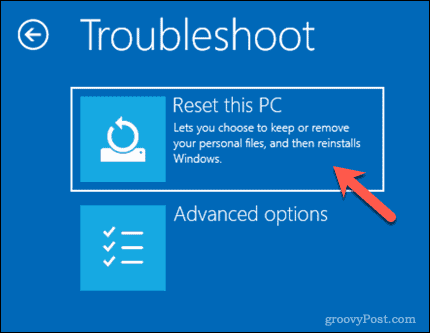
Budete sa musieť rozhodnúť, či chcete počas obnovenia uložiť svoje súbory alebo vymazať počítač, takže vyberte jednu z uvedených možností.
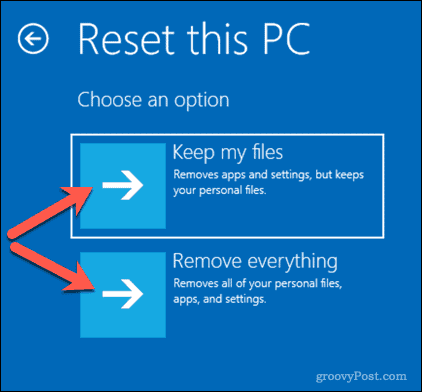
Hneď ako začne proces obnovenia, nie je možné ho zastaviť a jeho dokončenie bude chvíľu trvať. Po dokončení bude mať váš počítač so systémom Windows obnovený register Windows, ale budete musieť nastaviť Windows znova potom.
Správna oprava registra Windows
Register Windows je hierarchická sieť nastavení, ktorá, ak je poškodená, môže poškodiť váš počítač. Podľa vyššie uvedených krokov by ste mali byť schopní opraviť rozbité položky databázy Registry v systéme Windows 10. Môžete sa pripraviť na to najhoršie, že si urobíte zálohu svojich položiek databázy Registry, čo vám umožní v budúcnosti vykonať obnovenie zo zálohy.
Ak si myslíte, že aplikácia vykonáva vo vašom registri príliš veľa zmien, môžete nájsť zmeny v registri pomocou aplikácií ako CRegistry Comparison. Ak váš počítač skutočne zápasí, môžete kedykoľvek použiť špeciálny softvér, ako je napríklad Revo Uninstaller, aby boli vaše záznamy v databáze čisté odinštalovať softvér v systéme Windows.