Ako zakázať hernú lištu v systéme Windows 10
Microsoft Windows 10 Hrdina / / February 27, 2021
Posledná aktualizácia dňa

Herný panel Windows 10 dáva hráčom možnosť snímať videá v priebehu hry, posielať správy priateľom, robiť screenshotya ďalšie - to všetko bez prerušenia hrania. Takéto prekrytia môžu mať vplyv na výkon systému, najmä ak nie ste hráčom a neplánujete ho používať.
Ak herný panel vyzerá nevítane alebo ak sa obávate o výkon svojho systému, keď je nainštalovaný, môžete ho deaktivovať. Existuje niekoľko spôsobov, ako to urobiť, od zakázania snímania hry až po úplné alebo úplné odstránenie hernej lišty.
Ak chcete deaktivovať hernú lištu v systéme Windows 10, musíte urobiť nasledovné.
Zakázanie herného DVR vo Windows 10
The Herné DVR je jednou z pamäťovo najnáročnejších súčastí herného panela. Vďaka zodpovednosti za hry na snímanie obrazovky vo vysokom rozlíšení môže deaktivácia Game DVR pomôcť zlepšiť výkon vášho systému.
Ak chcete deaktivovať funkciu Game DVR, kliknite pravým tlačidlom myši na ponuku Štart a stlačte kláves nastavenie možnosť.
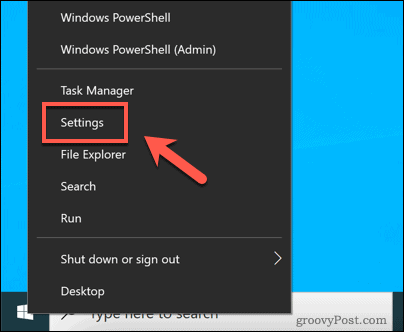
V nastavenie menu stlačte Hry> Zachytávanie pre prístup do ponuky nastavení Game DVR.
V Záznam na pozadí v časti kliknite na ikonu Počas hrania hry nahrávajte na pozadí posúvač, uistite sa, že je posúvač v Vypnuté pozíciu.
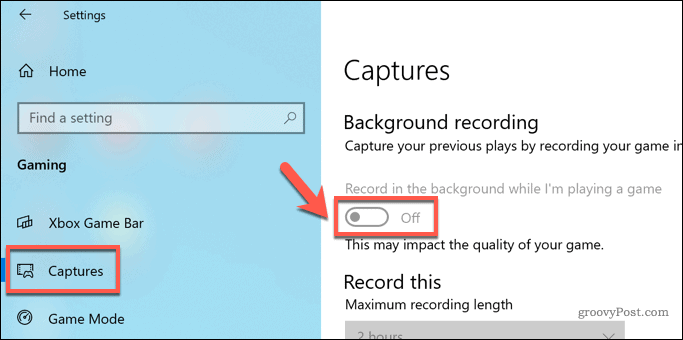
S posúvačom nastaveným na Vypnuté, Game DVR je deaktivovaný a nemožno ho použiť. Keďže snímanie obrazovky v polovici hry je teraz nemožné pomocou Game Baru, mal by sa vo výsledku výrazne znížiť vplyv na vaše systémové zdroje počas hrania.
Ako zakázať hernú lištu v systéme Windows 10 pomocou nastavení systému Windows
Ak chcete hernú lištu vo Windows 10 úplne zakázať, najjednoduchšie to urobíte pomocou Ponuka Windows Settings.
Ak chcete začať, kliknite pravým tlačidlom myši na ponuku Štart a stlačte kláves nastavenie možnosť.
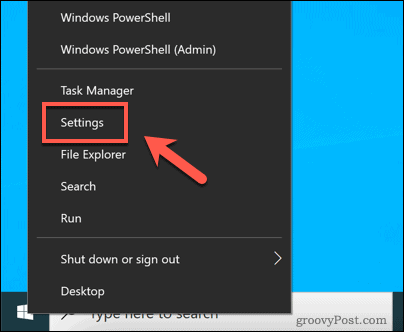
V nastavenie okne stlačte Hranie zobrazíte ponuku možností herného panela.
V Xbox Game Bar kartu, stlačte Povoliť panel Xbox Game Bar posúvač prepnite na Vypnuté pozíciu.
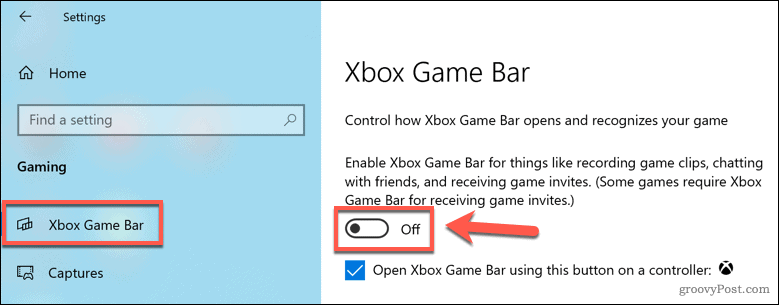
Po deaktivácii budú deaktivované všetky funkcie Game Baru (vrátane prekrytia v hre a nahrávania klipov v polovici hry). Ak budete chcieť tieto funkcie znova používať, budete musieť tieto kroky zopakovať a znova povoliť Herný panel.
Zakázanie hernej lišty v systéme Windows 10 pomocou editora databázy Registry
Aj keď ponuka Nastavenia systému Windows ponúka najrýchlejší spôsob zakázania herného panela, môžete ho zakázať aj v databáze Registry systému Windows pomocou Editora databázy Registry. Takto je zaistené, že Herný panel nie je možné použiť, ale odporúčame vám zálohujte si záznamy v registri než to vyskúšate.
Ak chcete začať, kliknite pravým tlačidlom myši na ponuku Štart a stlačte kláves Bež. Týmto sa otvorí dialógové okno Spustiť.
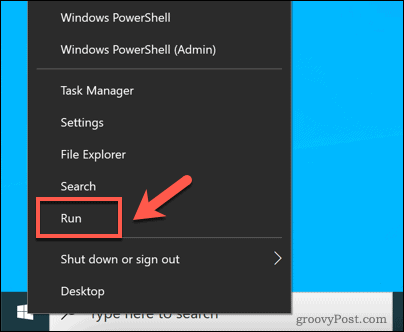
V Bež okno, napíš regedit, potom stlačte Ok.
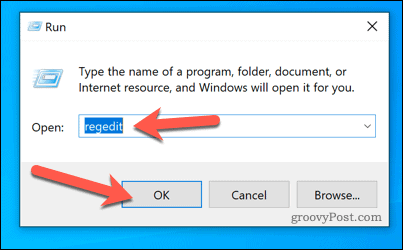
Spustí sa editor databázy Registry systému Windows. Pomocou hierarchickej ponuky vľavo prejdite na HKEY_CURRENT_USER \ SOFTWARE \ Microsoft \ Windows \ CurrentVersion \ GameDVR priečinok.
Na pravom paneli dvakrát kliknite na ikonu AppCaptureEnabled položku, aby ste ju zmenili. Prípadne kliknite pravým tlačidlom myši na položku a stlačte Upraviť.
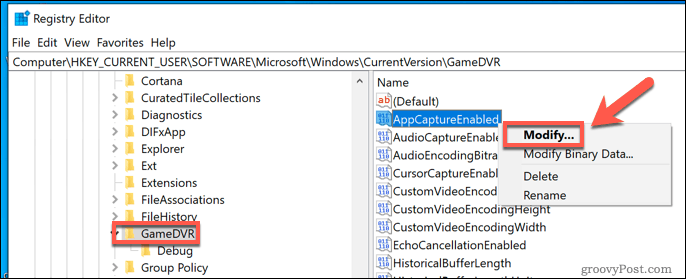
V Upravte hodnotu DWORD (32-bit) okno, zmeňte Hodnotové údaje hodnota do 0, potom stlačte Ok na potvrdenie.
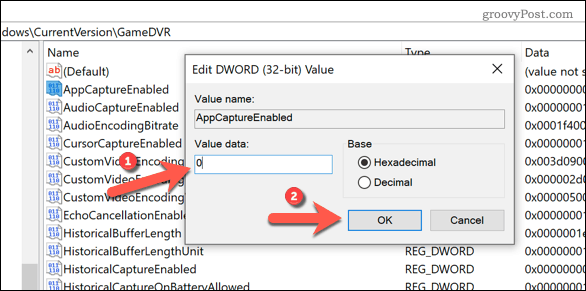
Po uložení bude herný panel a súvisiace služby (napríklad Game DVR) deaktivované. Môžete ho znova povoliť opakovaním týchto krokov a nastavením AppCaptureEnabled hodnota do 1 alebo pomocou vyššie uvedenej metódy Windows Setting.
Ako odstrániť hernú lištu v systéme Windows 10 pomocou prostredia Windows PowerShell
Kroky vyššie deaktivujú herný panel, ale každá metóda zaisťuje, že vám zostane k dispozícii na opätovné povolenie a použitie neskôr. Ak chcete radšej úplne odstrániť Game Bar, môžete to urobiť pomocou prostredia Windows PowerShell.
Predtým, ako sa o to pokúsite, však varujte. Aj keď Game Bar nie je najdôležitejšou službou Windows, jeho úplné odstránenie môže mať vplyv na ďalšie súvisiace služby Xbox, či už teraz alebo neskôr. Mohlo by to tiež zabrániť správnemu fungovaniu niektorých hier vydaných spoločnosťou Microsoft.
Ak sa vás to týka, mali by ste radšej použiť vyššie uvedené metódy na deaktivovanie Game Baru, než aby ste ho úplne odstránili.
Ak ste si istí, že chcete herný panel z inštalácie systému Windows 10 úplne odstrániť, kliknite pravým tlačidlom myši na ponuku Štart a stlačte kláves Windows PowerShell (správca) možnosť.
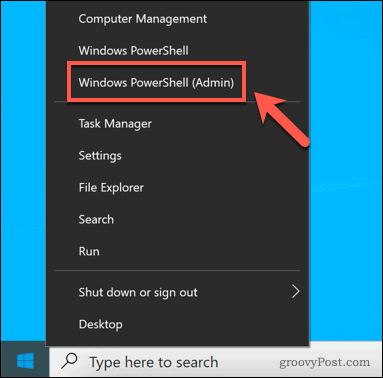
V novom PowerShell Okno Herný panel môžete odstrániť zadaním nasledujúcich dvoch príkazov za sebou:
- get-appxpackage * Microsoft. XboxGamingOverlay * | remove-appxpackage
- get-appxpackage * Microsoft. XboxGameOverlay * | remove-appxpackage
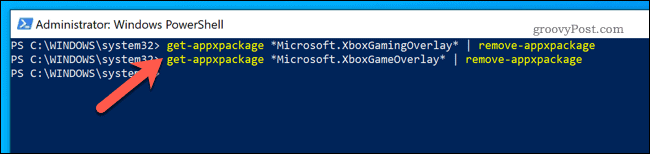
Po odstránení herného panela ho nebudete môcť spustiť ani používať žiadne súvisiace služby. Ak to však spôsobí problém, môžete preinštalujte ho z Microsoft Store.
Vylepšené hranie v systéme Windows 10
Herný panel vám síce umožňuje rýchlo zachytávať hry a posielať správy, ale nie je to pre každého hráča. Ak by ste sa radšej držali neprerušovaného hrania, deaktivácia hernej lišty (najmä funkcie DVR) by mala znížiť dopad na vaše systémové prostriedky.
Existujú aj iné spôsoby, ako optimalizujte svoje hranie v systéme Windows 10však. Ak vidíte vizuálne chyby, možno budete musieť povoliť V-Sync na vašom PC. Ak sťahujete hry pomocou služby Steam, môžete zvýšiť rýchlosť sťahovania aby ste sa ešte rýchlejšie hrali s novými hrami.
